Wfplwfs.sys BSoD-fout: 5 manieren om het te repareren

Veel van onze lezers en andere Windows OS-gebruikers hebben gemeld dat ze de wfplwfs.sys blue screen of death-fout op hun pc tegenkwamen . Dit probleem komt vaker voor bij Windows 11-gebruikers, maar andere besturingssystemen zijn er niet immuun voor.
Als u ook de wfplwfs.sys-crash of wfplwfs.sys-fout tegenkomt en op zoek bent naar oplossingen om dit op te lossen, dan hebben we een heleboel oplossingen die u zullen helpen de wfplwfs.sys blue screen of death-fout op te lossen. Laten we er meteen op ingaan.
Wat veroorzaakt de fout wfplwfs.sys?
We hebben wat onderzoek gedaan en veel redenen gevonden die de wfplwfs.sys-crash of wfplwfs.sys-fout op uw pc veroorzaken.
- Problematische app : verschillende gebruikers hebben gemeld dat ze de crashfout wfplwfs.sys tegenkwamen bij het openen van verschillende programma’s op hun pc. De problematische apps kunnen de reden achter de fout zijn.
- Verouderd programma : u moet ervoor zorgen dat u de nieuwste versie van het programma op uw pc gebruikt om incompatibiliteitsproblemen te voorkomen.
- Conflicterende apps : als u twee of meer apps van hetzelfde type hebt geïnstalleerd, krijgt u te maken met verschillende problemen, zoals de wfplwfs.sys blue screen of death-fout.
- Corrupte systeembestanden : als uw pc ontbrekende of corrupte systeembestanden heeft , zal deze niet goed werken en meerdere fouten genereren, waaronder de ene die voorhanden is.
- Verouderde stuurprogramma’s : naast de bijgewerkte apps moeten op uw pc ook de nieuwste stuurprogramma’s zijn geïnstalleerd om problemen te voorkomen.
- Problematische Windows-updates : Windows-updates, vaak in plaats van het verbeteren van de gebruikerservaring, kunnen meerdere problemen binnen het systeem veroorzaken.
Hoe kan ik de blauwe schermfout wfplwfs.sys oplossen?
1. Werk het problematische programma bij
- Open het menu StartWin door op de toets te drukken.
- Configuratiescherm openen .

- Klik op Programma’s en onderdelen .
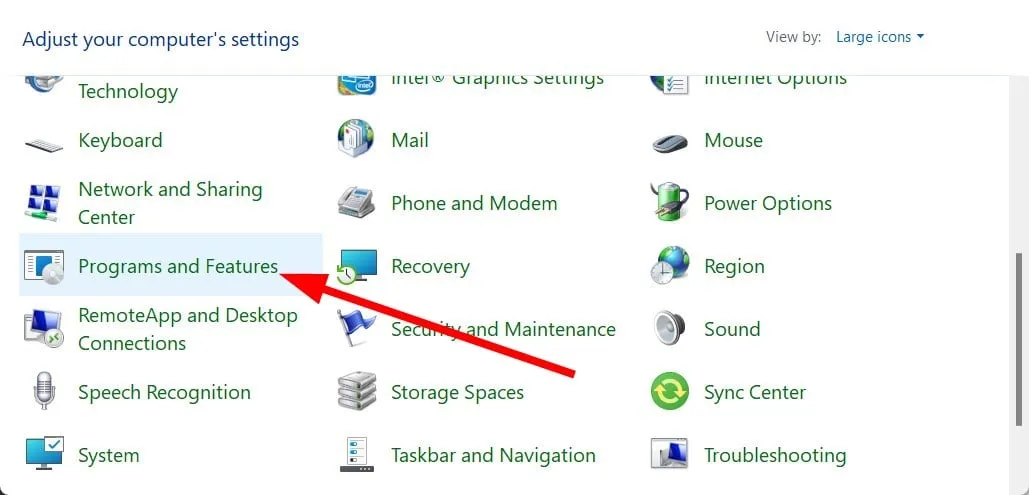
- Selecteer het programma (bijvoorbeeld ESET Smart Security) en klik op de knop Verwijderen .

- Volg de stappen op het scherm om het programma van uw pc te verwijderen.
- Bezoek de officiële website.
- Download de nieuwste versie van het programma.
- Installeer het en controleer of dit het probleem oplost of niet.
Een gebruiker op het officiële Microsoft-forum wees erop dat hij de blauwe schermfout wfplwfs.sys ervoer met de ESET Smart Security- software. Hij kwam de foutmelding tegen terwijl hij een oude versie van de software draaide.
Door de oude software eenvoudig te verwijderen en de nieuwste versie te installeren, werd de crash van wfplwfs.sys op de pc van de gebruiker verholpen. U kunt dit ook proberen met het programma waarmee u het probleem ondervindt en controleren of dit het probleem oplost.
2. Herstel corrupte systeembestanden
- Druk op de Wintoets om het menu Start te openen .
- Voer de opdrachtprompt uit als beheerder .
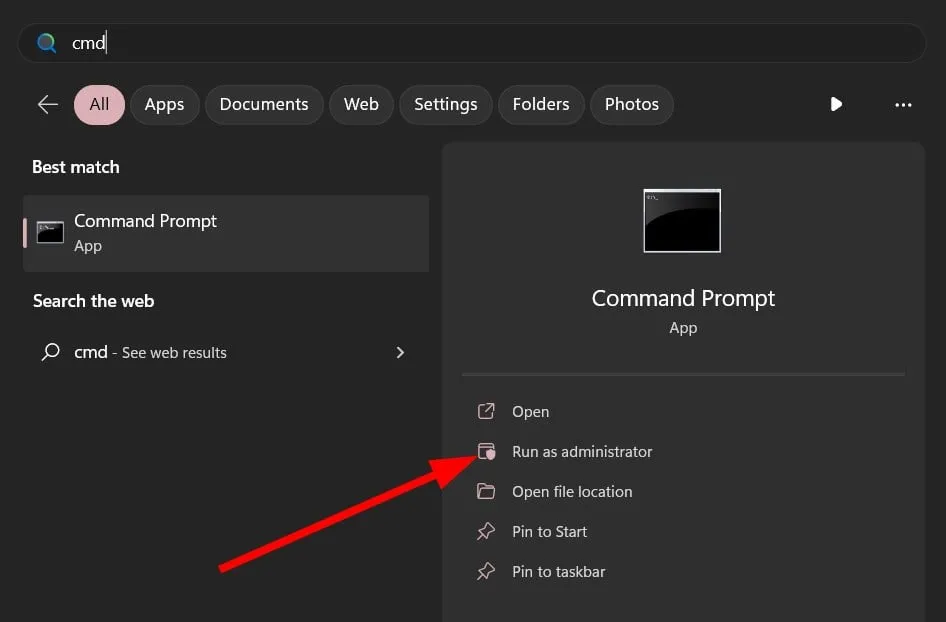
- Typ de onderstaande opdracht en druk op Enter.
sfc /scannow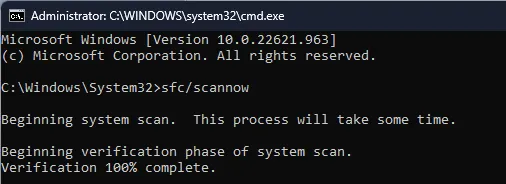
- De SFC-scantool zal corrupte bestanden diagnosticeren en repareren.
- Typ de onderstaande opdrachten en druk Enter na elke opdracht op.
DISM.exe /Online /Cleanup-image /ScanhealthDISM.exe /Online /Cleanup-image /RestorehealthDISM.exe /online /cleanup-image /startcomponentcleanup
- Start uw pc opnieuw op.
U kunt de ingebouwde tool van Windows, dwz SFC Scan en DISM, gebruiken om de corrupte systeembestanden op uw pc te repareren en verschillende problemen op te lossen, waaronder de fout wfplwfs.sys.
⇒ Koop Fortect
3. Controleer op softwareconflicten
- Druk op de toetsen Win+ om het dialoogvenster Uitvoeren te openen .R
- Typ msconfig en druk op Enter.

- Ga naar het tabblad Services .

- Vink de optie Alle Microsoft-services verbergen aan en selecteer Alles uitschakelen.
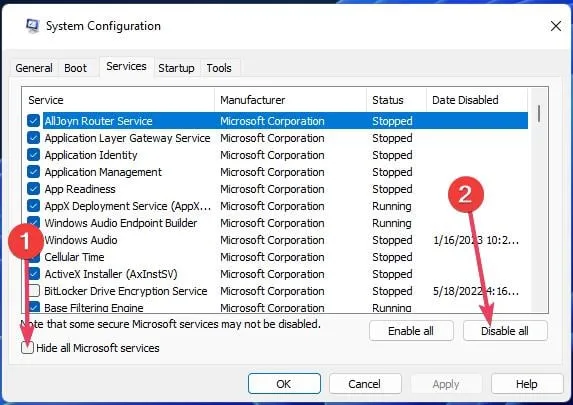
- Schakel over naar het tabblad Opstarten .
- Klik op de optie Taakbeheer openen .

- Klik met de rechtermuisknop op elk item in Taakbeheer en schakel ze uit.
- Sluit Taakbeheer .
- Ga naar het tabblad Opstarten .
- Vink het vakje voor Veilig opstarten aan .
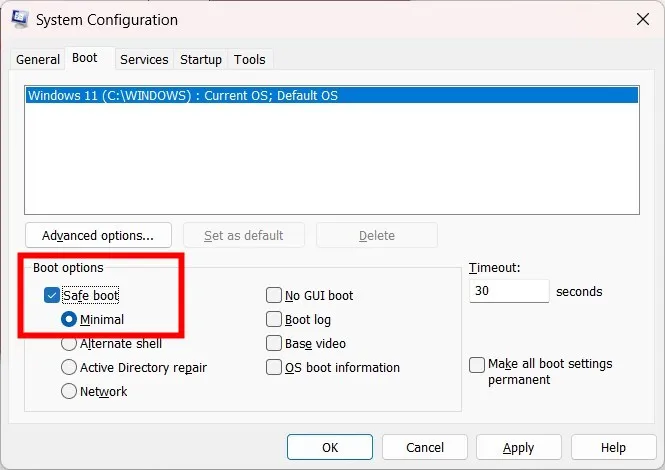
- Klik op Toepassen en OK.
- Start uw pc opnieuw op.
U moet uw pc opstarten in een schone omgeving, dwz veilig opstarten, om te zien of een ander programma in conflict komt met het programma dat de foutmelding genereert.
4. Verwijder de nieuwste Windows-update
- Druk op de Win+ Itoetsen om het menu Instellingen te openen .
- Klik links op Windows Update .

- Selecteer Geschiedenis bijwerken .

- Scroll naar beneden en klik op Updates verwijderen onder Gerelateerde instellingen.

- Selecteer de onlangs geïnstalleerde update en klik op de knop Verwijderen .
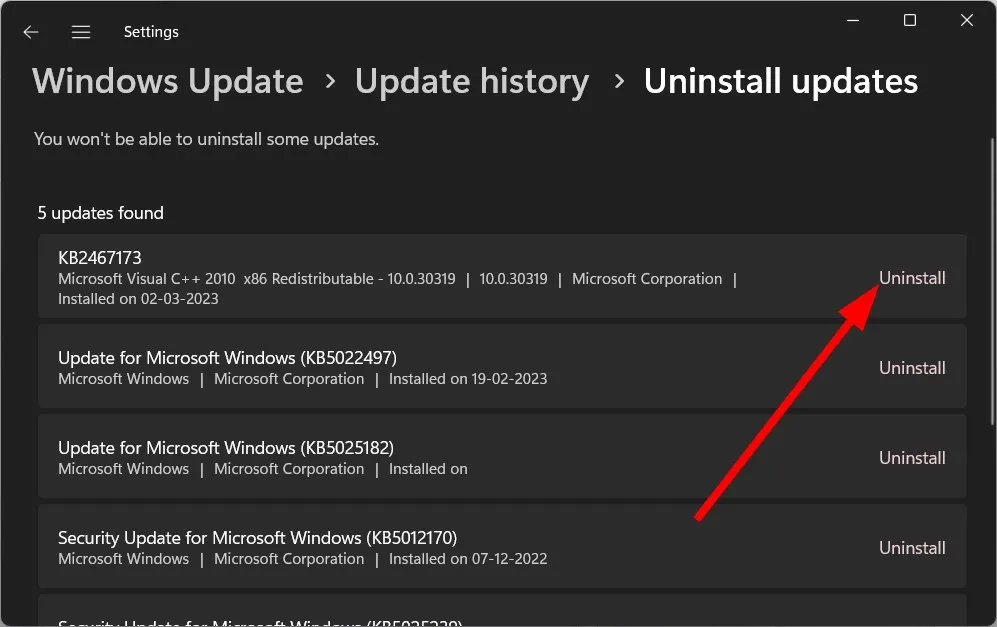
- Start uw pc opnieuw op.
Vaak kan de nieuwste Windows-update bugs met zich meebrengen die kunnen conflicteren met de soepele prestaties van de programma’s die op uw pc zijn geïnstalleerd. Probeer de nieuwste Windows-update te verwijderen en controleer of dit het probleem verhelpt.
5. Stuurprogramma’s bijwerken
- Open het menu StartWin door op de toets te drukken.
- Apparaatbeheer openen .
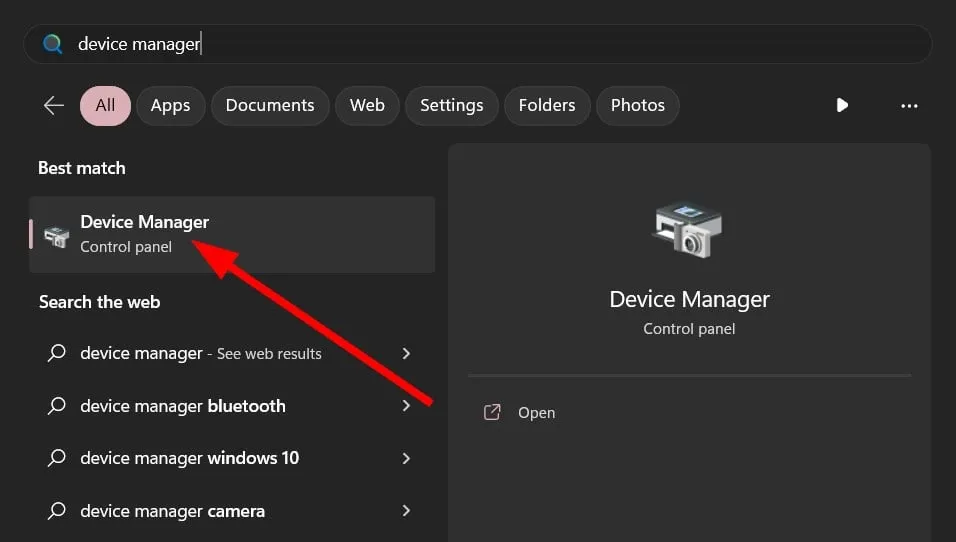
- Vouw elke sectie uit en werk de stuurprogramma’s een voor een bij.
Het bovenstaande vereist dat u elke sectie handmatig doorloopt en de apparaatstuurprogramma’s een voor een bijwerkt, wat vermoeiend kan zijn.
Naast het bijwerken van stuurprogramma’s, kunt u het gebruiken om scans te plannen, back-ups van stuurprogramma’s uit te voeren, het te gebruiken als een efficiënte downloadmanager en nog veel meer.
Laat hieronder een reactie achter en laat ons weten welke van de bovenstaande oplossingen de blauwe schermfout wfplwfs.sys hebben opgelost.



Geef een reactie