Webex-microfoon werkt niet op Windows 11/10
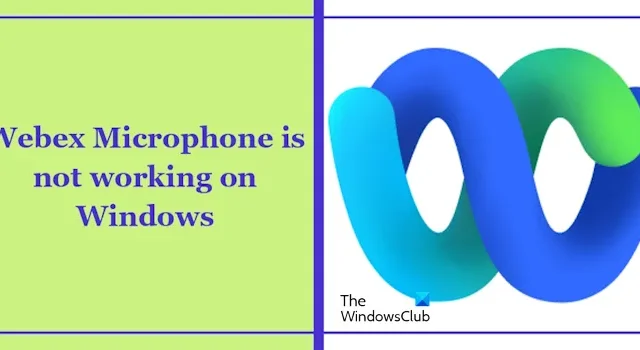
Als uw Windows-microfoon niet werkt op Windows 11/10 , helpt dit artikel u dit probleem op te lossen. Meestal treedt dit probleem op vanwege onjuiste privacy-instellingen, onjuiste microfoonselectie, beschadigde en verouderde microfoonstuurprogramma’s, enz. Dit probleem kan frustrerend zijn voor gebruikers die aan hun vergadering willen deelnemen.
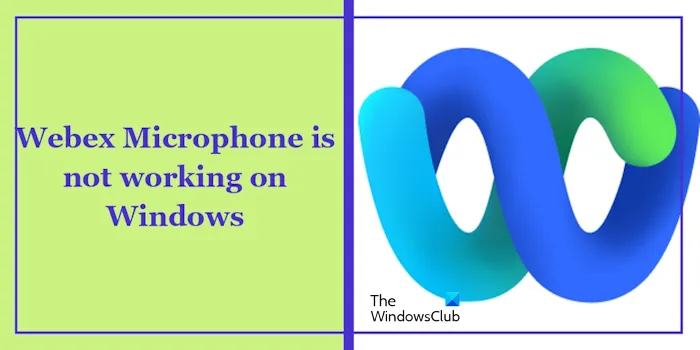
Webex-microfoon werkt niet op Windows 11/10
Voordat u doorgaat met verdere stappen voor probleemoplossing. Wij raden u aan uw pc opnieuw op te starten. Soms kan dit probleem optreden als gevolg van tijdelijke storingen. Start uw pc opnieuw op en controleer of de Webex-microfoon werkt. Als de Webex-microfoon nog steeds niet werkt op uw Windows 11/10-computer, gebruikt u de volgende oplossingen om dit probleem op te lossen:
- Voer de probleemoplosser voor audio uit
- Test uw Webex-audio
- Controleer uw privacy-instellingen
- Installeer het audiostuurprogramma opnieuw
- Update het microfoonstuurprogramma en installeer het opnieuw
- Verwijder Webex en installeer het opnieuw
Laten we beginnen.
1] Voer de probleemoplosser voor audio uit
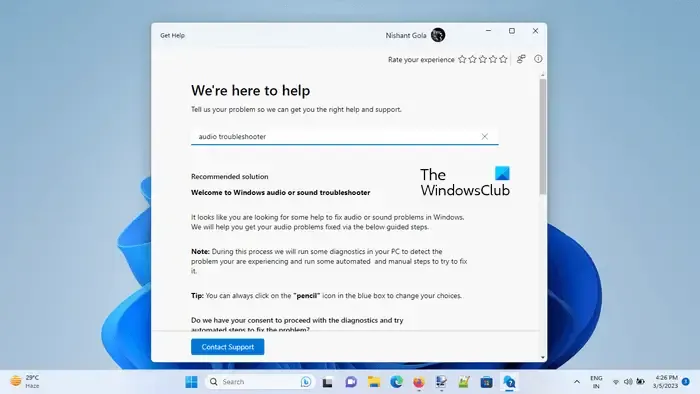
Het uitvoeren van de probleemoplosser voor audio kan dit probleem mogelijk ook oplossen. U kunt de probleemoplosser voor audio gebruiken via de Get Help-app . Deze probleemoplosser is een geautomatiseerde app waarmee u het probleem kunt oplossen. Zodra u het start, worden u enkele vragen gesteld. Selecteer het juiste antwoord op basis van het probleem dat u ondervindt.
2] Test uw Webex-audio
Als de probleemoplosser voor audio het probleem niet oplost. Test uw Webex-audio. Dit helpt u te bepalen of het probleem bij Webex zelf ligt of bij de microfooninstellingen van uw systeem. Gebruik hiervoor de onderstaande stappen:
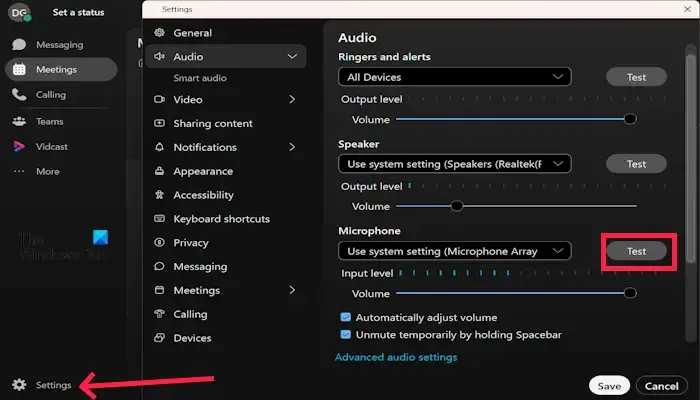
- Open de Webex .
- Klik op Instellingen .
- Klik op Audio .
- Selecteer nu op de microfoon ‘ Test ‘ en spreek. Een blauwe balk zou moeten bewegen als deze werkt.
Als de testaudio duidelijk wordt afgespeeld, duidt dit erop dat het probleem mogelijk te maken heeft met de Webex-configuratie, machtigingen of andere softwaregerelateerde problemen.
3] Controleer uw privacy-instellingen
De privacy-instellingen kunnen ook een probleem veroorzaken waarbij uw microfoon niet werkt in een bepaalde app. Dit komt omdat privacy-instellingen kunnen bepalen welke apps toegang hebben tot uw microfoon. Als een app geen toestemming krijgt om uw microfoon te gebruiken, werkt uw microfoon niet in die app. Om dit te controleren, gebruikt u de volgende stappen.

- Ga naar uw systeeminstellingen .
- Klik op Privacy en beveiliging .
- Scroll naar beneden en klik op Microfoon in het gedeelte App-machtigingen .
- Klik op de microfoon en zorg ervoor dat ‘ Laat desktop-apps toegang krijgen tot uw microfoon ‘ is ingeschakeld.
Controleer of het veranderingen met zich meebrengt.
4] Installeer het audiostuurprogramma opnieuw

U kunt ook proberen het audiostuurprogramma opnieuw te installeren , afhankelijk van de fabrikant, zoals het Realtek-audiostuurprogramma . Vouw het knooppunt Geluids-, video- en gamecontrollers uit in Apparaatbeheer en klik vervolgens met de rechtermuisknop op het audiostuurprogramma, afhankelijk van uw fabrikant. Selecteer Apparaat verwijderen . Start uw computer opnieuw op of scan naar hardwarewijzigingen .
5] Update en installeer het microfoonstuurprogramma opnieuw
Een verouderd en beschadigd microfoonstuurprogramma kan dit probleem veroorzaken. Het bijwerken en opnieuw installeren van het microfoonstuurprogramma kan helpen dit probleem op te lossen. Controleer de volgende stappen om het microfoonstuurprogramma bij te werken en opnieuw te installeren:
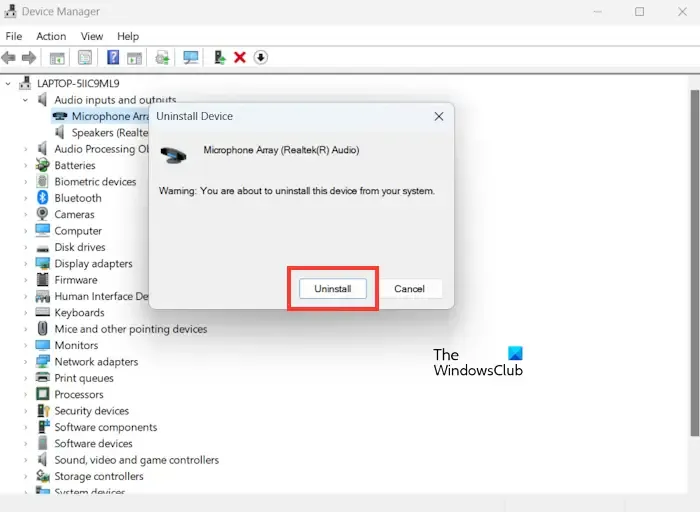
- Ga naar Apparaatbeheer.
- Zoek in Apparaatbeheer de categorie “Audio-ingangen en -uitgangen” en vouw deze uit.
- Klik met de rechtermuisknop op het microfoonstuurprogramma onder ‘Audio-ingangen en -uitgangen’ en selecteer ‘Apparaat verwijderen’.
- Klik nu op Verwijderen.
- Het microfoonstuurprogramma wordt opnieuw geïnstalleerd nadat de pc opnieuw is opgestart. Of u kunt scannen op hardwarewijzigingen.
U kunt het nieuwste microfoonstuurprogramma bijwerken vanaf de website van de fabrikant . Nadat u het stuurprogramma hebt bijgewerkt, controleert u of het probleem aanhoudt of niet.
6] Verwijder Webex en installeer het opnieuw
Als geen van de oplossingen voor u werkt, raden we u aan Webex opnieuw te installeren. Het verwijderen en opnieuw installeren van Webex kan helpen het probleem op te lossen. De nieuwste versie van Webex bevat mogelijk bugfixes of verbeteringen met betrekking tot de microfoonfunctionaliteit. Gebruik de onderstaande stappen om Webex te verwijderen:
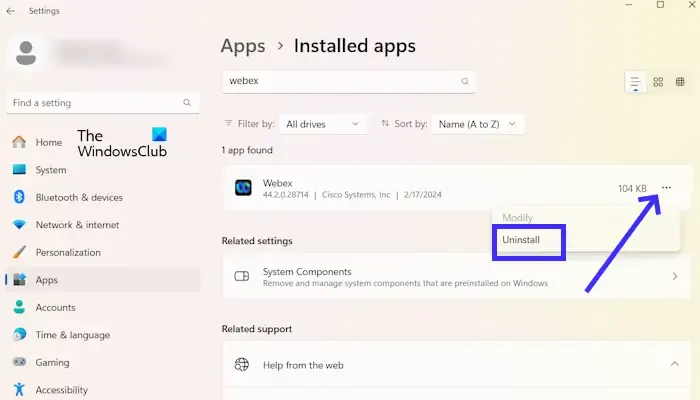
- Ga naar de Windows- instellingen .
- Klik op Apps > Geïnstalleerde apps .
- Scroll naar beneden en zoek naar de Webex .
- Klik nu op de drie stippen en klik op Verwijderen .
Als u Webex opnieuw wilt installeren, gaat u naar de officiële website, webex.com .
Dat is het, en ik hoop dat dit helpt.
Hoe test ik de audio-instellingen in Webex?
Om uw audio-instelling in Webex te testen. Open uw Webex en klik op uw Webex-profiel. Selecteer Instellingen en klik op Audio. Klik op de knop Test naast de volgende opties, zoals Luidspreker. U kunt ook het volume van uw audio instellen.
Hoe sta ik toe dat Webex mijn microfoon gebruikt in Windows 11?
U kunt Webex toestaan uw microfoon te gebruiken via Windows-instellingen. Ga hiervoor naar Windows Instellingen > Privacy en beveiliging > Microfoon. Blader nu naar beneden en schakel ‘Laat desktop-apps toegang tot uw microfoon’ in.



Geef een reactie