We konden Windows 10 niet installeren – 0xC1900101 Fout
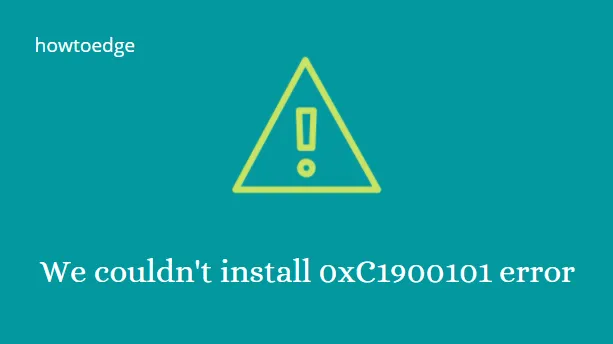
Volgens de rapporten treedt de 0xc1900101-fout in feite op bij de BSOD, en daarom is het behoorlijk irritant en pijnlijk. In dit artikel leert u enkele mogelijke oplossingen om deze fout op te lossen.
Als we het hebben over het installeren of updaten van Windows 10, een groot aantal problemen die u zou kunnen ervaren. In de meeste gevallen geeft het systeem een foutmelding weer die u kan helpen het probleem op te lossen.
Dit artikel kan helpen bij het updaten en installeren van het Windows 10-besturingssysteem. Deze fout wordt geleverd met een foutmelding is –
Couldn't update to Windows 10, Sorry we couldn't complete the update to Windows.
We've restored your previous version of Windows to this PC.
Wat betekent 0xC1900101-fout?
0xC1900101-fout is in feite een generieke rollback-code en betekent simpelweg dat een of meer stuurprogramma’s op uw apparaat beschadigd zijn. De aanwezigheid van incompatibele apparaatstuurprogramma’s kan leiden tot blauwe schermen, systeemcrashes of soms zelfs onverwachte herstarts van het systeem.
Hier is een reeks installatiefouten van Windows 10 die vaak verschijnen tijdens het installeren van Windows 10.
-
0xC1900101 – 0x3000D -
0xC1900101 – 0x20004 -
0xC1900101 – 0x30018 -
0xC1900101 – 0x4000D -
0xC1900101 – 0x2000c -
0xC1900101 – 0x20017 -
0xC1900101 – 0x40017
Hoe u Windows 10-installatiefout 0xC1900101 kunt oplossen
Volg de stappen om Windows 10-installatiefout 0xC1900101 op te lossen –
1] Koppel alle externe apparaten los
Wanneer het besturingssysteem de stuurprogramma’s voor elk van hen probeert te achterhalen, loopt dit vast. De stuurprogramma’s van externe apparaten zijn echter soms niet compatibel met het besturingssysteem.
Om dit probleem op te lossen, raden we u daarom aan alle niet-essentiële externe apparaten los te koppelen. Start daarna uw computer opnieuw op en controleer of de fout 0xC1900101 daar nog steeds aanwezig is. Als het niet voor u werkt, gaat u naar de volgende tijdelijke oplossing.
2] Maak ruimte op de harde schijf vrij om de fout 0xC1900101 op te lossen
Soms kunt u het probleem Windows 10 Installation Error 0xC1900101 ervaren tijdens het updaten van uw systeem. Het is een van de meest voorkomende problemen waarmee Windows-gebruikers worden geconfronteerd. Om te upgraden naar een 32-bits besturingssysteem, moet u minimaal 16 GB vrije ruimte op uw harde schijf hebben. Terwijl om een 64-bits besturingssysteem te upgraden, uw systeem minimaal 20 GB aan ruimte nodig heeft.
Daarnaast moet de minimale ruimte beschikbaar zijn op uw C-schijf, zodat Windows de updates rechtstreeks in de gewenste map kan downloaden. Als u geen manier vindt om de ruimte op de schijf vrij te maken, kunt u uw harde schijf snel vrijmaken met behulp van de methode Schijfopruiming. Hier is hoe het te doen –
- Klik op de knop Start en typ
cleanmgrhet tekstveld in. - Selecteer de optie Schijfopruiming in de lijst.
- Kies de C: schijf en klik vervolgens op de knop OK .
- Op dit moment begint uw apparaat de tijdelijke en onnodige bestanden te controleren.
- Klik vervolgens op de knop ” Systeembestand opschonen “.

- Selecteer nogmaals de C: -schijf en druk op de knop OK .
- Markeer alle selectievakjes en druk op OK om deze gegevens te verwijderen.
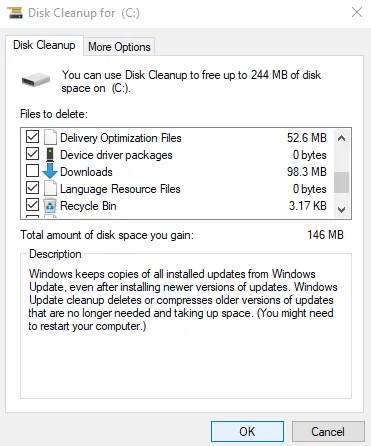
- Zodra het proces is voltooid, start u uw systeem opnieuw op om ook eventuele restjes te verwijderen.
3] Voer de probleemoplosser voor Windows Update uit
Als er iets mis is met uw hardware, kan dit resulteren in het optreden van fout 0xc1900101 op uw scherm. In dit geval kunt u de probleemoplosser voor Windows Update uitvoeren om te controleren of het probleem wordt veroorzaakt door uw hardware. Hier is hoe het te doen –
- Klik op de knop Start en selecteer het pictogram Instellingen , beschikbaar in de linkerzijbalk.
- Selecteer de categorie Update en beveiliging om door te gaan.
- Selecteer in het linkerdeelvenster de optie Problemen oplossen en ga vervolgens naar het rechterdeelvenster.
- Selecteer de Windows Update-functie en klik vervolgens op de knop Probleemoplosser uitvoeren .
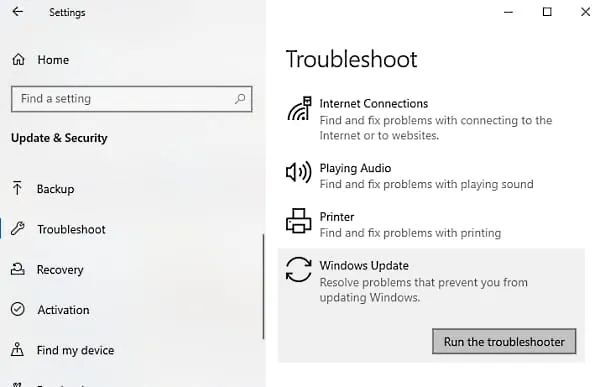
- Wacht daarna even tot het apparaat de problemen detecteert.
- Als er een probleem is gevonden met de hardware, wordt dit weergegeven wanneer het scanproces is voltooid.
- Op dit moment hoeft u dus alleen de problemen te selecteren en op te lossen.
Als dergelijke problemen echter niet optreden, is het mogelijk geen hardwareprobleem. En in dit geval moet u naar de volgende methode gaan.
4] Werk apparaatstuurprogramma’s bij via Apparaatbeheer
Microsoft raadt aan om alle systeemstuurprogramma’s altijd up-to-date te houden. Dit zou best handig zijn voor accessoires van derden die op uw Windows zijn geïnstalleerd. Het is het netwerkstuurprogramma of grafisch stuurprogramma dat beschikbaar is op uw computer. Als u de update niet via Windows kunt vinden, moet u contact opnemen met de OEM-website en deze vervolgens bijwerken. Volg de onderstaande stappen om het bij te werken –
- Klik met de rechtermuisknop op de knop Start en selecteer Apparaatbeheer in de lijst.
- Zoek in het venster Apparaatbeheer het stuurprogramma dat u moet bijwerken. Er staat meestal een geel uitroepteken voor de gedefinieerde categorie, zodat u deze stuurprogramma’s gemakkelijk uit de lijst kunt identificeren.
- Vouw in de lijst met stuurprogramma’s elk hardwaregedeelte uit en bekijk elk probleem.
- Zodra u het stuurprogramma hebt gevonden, klikt u er met de rechtermuisknop op en selecteert u de optie Eigenschappen .
- Ga in de wizard naar het tabblad Stuurprogramma en selecteer de optie Stuurprogramma bijwerken .
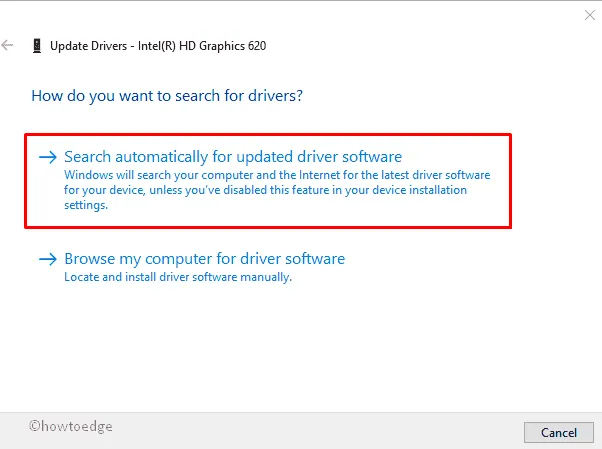
- Klik op de volgende pagina op Automatisch zoeken naar bijgewerkte stuurprogramma’s .
- Dat is het. Windows zal het stuurprogramma automatisch identificeren, downloaden en installeren.
Nadat u de bovenstaande procedure hebt voltooid, start u uw apparaat opnieuw op en controleert u of de 0xC1900101-fout zich blijft voordoen. Als deze methode het probleem niet oplost, probeer dan de volgende.
5] Verwijder beveiligingssoftware van derden
Antivirus- en andere beveiligingsprogramma’s staan algemeen bekend als de redder van het computerapparaat, omdat het hen helpt beschermen tegen malware en inbreuken op de beveiliging. Het wordt echter berucht en kwetsbaar wanneer het lijkt om wijzigingen op hoog niveau in de Windows Update uit te voeren.
In dit geval moet u dergelijke toepassingen, inclusief Windows Defender, uitschakelen . U kunt ze ook uit de buurt van uw apparaat houden totdat de updateproblemen zijn verholpen.
6] Voer het hulpprogramma Schijfcontrole uit via de opdrachtprompt
Soms mislukt Windows Update vanwege problemen op de harde schijf. In dit geval moet u een verhoogde opdrachtprompt uitvoeren en de run- chkdskopdrachtregel uitvoeren. Op die manier kunt u Windows bevrijden van de zeurende problemen. Hier is hoe het te doen –
- Klik op de knop Start en typ cmd .
- Selecteer Opdrachtprompt in de lijst en klik er met de rechtermuisknop op.
- Selecteer in het contextmenu Als administrator uitvoeren .
- Als UAC op het scherm vraagt, klikt u op de knop Ja .
- Typ de volgende opdrachtregel in de verhoogde opdrachtprompt.
- C – Het vertegenwoordigt de schijf waarop het besturingssysteem is geïnstalleerd. U kunt dit wijzigen in D: of E: afhankelijk van wat van toepassing is.
- f – geeft aan dat de gescande bugs zijn opgelost.
- r – impliceert het detecteren van de bestaande problemen op de schijf.
- x – staat voor het opsplitsen van het schijfvolume om het detectieproces te vergemakkelijken.
- Door op de Enter-toets te drukken, begint het hulpprogramma voor schijfcontrole naar slechte sectoren te zoeken.
- Dit duurt nog even, wacht daarom tot dit voorbij is.
- Start ten slotte uw apparaat opnieuw op zodat de wijzigingen van kracht worden.
7] Voer een schone start uit om de Windows-updates te installeren
Als geen van de bovenstaande oplossingen werkt voor de fout 0xC1900101, kunt u uw systeem starten in Clean Boot State . In deze toestand moet u Windows Update uitvoeren en controleren of het werkt.
De kans is echter groot dat het werkt. Het helpt u om verbonden te blijven met internet, zodat u de updates kunt downloaden en installeren met minimale conflictproblemen.
Dat zou alles zijn voor nu. Laat ons in het commentaargedeelte weten welke oplossing in uw geval werkt.
Geef een reactie