We kunnen niet zeggen of uw pc voldoende ruimte heeft om door te gaan met het installeren van Windows 11
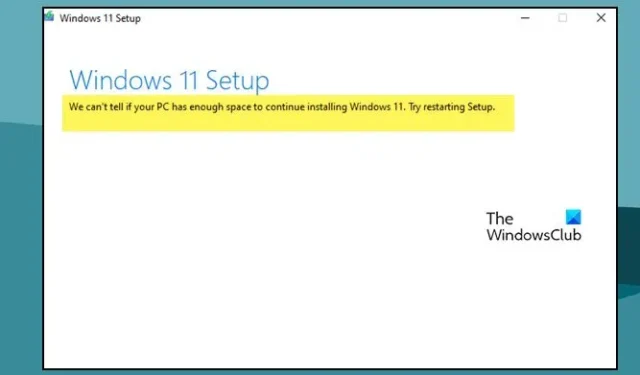
Veel gebruikers kunnen niet upgraden naar een Windows 11-computer of een nieuw exemplaar van Windows 11 op hun computer installeren. Wanneer ze hetzelfde proberen te doen, ontvangen ze de volgende foutmelding in het midden van het installatieproces.
We kunnen niet zeggen of uw pc voldoende ruimte heeft om door te gaan met het installeren van Windows 11. Probeer Setup opnieuw te starten.
Meestal wordt de fout veroorzaakt door gebrek aan ruimte. Windows 11 heeft standaard minimaal 64 GB nodig om op elke computer te installeren. Als uw computer minder dan 64 GB vrije opslagruimte heeft of als de schijf die u hebt geselecteerd onvoldoende ruimte heeft, kunt u Windows 11 niet installeren. In dit bericht zullen we deze fout in detail bespreken en zien wat u kan doen om het probleem op te lossen.
Fix We kunnen niet zeggen of uw pc voldoende ruimte heeft om door te gaan met het installeren van de Windows 11-fout
Als u ziet We weten niet of uw pc voldoende ruimte heeft om door te gaan met het installeren van Windows 11 bij het upgraden van uw besturingssysteem, kunt u doorgaan en de installatie opnieuw starten. Soms is het probleem het gevolg van een storing. Als u de foutmelding ook een tweede keer ziet, voert u de onderstaande oplossingen uit om het probleem op te lossen.
- Verwijder ongewenste bestanden
- Verwijder ongewenste bestanden en verwijder ongewenste programma’s
- Gebruik een andere schijf
- Verwijder de map Windows.old
- Breid de C: Drive uit met Schijfbeheer
Om de onderstaande oplossingen uit te voeren, moet u het installatieproces beëindigen en opstarten in uw huidige configuratie.
1] Verwijder ongewenste bestanden
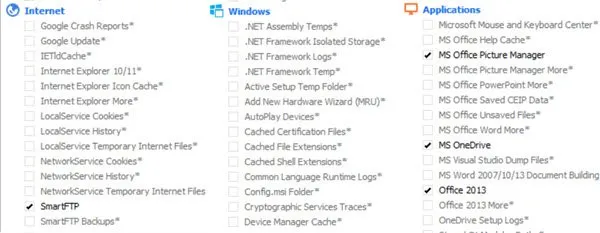
Voer het hulpprogramma Schijfopruiming uit om schijfruimte vrij te maken. U kunt ook CCleaner met CCEnhancer gebruiken om meer ongewenste bestanden te verwijderen.
2] Verwijder ongewenste bestanden en verwijder ongewenste programma’s
Het zou nuttig zijn om te controleren welke programma’s hoeveel ruimte op uw schijf innemen. Het is gemakkelijk voor u om de programma’s en bestanden te vinden die onnodige ruimte innemen. Volg de voorgeschreven stappen om hetzelfde te doen.
- Druk op de Windows + I- toets om Windows-instellingen te openen.
- Klik op Systeem en klik onderaan het scherm op Opslag.
- Controleer nu onder de Lokale schijf (C:) welke apps en bestanden hoeveel schijfruimte innemen.
- Klik vervolgens op de optie Toon meer categorieën , hier kunt u in meer detail zien hoeveel ruimte wordt ingenomen door documenten, afbeeldingen, video’s, enz.
Nu u weet wat alle bronnen de vereiste ruimte innemen, kunt u de bestanden handmatig verwijderen. Dit is een handmatig proces, dus het geeft u de grootst mogelijke controle over de beslissing welke app u wilt verwijderen.
Misschien wilt u ook programma’s verwijderen die u niet langer nodig hebt.
Dit zal helpen om ruimte op de harde schijf vrij te maken en te vergroten.
2] Gebruik een ander station
Dit is een tijdelijke oplossing die u kunt proberen als uw C-schijf. Tijdens het installatieproces wordt u gevraagd een schijf te selecteren. Op dat moment kunt u een andere schijf dan de C-schijf selecteren. Als de andere schijf vol is, of als je het idee om twee besturingssystemen op één systeem te hebben niet leuk vindt, ga dan naar de volgende oplossing.
3] Verwijder de map Windows.old
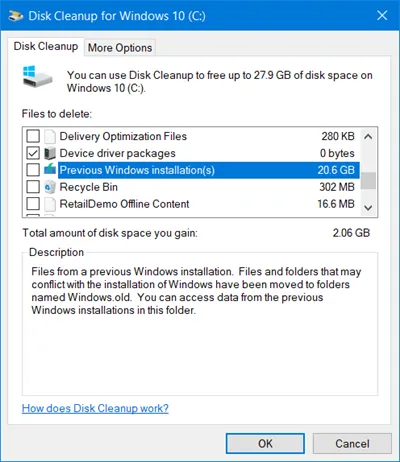
De map Windows.old wordt automatisch gemaakt wanneer u uw besturingssysteemversie upgradet naar de nieuwste versie. Houd er rekening mee dat het gemakkelijk 20 GB van uw schijfruimte of meer kan bevatten, omdat Windows.old alle gegevens van de vorige versie van het besturingssysteem bevat. Als u deze map verwijdert, krijgt u meer ruimte op de C-schijf. Volg de onderstaande voorgeschreven stappen om de map Windows.old van de computer te verwijderen.
- Druk op de Windows-toets en typ Schijfopruiming in de zoekbalk en druk op Enter .
- Selecteer station C: en klik op de knop OK .
- Wacht een paar seconden omdat uw schijf wordt gescand en klik vervolgens op de knop Systeembestanden opschonen .
- Selecteer C: drive opnieuw wanneer daarom wordt gevraagd en druk op de knop OK .
- Klik ten slotte op het selectievakje Vorige Windows-installatie van de bestanden om de lijst te verwijderen en klik op de knop OK .
Nadat u de map Windows.old van de computer hebt verwijderd, krijgt u meer ruimte in station C: en nu is uw probleem opgelost.
U kunt ook Disk Space Analyzer-software gebruiken om te weten welk bestand of welke map welke ruimte inneemt.
4] Breid de C: Drive uit met Schijfbeheer
- Druk op de Windows + R- toets om het dialoogvenster Uitvoeren te openen.
- Typ diskmgmt.msc in het dialoogvenster Uitvoeren en druk op de enter – knop.
- Klik met de rechtermuisknop op die schijf die meer ruimte heeft, zodat we de ruimte aan de C-schijf kunnen toevoegen en klik op Volume verkleinen.
- Voer de hoeveelheid ruimte in die u wilt verkleinen en druk op Verkleinen.
- Klik nu met de rechtermuisknop op de C-schijf en selecteer Volume uitbreiden.
- Volg ten slotte de instructies op het scherm om ruimte toe te voegen aan de C-schijf die we hebben vrijgemaakt.
Zorg ervoor dat u deze oplossing uitvoert als niets werkt. Maak ook een back-up van beide schijven voordat u doorgaat.
Hoe los ik op dat er onvoldoende opslagruimte beschikbaar is in Windows 11?
Ballonmelding voor weinig schijfruimte is bedoeld om u te waarschuwen dat u bijna geen schijfruimte meer heeft. Als je het gevoel hebt dat je echt bijna geen schijfruimte meer hebt, wil je misschien wat schijfruimte opschonen. Maar soms kunt u het zonder duidelijke reden krijgen, in welk geval u het via het register kunt uitschakelen.



Geef een reactie