We kunnen deze invoegtoepassing niet starten omdat deze niet goed is ingesteld in Office
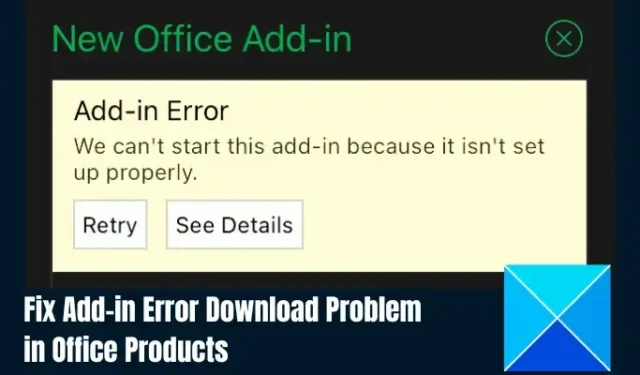
Office-invoegtoepassingen zijn essentiële webapplicaties die zijn ontwikkeld door derden en zijn ingebed in Office-producten om de productiviteit van gebruikers te verhogen door er extra functionaliteit aan toe te voegen. Voordat u een van deze invoegtoepassingen kunt gebruiken, moet u deze echter downloaden vanuit de Office Store. Helaas krijgen sommige gebruikers een invoegfout met de melding We kunnen deze invoegtoepassing niet starten omdat deze niet correct is ingesteld wanneer ze Probeer een Office-invoegtoepassing te downloaden uit de Office Store. Dit artikel is bedoeld om u te helpen dit probleem op te lossen.
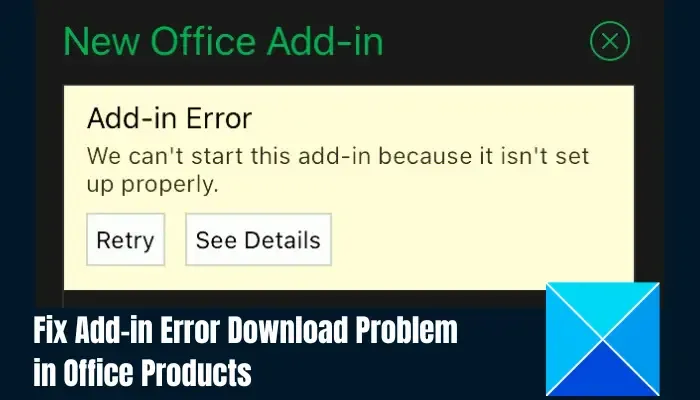
Waarom kan ik geen invoegtoepassing toevoegen aan Word?
Een corrupte installatie van een invoegtoepassing kan dit probleem veroorzaken. De invoegfout kan optreden vanwege onjuiste informatie in het Windows-register. De reden dat u dit ervaart, heeft waarschijnlijk te maken met uw Windows-versie. Als u oudere versies van Office of Windows gebruikt, bestaat de kans dat u dit probleem tegenkomt wanneer u probeert een invoegtoepassing te downloaden in een van de Office-producten.
Fout invoegtoepassing repareren. We kunnen deze invoegtoepassing niet starten omdat deze niet correct is ingesteld
Om het probleem We kunnen deze invoegtoepassing niet starten omdat deze niet goed is ingesteld in Office-programma’s op Windows op te lossen, zijn er bewezen oplossingen die u kunt implementeren:
- Installeer de Office-invoegtoepassing opnieuw
- Installeer de invoegtoepassing in de veilige modus van Office
- Gebruik beheerdersrechten
- Gebruik de Windows Register-editor
- Neem contact op met de ontwikkelaar van de invoegtoepassing
Voordat u begint, update uw Windows en Office-installatie.
1] Installeer de Office-invoegtoepassing opnieuw
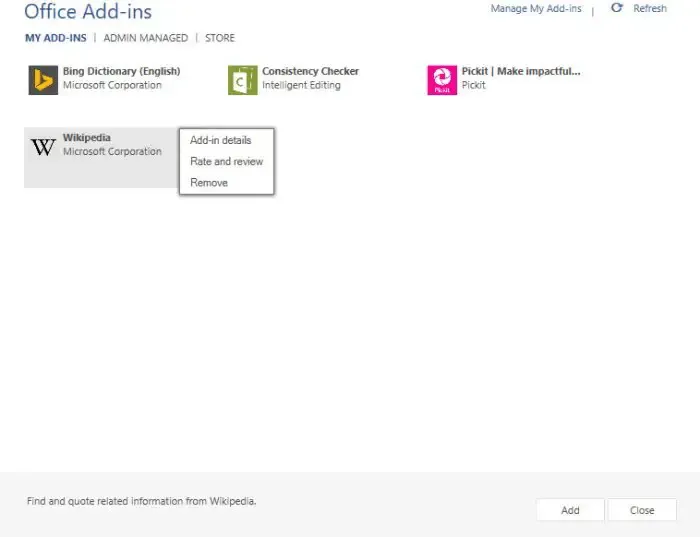
Verwijder de Office-invoegtoepassing, start uw Office of uw computer opnieuw op, voer Office uit als beheerder en probeer vervolgens de Office-invoegtoepassing te installeren vanuit de officiële bronnen en kijk of deze werkt.
Dit bericht laat zien hoe u invoegtoepassingen uit Office-programma’s kunt bekijken, beheren, installeren en verwijderen.
2] Installeer de invoegtoepassing in de veilige modus van Office
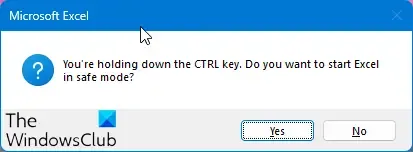
U moet het Office-programma in de veilige modus uitvoeren en kijken of u de invoegtoepassing kunt downloaden en installeren. Om Het Office-programma te starten in de veilige modus:
- Druk op de CTRL-toets
- Klik vervolgens op het Office-bestand om het te openen.
- U wordt gevraagd: Wilt u Word (of een ander programma) in de veilige modus starten?
- Klik op Ja.
Kantoor wordt geopend in de veilige modus.
3] Gebruik beheerdersrechten
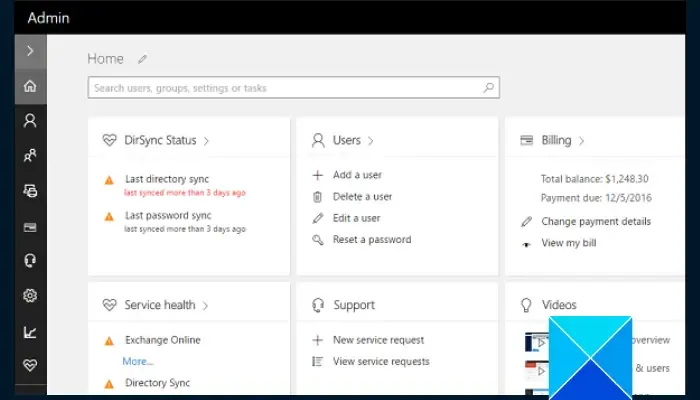
Als u de invoegfout krijgt wanneer u probeert een invoegtoepassing te installeren, beheert uw organisatie mogelijk het Office 365-product dat u gebruikt.
Sommige organisaties kunnen downloads van nieuwe invoegtoepassingen uit de Office Store blokkeren, waardoor hun gebruikers geen invoegtoepassingen kunnen downloaden die nog door hen moeten worden goedgekeurd.
Neem contact op met uw Office 365-beheerder voor toestemming om de invoegtoepassing te downloaden of vraag hem deze te installeren.
4] Gebruik de Windows Register-editor
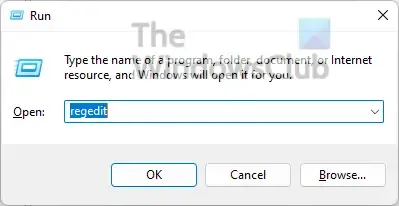
Zoals we eerder vermeldden, kan de fout optreden vanwege onjuiste informatie in het Windows-register. Om dit probleem op te lossen, moet u het register wijzigen zodat u de invoegtoepassing kunt downloaden.
Daarom moet u een back-up maken van uw register en vervolgens zorgvuldig stap voor stap de instructies volgen, zoals hieronder beschreven:
Sluit alle Office-programma’s die u op uw computer hebt geopend.
Druk op de Windows-toets + R om het dialoogvenster Uitvoeren te openen, typ vervolgens “regedit” en klik op OK om de Register-editor te openen.
Zoek en klik op de volgende subsleutel in de editor:
HKEY_CURRENT_USER\Software\Microsoft\Office\x.0\WEF\Providers
Vervang x.0 door uw Office-versie, 16.0 voor Microsoft 365 Apps, Office LTSC 2021, Office 2019, Office 2016 en 15.0 voor Office 2013.
Selecteer de eerste subsleutel onder Providers (bijvoorbeeld \KpwDSnL9jumf9ZJTx_XF_Q==)
Bekijk vervolgens de gegevenswaarde voor de UniqueID-waarde. U zoekt naar een van de volgende waarden: guid_ADAL, Anoniem
Merk op dat de gids die voorafgaat aan _ADAL een willekeurige reeks cijfers en letters is (zoals in, 3a975b5d-ad3e-4e3d-84b0-a7e6776ba6a6)
- Als de gegevenswaarde voor UniqueID nu guild_ADAL of Anonymous is, verwijder dan de bovenliggende subsleutel van UniqueID. Als UniqueID bijvoorbeeld = 3a975b5d-ad3e-4e3d-84b0-a7e6776ba6a6_ADAL onder de KpwDSnL9jumf9ZJTx_XF_Q== subsleutel, dan moet u de verwijderen. a i=3>KpwDSnL9jumf9ZJTx_XF_Q== subsleutel.
- Herhaal dit proces voor elk van de subsleutels onder de \Providers sleutel.
- Sluit de Register-editor en open Windows Verkenner.
- Zoek het volgende pad C:\users\user\AppData\Local\Microsoft\Office\x.0\Wef en verwijder het de map \Wef.
- Start uw pc daarna opnieuw op. De invoegfout ‘We kunnen deze invoegtoepassing niet starten omdat deze niet correct is ingesteld’ zou nu moeten zijn opgelost.
5] Neem contact op met de ontwikkelaar van de invoegtoepassing
We hebben ook eerder verklaard dat invoegtoepassingen programma’s van derden zijn. Mogelijk moet u contact opnemen met de ontwikkelaar van de invoegtoepassing die u aan uw Office-product probeert toe te voegen om de fout op te lossen.
We hopen dat u deze invoegfout in uw Office-product kunt oplossen. Succes.
Waarom treedt er een fout op bij het laden van invoegtoepassingen in Word?
Wanneer u een invoegtoepassing in Microsoft Word probeert te installeren en u een foutmelding krijgt bij het laden van de invoegtoepassing, is het probleem meestal een authenticatieprobleem en moet u Office mogelijk opnieuw opstarten om het probleem op te lossen.
Waarom zie ik geen invoegtoepassingen in Outlook?
Dit gebeurt waarschijnlijk wanneer de invoegtoepassingen in de lijst met uitgeschakelde items in Outlook staan. De knop ‘Invoegtoepassingen ophalen’ kan ook grijs worden weergegeven vanwege bepaalde privacy-instellingen of administratieve opties.



Geef een reactie