We kunnen de printer niet vinden, fout 1801, de printernaam is ongeldig
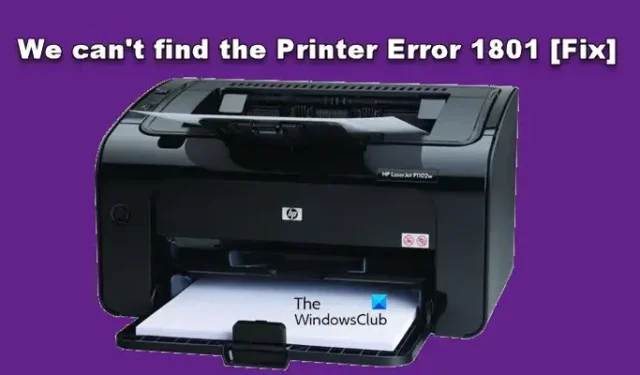
We hebben gemerkt dat een Windows-apparaat in sommige gevallen geen verbinding kan maken met het netwerk van de printer. Wanneer u probeert verbinding te maken met het netwerk, geeft Windows de volgende foutmelding.
We kunnen de printer die u probeert te installeren niet vinden. Controleer of de naam van de printer is gewijzigd en probeer de printer opnieuw te installeren of neem voor hulp contact op met uw netwerkbeheerder. Fout 1801 – De printernaam is ongeldig.

In dit bericht bespreken we dit probleem en kijken we wat we kunnen doen als uw systeem zegt We kunnen de printer niet vinden met Fout 1801.
Fix We kunnen de printer niet vinden, fout 1801, de printernaam is ongeldig
Als u We kunnen de printer niet vinden, fout 1801, de printernaam is ongeldig ziet, start u eerst uw computer opnieuw op en ; printer en controleer of het probleem is opgelost. Als het probleem zich blijft voordoen, volgt u de onderstaande oplossingen.
- Schakel uw beveiligingsprogramma uit voordat u verbinding maakt met het netwerk
- Update al uw printerstuurprogramma’s
- Voer de probleemoplosser voor printers uit
- Pas het register aan.
Laten we er in detail over praten.
1] Schakel uw beveiligingsprogramma tijdelijk uit voordat u verbinding maakt met het netwerk
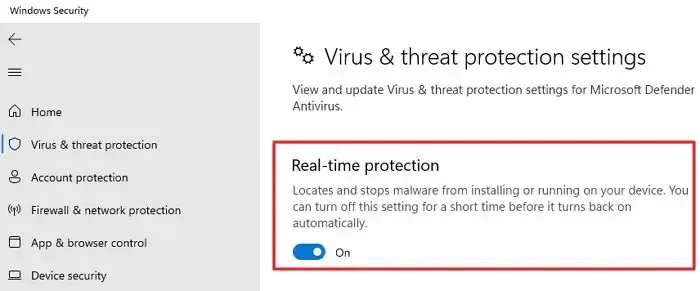
Uw beveiligingsprogramma verstoort hoogstwaarschijnlijk de installatie van uw printer. Het is niet ongebruikelijk dat antivirusprogramma’s en firewalls dit doen. Daarom zullen we deze uitschakelen voordat we proberen verbinding te maken met de printer. Dus ga je gang en schakel alle beveiligingstoepassingen uit, inclusief die van Windows. Volg de onderstaande stappen om Real-time Protection uit te schakelen.
- Open Windows-beveiliging door ernaar te zoeken vanuit het Startmenu.
- Ga nu naar Virus & Tabblad Bedreigingsbescherming en klik op Virus & instellingen voor bescherming tegen bedreigingen > Beheer instellingen.
- U moet dan Real-time bescherming uitschakelen.
Nadat u de antivirus hebt uitgeschakeld, kunt u doorgaan en ook de firewall uitschakelen.
2] Update al uw printerstuurprogramma’s
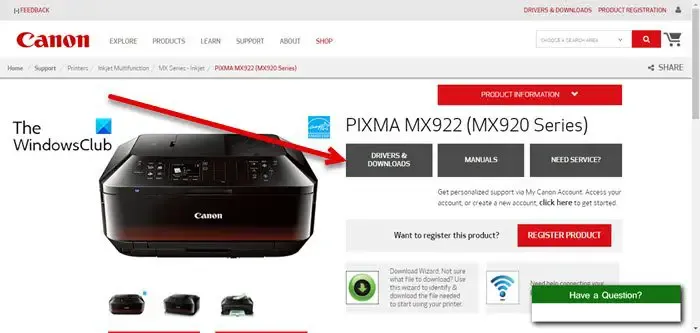
Vervolgens moeten we alle stuurprogramma’s bijwerken die op uw computer zijn geïnstalleerd, vooral uw printerstuurprogramma’s. Meestal veroorzaakt het verschil tussen de versies van de stuurprogramma’s het probleem. Daarom moeten we alle stuurprogramma’s bijwerken.
U kunt de nieuwste versie van de printerstuurprogramma’s downloaden van de website van de fabrikant of Windows Update uitvoeren om al uw stuurprogramma’s bijgewerkt te krijgen. Nadat u het stuurprogramma hebt bijgewerkt, start u uw computer opnieuw op en maakt u verbinding met de printer.
3] Voer de probleemoplosser voor printers uit
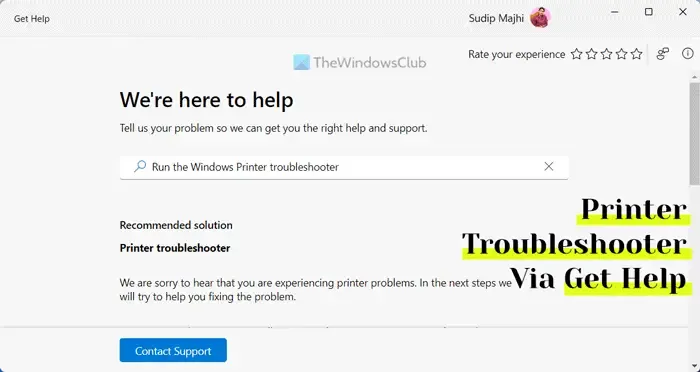
Als al het andere niet lukt, gaan we terug naar onze meest vertrouwde oplossing, namelijk het gebruik van de ingebouwde Probleemoplosser voor printers; Hiermee wordt uw computer gescand, ontdekt u wat het probleem veroorzaakt en kunt u het probleem oplossen. Om de probleemoplosser uit te voeren, opent u de app Get Help, zoekt u naar ‘Probleemoplosser voor printers’ en voert u deze uit.
4] Pas het register aan
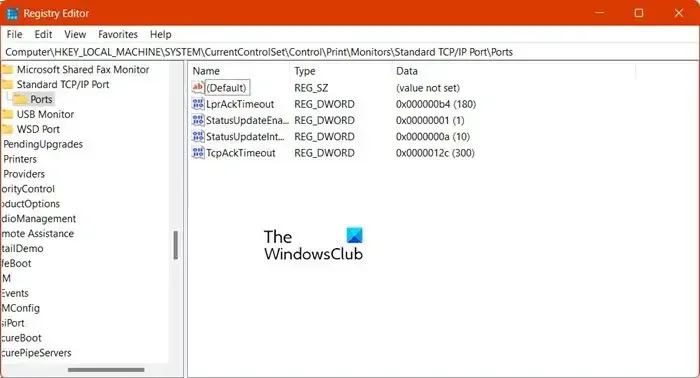
U zult problemen ondervinden bij het verbinden met het printernetwerk als de waarden onder Poorten in register niet correct zijn geconfigureerd. Om daarmee om te gaan, moeten we de registers opnieuw configureren. Voordat we dat doen, maak een back-up van uw registervermeldingen. Ze kunnen worden gebruikt als er iets misgaat.
Als u klaar bent, opent u de Register-editor en navigeert u naar de volgende locatie.
HKEY_LOCAL_MACHINE\SYSTEM\CurrentControlSet\Control\Print\Monitors
Zoek vervolgens naar Standaard TCP/IP-poort, onder Monitors. Als deze er niet is, klik dan met de rechtermuisknop op Monitors en selecteer Nieuw > Key en noem deze vervolgens Standaard TCP/IP-poort. Als u zojuist de Standaard TCP/IP-poort hebt aangemaakt, klikt u er met de rechtermuisknop op en selecteert u Nieuw > Tekenreekswaarde.
Je moet het Driver noemen. Dubbelklik op Driver en noem deze tcpmon.dll. U moet met de rechtermuisknop op Standaard TCP/IP-poort klikken en Nieuw > selecteren Sleutel en noem deze vervolgens Poorten. Ten slotte moet u de volgende drie nieuwe DWORD-waarden maken en deze vervolgens de genoemde waarden geven.
- LprAckTimeout, Waardegegevens= 180
- StatusUpdateEnabled, Waardegegevens= 1
- StatusUpdateInterval, Waardegegevens= 10
Start uw computer opnieuw op en controleer of het probleem is opgelost.
Hopelijk kun je het probleem oplossen met de oplossingen die in dit bericht worden genoemd.
Wat is fout 1801 op Windows NT?
De printerfoutcode 1801 wordt veroorzaakt wanneer het Windows-apparaat het apparaat niet kan detecteren of er geen toegang toe heeft. Om het probleem op te lossen, start u uw computer opnieuw op en als dat niet werkt, voert u de bovengenoemde oplossingen in de aangegeven volgorde uit.
Hoe repareer ik mijn printer als er een foutmelding wordt weergegeven?
Als uw printer een fout vertoont, schakelt u het apparaat uit en weer in. Dat wil zeggen: schakel het apparaat uit, koppel alle kabels los, sluit het na een minuut weer aan en schakel het apparaat in. Als dat niet helpt, voert u de probleemoplosser voor printers uit.



Geef een reactie