WD My Cloud wordt niet weergegeven op het netwerk in Windows 11
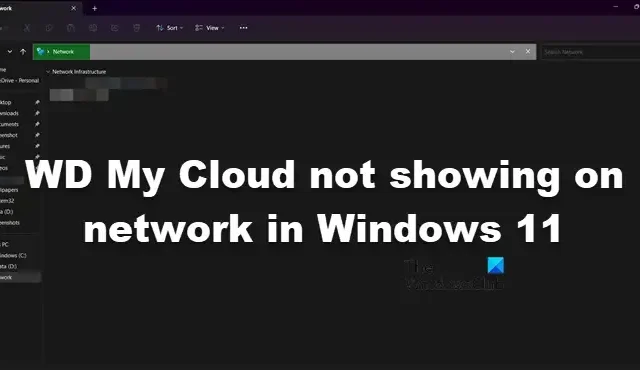
WD My Cloud is een persoonlijk opslagapparaat dat al uw belangrijke informatie, inclusief foto’s, films en documenten, veilig kan opslaan en vervolgens toegankelijk is via een netwerk. Sommige Windows-gebruikers meldden echter dat WD Cloud niet op het netwerk wordt weergegeven . In dit bericht zullen we zien wat u moet doen om het probleem op te lossen.
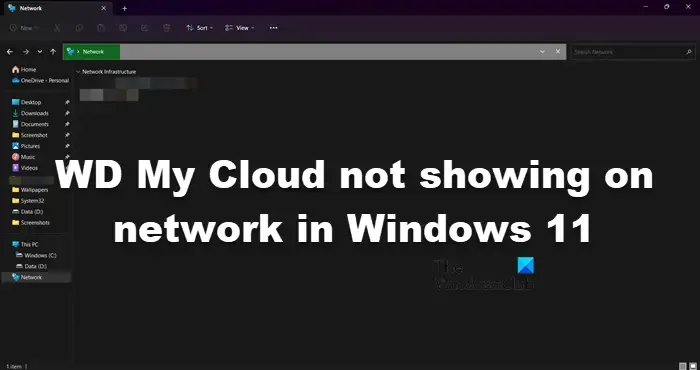
Fix WD My Cloud wordt niet weergegeven op het netwerk in Windows 11
Als WD My Cloud niet op het netwerk wordt weergegeven, voer dan de oplossingen uit die in dit bericht worden genoemd.
- Start je computer opnieuw op
- Toegang tot My Cloud via het IP-adres
- Zorg ervoor dat SMB-functies zijn geïnstalleerd
- Voer een netwerkreset uit
- Schakel netwerkdetectie en bestandsdeling in voor privénetwerken

1] Start uw computer opnieuw op

Als u geen toegang kunt krijgen tot het opslagapparaat, start u uw computer opnieuw op. Hierdoor kan het systeem de verbinding herstellen en hopelijk het probleem oplossen.
2] Toegang tot My Cloud via het IP-adres
Als u geen toegang kunt krijgen tot WD My Cloud vanuit de bestandsverkenner, probeer dan toegang te krijgen tot het apparaat via het netwerkadres. Volg de onderstaande stappen om hetzelfde te doen.
- Ziet u het Cloud Storage-pictogram op het bureaublad, dubbelklik erop.
- Het opent de WD My Cloud in de browser.
- Haal daar het IP-adres op.
- Druk op de Windows + R-toets om het dialoogvenster Uitvoeren te openen.
- Voer nu het IP-adres in het dialoogvenster Uitvoeren in.
\\192.168.xxx.xxx
- We hopen dat u nu toegang heeft tot MD My Cloud.
Als u geen Cloud Storage heeft, vraag dan de netwerkbeheerder om u het IP-adres te sturen.
3] Zorg ervoor dat SMB-functies zijn geïnstalleerd

SMB-functionaliteiten (Server Message Block) zijn essentieel voor het delen van bestanden en netwerkcommunicatie. SMB maakt het eenvoudiger om bestanden, printers en andere bronnen via een netwerk te delen. De toegang tot en interactie met uw WD My Cloud-apparaat, dat normaal gesproken het SMB-protocol gebruikt voor het delen van bestanden en netwerkverbinding, zal niet werken als de SMB-functionaliteiten niet zijn geïnstalleerd. Zorg er dus voor dat deze functie is geïnstalleerd.
Volg de stappen om SMB 1.0/CIFS File Sharing Support-functies te installeren als deze nog niet zijn geïnstalleerd:
- Druk op de Windows + R-toets om het dialoogvenster Uitvoeren te openen.
- Typ “optionele functies” en druk op de Enter-knop.
- Wanneer er een klein venster op het scherm verschijnt, controleer dan de functie Ondersteuning voor het delen van SMB 1.0/CIFS-bestanden .
- Klik nu op OK en volg de instructies op het scherm om ze te installeren.
Hopelijk is uw apparaat nu toegankelijk zodra u deze functie hebt geïnstalleerd.
4] Reset uw netwerk
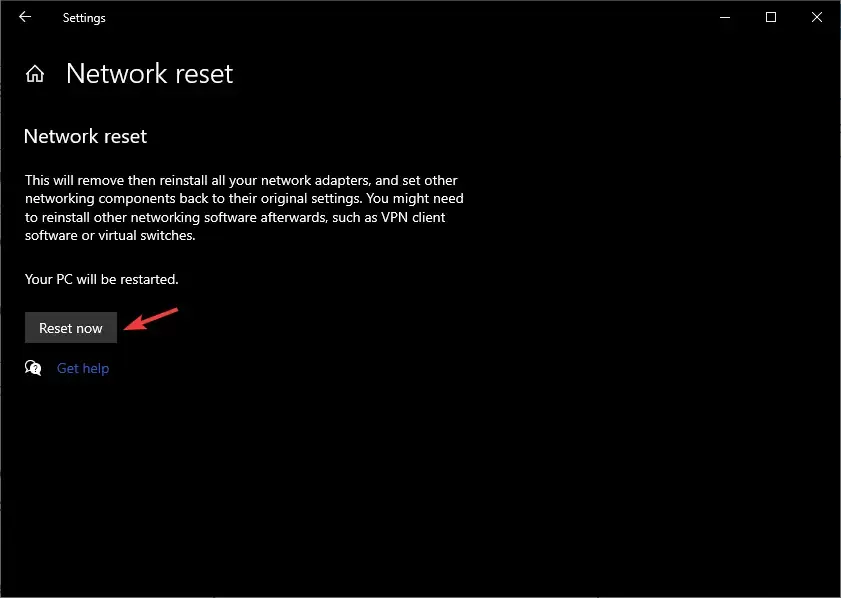
het netwerk opnieuw instellen![]()
- Druk op de Windows + I-toets om de app Instellingen te openen.
- Klik aan de linkerkant van het scherm op de optie Netwerk en internet.
- Ga naar de rechterkant van het scherm en klik op Geavanceerde netwerkinstellingen.
- Ga opnieuw naar de rechterkant van het venster en klik op de optie Netwerkreset
- Klik hier op de knop Nu opnieuw instellen in het gedeelte Netwerkreset.
- Klik op de knop Ja en start de computer opnieuw op.
Zodra uw computer opnieuw is opgestart, is uw probleem opgelost.
5] Schakel netwerkdetectie en bestandsdeling in voor privénetwerken
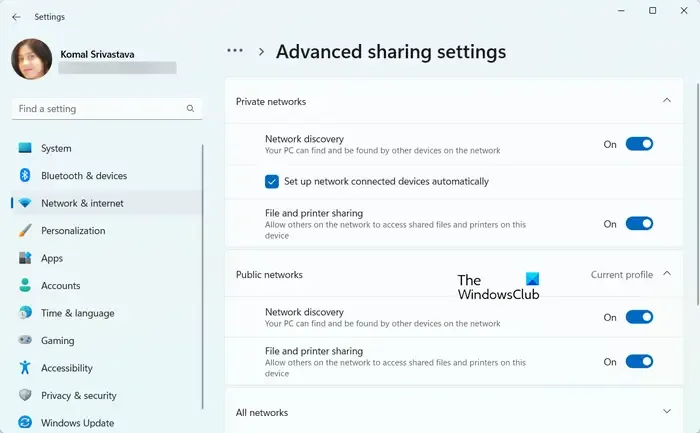

- Druk op de Windows-toets, typ Configuratiescherm en druk op Enter.
- Klik op Netwerk- en deelcentrum.
- Klik aan de linkerkant van het scherm op Geavanceerde instellingen voor delen wijzigen.
- Vouw de optie Privénetwerken uit, schakel Netwerkdetectie in , vink de optie Automatisch instellen van op het netwerk aangesloten apparaten aan en schakel Bestands- en printerdeling in.
Start ten slotte uw computer opnieuw op en controleer of het probleem is opgelost.
Dat is het!
Hoe maak ik verbinding met My Cloud op Windows 11?
Het is vrij eenvoudig om verbinding te maken met My Cloud. De eenvoudigste manier is om een browser te openen, het IP-adres in te voeren en verbinding te maken. U kunt ook de URL gebruiken die uw IT-beheerder heeft verstrekt om verbinding te maken met het apparaat.
Hoe vind ik My Cloud op mijn netwerk?
Als u verbonden bent met hetzelfde netwerk dat ook als host fungeert voor het My Cloud-apparaat, opent u gewoon de Verkenner, gaat u naar Netwerk en dubbelklikt u vervolgens op het apparaat. Dit zal het werk voor u doen.



Geef een reactie