Maak Windows 11-pc wakker wanneer u nadert met aanwezigheidsdetectie
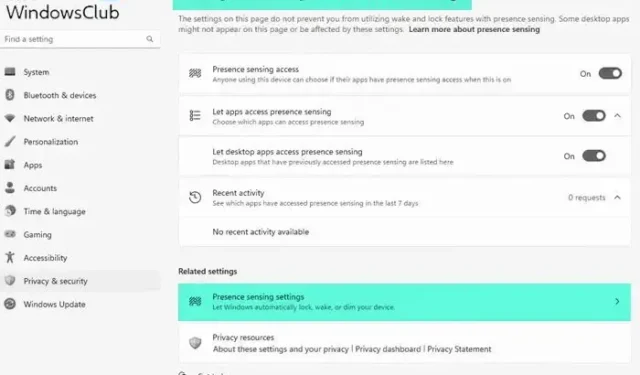
Deze tutorial laat je zien hoe je een Windows 11-pc uit de slaapstand kunt halen wanneer je Presence Sensing nadert . Als uw pc een ingebouwde aanwezigheidssensor (of detectie van menselijke aanwezigheid) heeft , kunt u deze native functie van Windows 11 configureren om uw apparaat automatisch te activeren wanneer u er dichtbij bent. U kunt ook de afstand tussen u en uw pc bepalen om deze te activeren wanneer u hem nadert.
Met de functie Presence Sensing kunt u ook automatisch uw computer- of laptopscherm uitschakelen wanneer u deze verlaat. Nogmaals, daarvoor kunt u de afstand bepalen om uw computer te laten weten dat u weg bent om het scherm uit te schakelen. Dit bericht bevat alle stappen voor beide opties afzonderlijk. Later laten we u in dit bericht ook zien hoe u nieuwe Presence Sensing-instellingen op Windows 11 kunt inschakelen en gebruiken .
Maak Windows 11-pc wakker wanneer u nadert met aanwezigheidsdetectie
Hier zijn de stappen om Windows 11-pc te wekken wanneer u uw apparaat benadert met behulp van de functie Presence Sensing:
- Open de app Instellingen met de sneltoets Win+I
- Ga naar de pagina Power & battery die beschikbaar is onder de categorie Systeem
- Vouw in het gedeelte Power de optie Scherm en slaapstand uit
- Schakel de optie Mijn apparaat automatisch activeren wanneer ik nader . Houd er rekening mee dat als u deze optie niet ziet op uw Windows 11-desktop of -laptop, dit betekent dat uw pc geen aanwezigheidssensor heeft. Mogelijk ziet u ook een optie Mijn scherm automatisch dimmen als ik wegkijk, wat een best leuke optie is. Als je dit ziet, schakel het dan in als je wilt
- Om nu uw aanwezigheidsinstelling in te stellen, klikt u op het > pictogram (Meer opties) van deze optie
- Gebruik het vervolgkeuzemenu dat beschikbaar is voor de optie Mijn apparaat activeren als ik zo dichtbij ben en bepaal uw afstand aan de hand van de beschikbare opties.
Nu is de functie Presence Sensing met succes ingesteld en wordt uw Windows 11-computer gewekt volgens de door u geconfigureerde instellingen.
Als u deze instelling later wilt uitschakelen, gebruikt u de bovenstaande stappen en gebruikt u de schakelaar voor Automatisch mijn apparaat activeren wanneer ik de optie nader om het uit te schakelen.
Schakel uw Windows 11-scherm automatisch uit met Presence Sensing
De stappen om uw Windows 11-scherm automatisch uit te schakelen met behulp van de functie Presence Sensing zijn als volgt:
- Klik met de rechtermuisknop op de aan / uit-knop en gebruik de optie Instellingen . De app Instellingen wordt geopend met de categorie Systeem
- Klik op de Power & batterij optie aan de rechterkant
- Selecteer de optie Scherm en slaapstand om deze uit te vouwen
- Schakel de optie Mijn scherm automatisch uitschakelen wanneer ik wegga in
- Gebruik na het inschakelen de Meer opties ( > pictogram) van deze optie
- Gebruik nu het vervolgkeuzemenu dat beschikbaar is voor Beschouw me als verdwenen als ik zo ver weg ben om de afstand te bepalen met behulp van een van de beschikbare opties
- Open hierna het vervolgkeuzemenu voor Schakel mijn scherm na deze tijd uit om de wachttijd in te stellen (bijvoorbeeld 4 minuten).
Wanneer u nu niet achter uw Windows 11-pc zit, zal deze detecteren dat u weg bent (op basis van de door u bepaalde afstand) en het scherm automatisch uitschakelen na de door u geselecteerde tijd.
Als u deze functie later wilt uitschakelen of uitschakelen, gebruikt u de bovenstaande stappen en schakelt u de optie Mijn scherm automatisch uitschakelen wanneer ik wegga uit.
Hoewel sommige apparaten met sensoren voor detectie van menselijke aanwezigheid hun eigen instellingen hebben (zoals Presence Aware in HP), is de functie Presence Sensing van Windows 11 ook een goede optie om te gebruiken. Het goede is dat Windows 11 ook wordt geleverd met nieuwe instellingen voor de functie Presence Sensing. Laten we er meer over leren.
Schakel nieuwe Presence Sensing-instellingen in en gebruik deze in Windows 11
Windows 11 wordt nu geleverd met nieuwe Presence Sensing-instellingen waarmee u de toegang tot Presence Sensing kunt in- of uitschakelen en welke desktop-apps toegang hebben tot de Presence Sensing-functie. U kunt ook zien welke apps eerder toegang hebben gehad tot Presence Sensing.
Hoewel de nieuwe instellingenpagina voor de functie Presence Sensing best handig is, is deze nog in ontwikkeling en kan deze alleen worden ingeschakeld en gebruikt in de preview-build van Windows 11. Dus als u Windows 11 Preview build 25300 of hoger gebruikt , kunt u inschakelen en gebruik deze functie gemakkelijk. Laten we eens kijken hoe.
Schakel nieuwe Presence Sensing-instellingen in Windows 11 in
Om Presence Sensing-instellingen in Windows 11 in te schakelen, moet u ViVeTool op Windows 11 gebruiken (een populaire opdrachtregeltool om verborgen of experimentele functies in of uit te schakelen). De stappen zijn:
- Download het ZIP-bestand van ViVeTool van github.com en pak het uit in een map
- Selecteer de ViVeTool.exe in die map
- Druk op de sneltoets Ctrl+Shift+C om het pad van dat EXE-bestand te kopiëren
- Voer de opdrachtprompt uit als beheerder. Als je wilt, kun je ook de Windows Terminal-app openen met beheerdersrechten en daar het CMD-venster openen
- Plak het pad van het bestand ViVeTool.exe in het opdrachtpromptvenster. Ga verder met uw opdracht en voeg een parameter voor inschakelen en een ID-parameter toe, samen met een functie-ID voor aanwezigheidsdetectie. De volledige opdracht zou zijn:
ViVeTool.exe /enable /id:38612934
Nadat u de opdracht met succes hebt uitgevoerd, start u uw Windows 11-pc opnieuw op. U hebt instellingen voor aanwezigheidsdetectie ingeschakeld. Laten we nu kijken hoe we het kunnen gebruiken.
Nieuwe Presence Sensing-instellingen gebruiken in Windows 11
De stappen om Presence Sensing-instellingen in Windows 11 te gebruiken, zijn als volgt:
- Open de Windows 11 Instellingen-app
- Selecteer de categorie Privacy en beveiliging die beschikbaar is in het linkergedeelte
- Klik in het gedeelte App-machtigingen op de optie Aanwezigheidsdetectie
- Nu kunt u alle beschikbare instellingen voor deze functie zien, waaronder:
- Toegang met aanwezigheidsdetectie: wanneer deze instelling is ingeschakeld, kan iedereen die dit apparaat gebruikt, kiezen of hun apps toegang hebben tot deze functie wanneer de functie is ingeschakeld
- Geef apps toegang tot aanwezigheidsdetectie: wanneer u deze instelling hebt in- of ingeschakeld, kunt u de apps (zoals Camera) kiezen die toegang hebben tot de aanwezigheidsdetectiefunctie
- Geef desktop-apps toegang tot aanwezigheidsdetectie: deze instelling wordt gebruikt om de desktop-apps te zien die eerder toegang hebben gehad tot aanwezigheidsdetectie. Onder het gedeelte Recente activiteit ziet u een lijst met al dergelijke apps die de afgelopen 7 dagen toegang hebben gehad tot Presence Sensing.
Waarom wordt mijn computer vanzelf uit de slaapstand gehaald Windows 11/10?
Als een taak is gepland om op een bepaald tijdstip te worden uitgevoerd, kan dat de reden zijn waarom uw computer automatisch uit de slaapstand komt op het Windows 11/10-systeem. Uw computerapparaten, wake-timers, enz. kunnen er ook de oorzaak van zijn. Om het probleem op te lossen, moet u wake-timers uitschakelen, geplande taken controleren, apparaten vinden die uw computer uit de slaapstand mogen halen en ongewenste apparaten uitschakelen, Wake on Magic Packet uitschakelen voor uw netwerkadapter, enz.
Wat is wake on touchscreen Windows 11?
Wake-on-Touch is een optionele functie voor Windows 11-apparaten waarmee u uw apparaat met uw vinger(s) uit de slaapstand kunt halen. Als een apparaat met aanraakscherm wordt ondersteund om deze functie te gebruiken, kunt u de app Instellingen openen en de optie Raak het scherm aan om te ontwaken inschakelen in het gedeelte Aanraken van de categorie Bluetooth en apparaten. Daarnaast kunt u voor deze functie ook de optie Aanraakbewegingen met drie en vier vingers inschakelen.



Geef een reactie