De tweede monitor is vergroot op een Windows-computer

Als uw tweede monitor wordt vergroot op een Windows-computer, is er mogelijk iets mis met de beeldschermconfiguratie of stuurprogramma’s van uw systeem. Soms kan het probleem echter niet meer zijn dan een storing. In dit bericht zullen we ontdekken welke van deze situaties in uw geval het geval is en hoe u beide schermen synchroon kunt houden.
Fix Tweede monitor vergroot op Windows-computer
Als de tweede monitor is vergroot op een computer met Windows 11/10, volgt u de voorgeschreven oplossingen om het probleem op te lossen.
- Weergaverichting wijzigen
- Verwijder het externe beeldscherm en bevestig het opnieuw.
- Meerdere weergave-opties instellen
- Opnieuw scannen uitschakelen
- Verversingsfrequenties afstemmen op meerdere schermen
- Beeldschermstuurprogramma’s bijwerken
- Installeer uw grafische stuurprogramma’s opnieuw
Laten we er in detail over praten.
1] Weergaverichting wijzigen
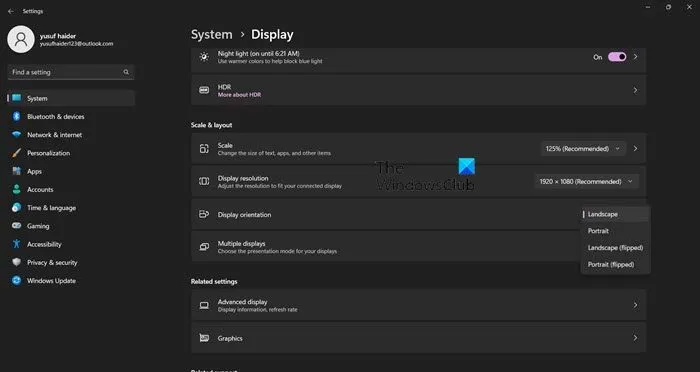
Het eerste dat u moet doen, is de oriëntatie van beide schermen wijzigen in staand en deze weer wijzigen in liggend. Hierdoor kan Windows de weergaveoriëntatie opnieuw configureren en hopelijk het probleem voor u oplossen.
- Start instellingen.
- Ga naar Systeem > Weergave.
- Wijzig de schermoriëntatie in portret.
Doe dit voor alle beeldschermen en controleer of het probleem met de externe monitor is opgelost. Als beide schermen gesynchroniseerd zijn, zet u de schermen terug naar de liggende modus.
2] Verwijder het externe beeldscherm en bevestig het opnieuw.
Laten we vervolgens proberen het aangesloten beeldscherm te verwijderen en opnieuw toe te voegen. Hierdoor kan het besturingssysteem het nieuw toegevoegde scherm opnieuw kalibreren en deze keer correct instellen. Verwijder dus het externe beeldscherm, wacht een minuut en voeg het dan opnieuw toe. Ik hoop dat dit je helpt.
3] Meerdere weergave-opties aanpassen
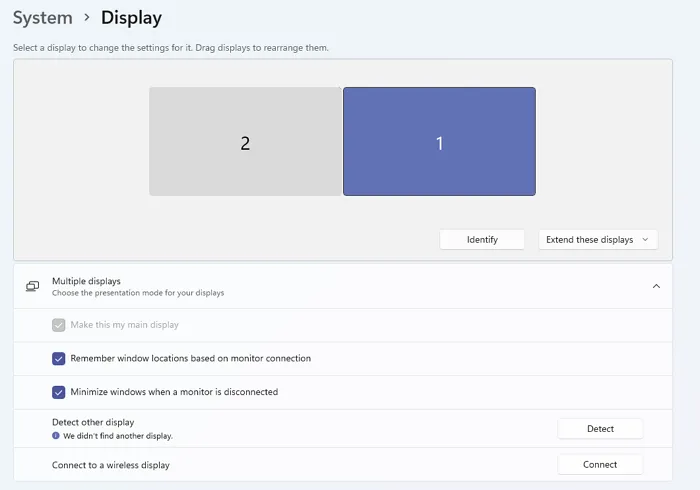
Om dit probleem op te lossen, moet u enkele wijzigingen aanbrengen in uw instellingen voor meerdere beeldschermen. We gaan enkele wijzigingen aanbrengen in de instellingen zodat monitoren hun beelden kunnen synchroniseren. Maar open eerst Instellingen en ga naar Systeem > Weergave. Maak dan de volgende instellingen.
- Selecteer in het gedeelte Meerdere beeldschermen de optie Deze beeldschermen uitbreiden in het vervolgkeuzemenu en controleer of het probleem is opgelost.
- Als het probleem zich blijft voordoen, wijzigt u Deze beeldschermen uitbreiden in Deze beeldschermen dupliceren.
- Als het probleem nog steeds niet is opgelost, klikt u op de knop Detecteren onder Meerdere beeldschermen.
Als het aanbrengen van deze wijzigingen niet voor u werkt, gaat u verder met de volgende oplossing.
4] Overscan uitschakelen
Overscan is een functie van sommige monitoren en tv’s waarmee het apparaat een deel van het beeld buiten het scherm kan weergeven. Het is mogelijk dat Overscan ervoor zorgt dat uw tweede monitor wordt vergroot, deze functie is mogelijk ingeschakeld en veroorzaakt problemen voor u. Dat is waarom, ga je gang en schakel Overscan uit, de procedure om hetzelfde te doen is voor verschillende tv’s anders, maar als algemene regel ga je naar “TV-instellingen”> “Geavanceerd” en schakel je uiteindelijk Overscan uit. Dit zal het werk voor u doen.
5] Consistente vernieuwingsfrequentie op meerdere schermen
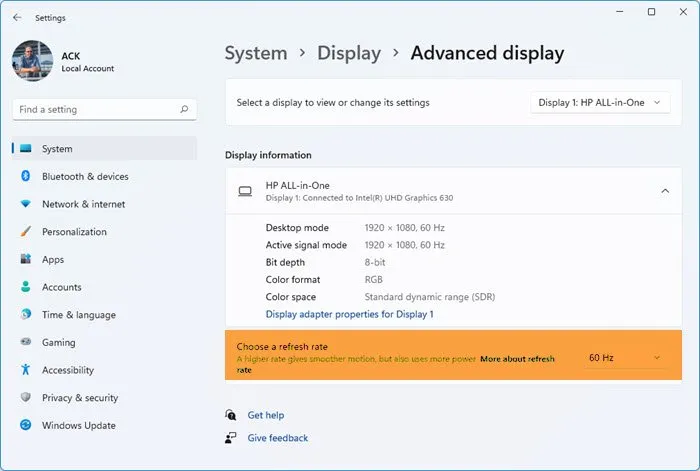
Als de verversingssnelheid op meerdere van uw beeldschermen verschilt, is de kans groot dat u dergelijke fouten ziet. Daarom gaan we de verversingssnelheid op beide schermen afstemmen en kijken of dat helpt. Volg de voorgeschreven stappen om hetzelfde te doen.
- Start Win + I- instellingen .
- Selecteer Systeem > Beeldscherm > Geavanceerd beeldscherm.
- Selecteer het beeldscherm waarvan u de vernieuwingsfrequentie wilt wijzigen in het gedeelte “Selecteer een beeldscherm om de instellingen te bekijken of te wijzigen”.
- Selecteer ten slotte de verversingssnelheid onder “Kies een verversingssnelheid”.
Doe dit voor alle schermen en kijk of het probleem is opgelost. Hoop dat je probleem wordt opgelost.
6] Beeldschermstuurprogramma’s bijwerken
Uw beeldschermstuurprogramma’s zijn mogelijk verouderd of bevatten bugs. Er zijn veel manieren om deze situatie op te lossen, maar de eerste en waarschijnlijk de meest effectieve manier is om uw grafische stuurprogramma’s bij te werken. U moet zowel de ingebouwde als de speciale (indien van toepassing) stuurprogramma’s bijwerken. Gebruik een van de volgende methoden om uw grafische stuurprogramma’s bij te werken.
- Gebruik gratis stuurprogramma-updatesoftware
- Installeer het stuurprogramma en de optionele update vanuit de Windows-instellingen.
- Werk het GPU-stuurprogramma bij vanuit Apparaatbeheer.
Ik hoop dat dit je helpt.
7] Installeer uw grafische stuurprogramma’s opnieuw
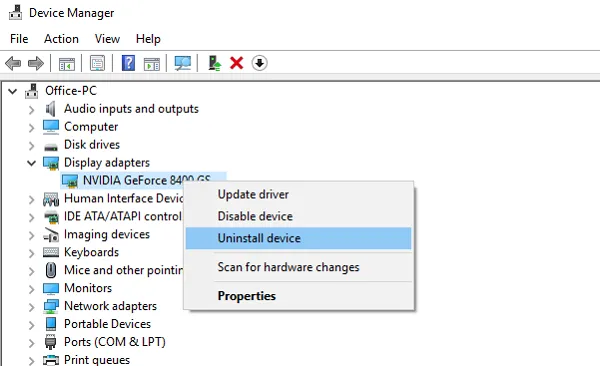
Als de update niet voor u heeft gewerkt, is de tweede optie om uw grafische stuurprogramma’s opnieuw te installeren. Windows is zich terdege bewust van het vermogen van hun stuurprogramma’s om vrij gemakkelijk beschadigd te raken, daarom hebben ze het gemakkelijk gemaakt om GPU-stuurprogramma’s opnieuw te installeren met Apparaatbeheer. Volg de voorgeschreven stappen om hetzelfde te doen.
- Open Apparaatbeheer vanuit het menu Start.
- Vouw Beeldschermadapter uit.
- Klik met de rechtermuisknop op het stuurprogramma en selecteer Apparaat verwijderen.
- Sluit uw computer af en start deze opnieuw op, want hierdoor kan Windows het stuurprogramma opnieuw installeren.
Als Windows het stuurprogramma niet kan laden, gaat u naar de website van de fabrikant en downloadt u het handmatig. Ik hoop dat dit je helpt.
We hopen dat je het probleem zo snel mogelijk kunt oplossen nadat je de oplossingen in dit bericht hebt gevolgd.
Hoe overschaling op tweede monitor te verhelpen?
Als uw tweede monitor Overscanning heeft, controleer dan of Overscanning is ingeschakeld in uw monitorinstellingen. Als dit het geval is, kunt u het eenvoudig uitschakelen en het probleem oplossen. Controleer ook of uw HDMI-kabel defect is, u kunt gemakkelijk een nieuwe kopen voor goedkoop en deze vervangen door de defecte. Als dat niet werkt, bekijk dan enkele van de andere oplossingen die in dit bericht worden genoemd om het probleem op te lossen. Ik hoop dat je het probleem gemakkelijk kunt oplossen.
Waarom is mijn monitor ineens groter geworden?
Als uw monitor plotseling inzoomt, controleer dan of het vergrootglas is ingeschakeld. U kunt naar Instellingen > Toegankelijkheid > Vergrootglas gaan en vervolgens de schakelaar Vergrootglas inschakelen. Als u daar niet heen wilt, gebruikt u gewoon de sneltoets Win + Esc om het vergrootglas uit te schakelen. Als het probleem niet is opgelost, volgt u de oplossingen die in dit bericht worden genoemd om het probleem op te lossen.
Bron: The Windows Club



Geef een reactie