Stem klinkt robotachtig op Xbox Game Bar? Hier is wat te doen
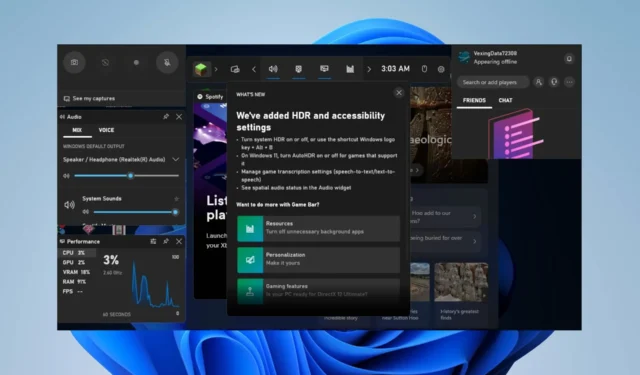
Veel spelers hebben problemen met hun geluid gemeld bij het opnemen van games op hun pc. Ze klagen dat de Xbox Game Bar klinkt als een robot, wat vervelend kan zijn. In deze handleiding wordt echter besproken hoe u het probleem in een paar stappen kunt oplossen.
Waarom klinkt de Xbox Game Bar als een robot?
Talrijke factoren kunnen ervoor zorgen dat de Xbox Game Bar je stem afstemt om te klinken als een robot. Enkele opmerkelijke zijn:
- Configuratie van geluidssamplesnelheid – Een verkeerde configuratie van het aantal samples per seconde kan geluidsvervorming in de golfvorm veroorzaken, waardoor er geen discreet digitaal signaal kan worden gecreëerd.
- Microfoon niet aangesloten of defect – Het probleem kan ook te wijten zijn aan een onjuiste aansluiting van de microfoon of het audioapparaat dat u gebruikt, of het apparaat is fysiek beschadigd, waardoor uw geluid wordt gewijzigd.
De hierboven genoemde factoren kunnen variëren op verschillende computers, afhankelijk van de omstandigheden. Desalniettemin zullen we u door de basisstappen leiden om het probleem op te lossen.
Wat kan ik doen als de Xbox Game Bar klinkt als een robot?
Probeer de volgende voorbereidende controles voordat u doorgaat met geavanceerde stappen:
- Sluit uw audioapparaten opnieuw aan – Door het audioapparaat opnieuw aan te sluiten, worden onjuiste verbindingen tussen het apparaat en de computer verholpen.
- Taak beëindigen voor achtergrond-apps – Dit vermindert het hoge CPU-gebruik dat van invloed is op de Xbox Game Bar.
Als de fout zich blijft voordoen, gaat u verder met de onderstaande geavanceerde stappen voor probleemoplossing:
1. Controleer de microfoonconfiguratie
- Druk op Windowsde + Itoets om de app Instellingen te openen.
- Klik op Systeem in het linkerdeelvenster van het scherm en selecteer vervolgens Geluid aan de rechterkant.
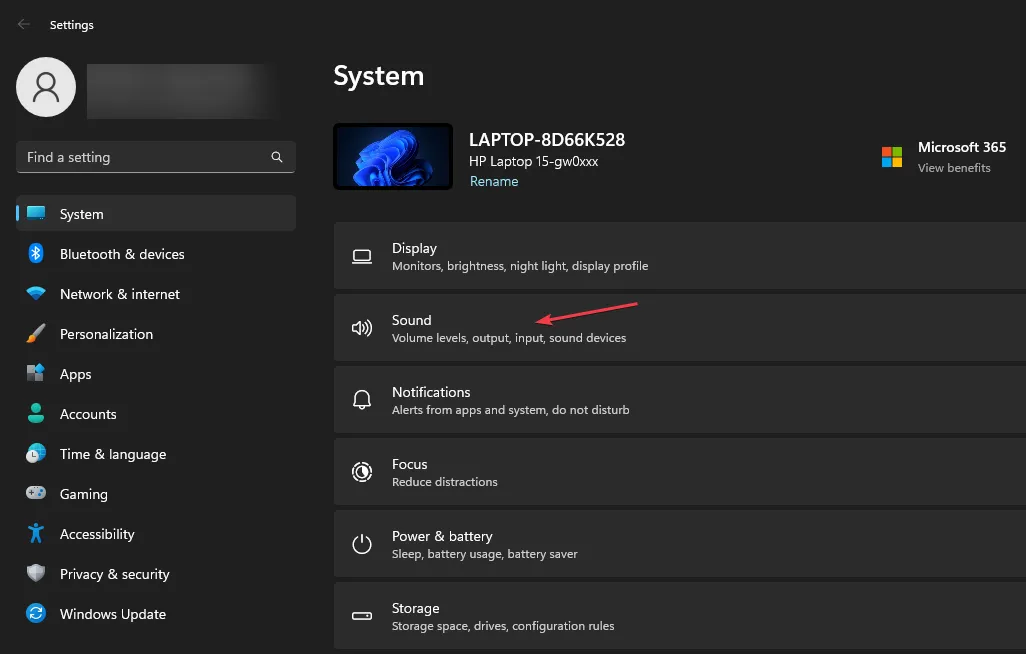
- Klik vervolgens op uw microfoonarray onder het tabblad Invoer .
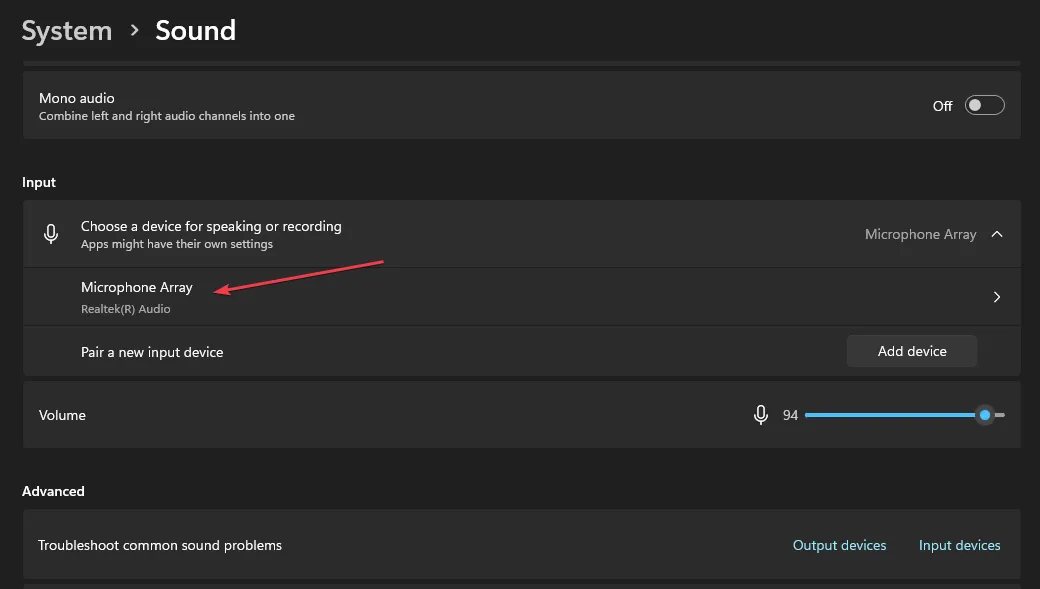
- Klik op het vervolgkeuzemenu en zorg ervoor dat het formaat is ingesteld op Kanaal 2.
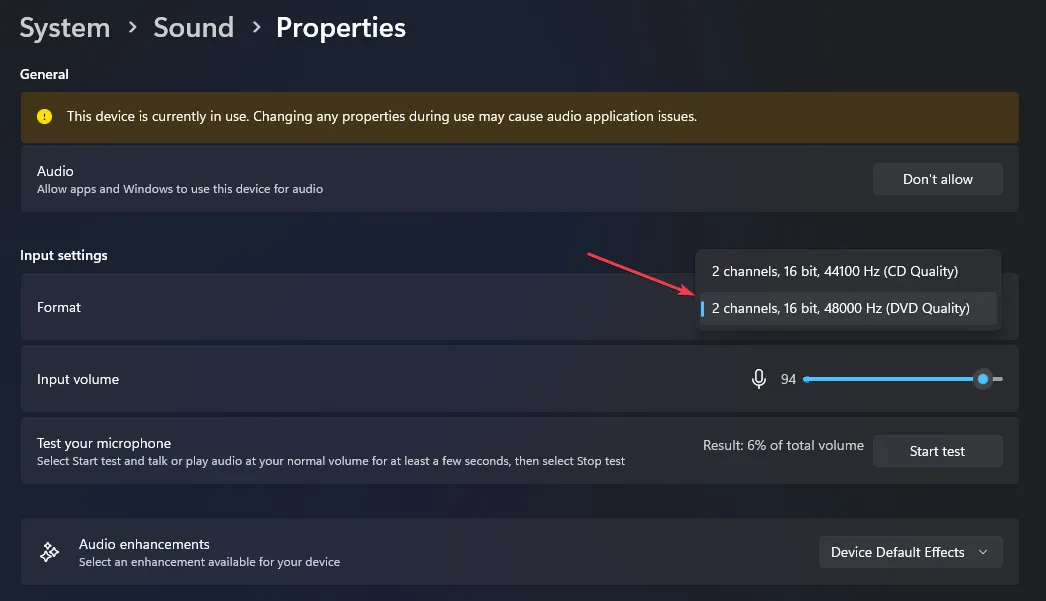
Als je kanaal 1 als tweede optie hebt, kun je daar ook naar overschakelen omdat het voor sommige gebruikers heeft gewerkt.
Door uw microfooninstellingen aan te passen, kunt u configuratieproblemen oplossen die van invloed zijn op de audio-opname van de Xbox Game Bar.
2. Configureer de geluidsbemonsteringsfrequentie
- Klik met de linkermuisknop op de knop Start , typ Configuratiescherm en selecteer het vervolgens in het resultaat.
- Navigeer naar de optie Hardware en geluid en klik vervolgens op Geluid.
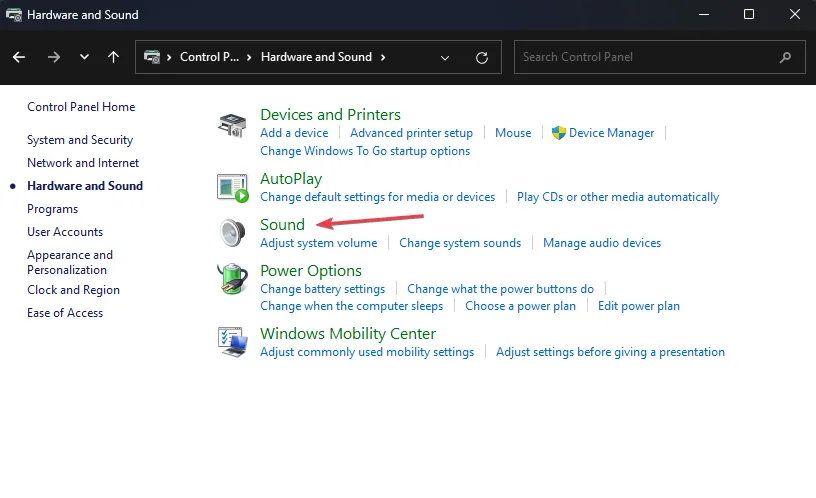
- Ga naar het tabblad Opnemen en dubbelklik vervolgens op uw microfoon om de eigenschappen te openen.
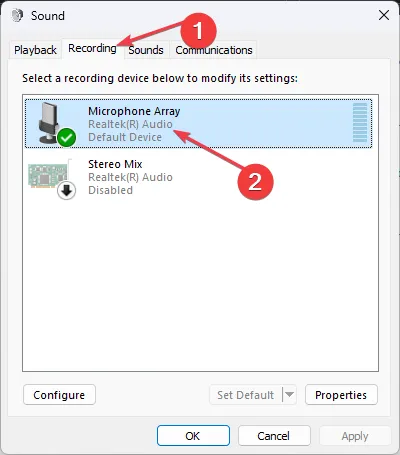
- Selecteer het tabblad Geavanceerd .
- Klik in het venster Standaardindeling op de vervolgkeuzeknop en selecteer vervolgens de optie 2-kanaals, 16-bits 48000 Hz of probeer verschillende opties om te ontdekken welke het beste voor u werkt.
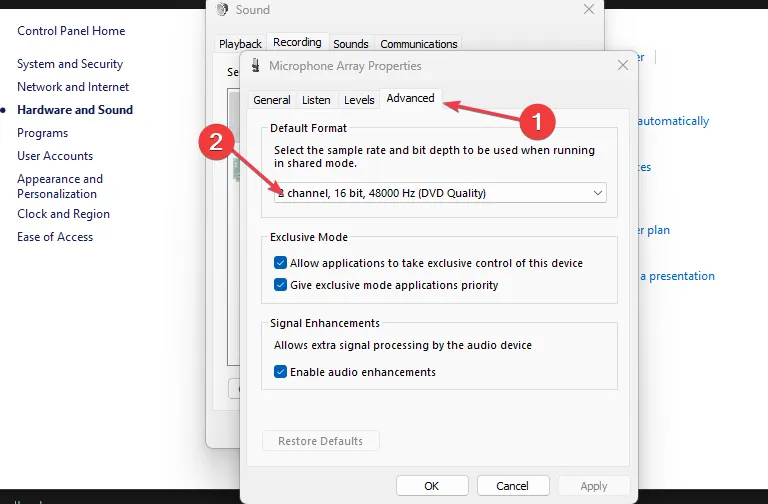
De bovenstaande stappen zullen de geluidsbemonsteringsfrequentie configureren in het geluidscontrolepaneel, waarbij het aantal bemonsteringen per seconde opnieuw wordt ingesteld.
3. Configureer de microfooninstellingen in de Xbox-app
- Klik met de linkermuisknop op het menu Start, typ Xbox en start de Xbox-app.
- Selecteer de gamertag in de linkerbovenhoek en selecteer Instellingen in de opties.

- Klik vervolgens op het tabblad Audio, selecteer de vervolgkeuzelijst onder Invoerapparaten en wijzig van Standaard in Microfoonarray (Realtek(R) Audio) of iedereen die uw apparaat gebruikt.
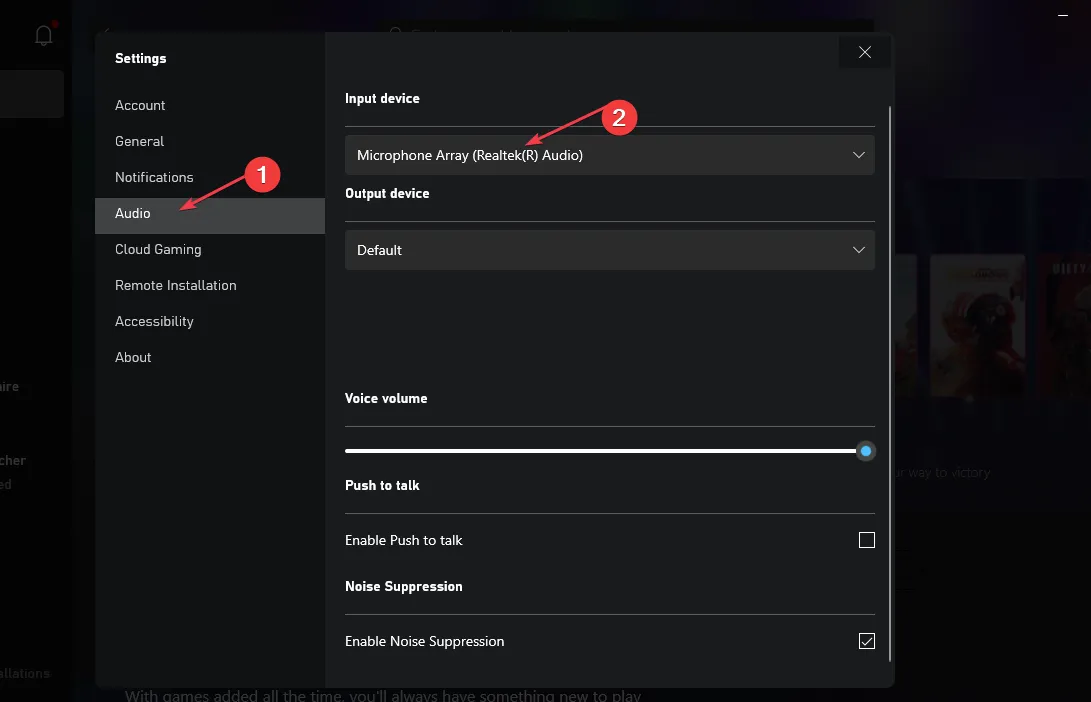
- Sluit uw app en controleer of de robotstem is opgelost.
Als u nog vragen heeft, kunt u deze stellen in het opmerkingengedeelte.



Geef een reactie