Spraaktoegang werkt niet op Windows 11/10
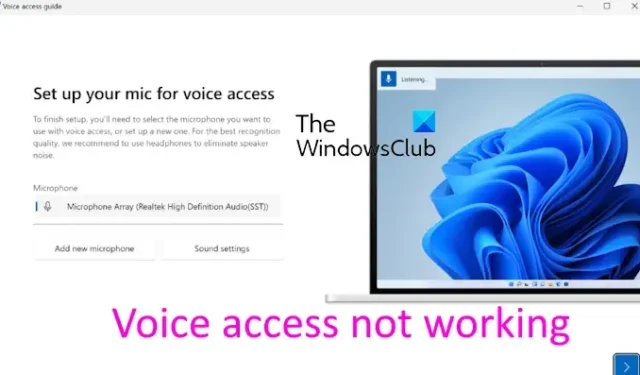
Werkt Spraaktoegang niet op uw Windows-pc? Als dat zo is, zal dit bericht je helpen. Spraaktoegang is een ingebouwde functie van Windows waarmee u uw pc kunt bedienen met spraakopdrachten en tekst kunt invoeren met uw stem. U kunt deze functie inschakelen via Windows-instellingen. Open Instellingen met Win+I en ga naar Toegankelijkheid > Spraak om spraaktoegang in te schakelen.
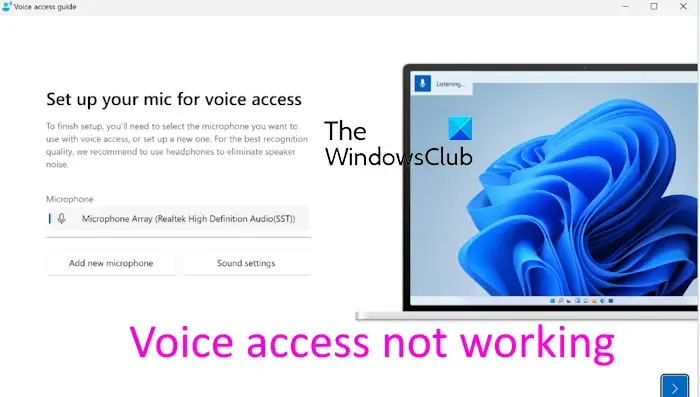
De functie Spraaktoegang lijkt voor sommige Windows-gebruikers niet te werken. Het probleem kan optreden als gevolg van het ontbreken van het benodigde taalpakket, een beschadigde microfoon, uitgeschakelde microfoonrechten, enz.
Spraaktoegang werkt niet op Windows 11/10
Als de functie Spraaktoegang niet werkt op uw Windows-pc, volgen hier de oplossingen die u kunt gebruiken om het probleem op te lossen:
- Zorg ervoor dat uw pc een actieve internetverbinding heeft.
- Zorg ervoor dat uw microfoon correct werkt.
- Schakel microfoontoegang in.
- Download het ondersteunde taalpakket voor spraaktoegang.
- Controleer gerelateerde services.
- Probeer Windows Spraakherkenning uit te schakelen.
1] Zorg ervoor dat uw pc is verbonden met een actieve internetverbinding
Als u problemen ondervindt bij het voor de eerste keer instellen van de functie Spraaktoegang, heeft u een actieve internetverbinding nodig om de bijbehorende taalbestanden te downloaden. Als het scenario van toepassing is, kunt u dus uw netwerkverbinding controleren en controleren of uw internet goed werkt.
Nadat u de instellingen heeft geconfigureerd, kunt u de functie Spraaktoegang echter offline gebruiken zonder internetverbinding.
2] Zorg ervoor dat uw microfoon correct werkt
Een andere mogelijke oorzaak van het probleem kan uw microfoon zijn. U moet ervoor zorgen dat uw microfoon fysiek in goede staat verkeert. Sluit hem aan op een ander apparaat en kijk of hij spraakopdrachten kan aannemen. U kunt ook de microfoon testen op uw Windows-pc via Instellingen. En zorg ervoor dat het correct is geconfigureerd.
U kunt ook proberen uw headset op een andere USB-poort aan te sluiten en kijken of deze goed werkt.
3] Schakel microfoontoegang in

Mogelijk hebt u de microfoontoegang voor desktop- en andere apps, opzettelijk of onbedoeld, uitgeschakeld. Controleer of u het bericht ‘Microfoontoegang geweigerd’ ziet. Als dit het geval is, moet u microfoontoegang inschakelen voor de functie Spraaktoegang. Hier ziet u hoe u dat kunt doen:
- Open eerst Instellingen met Win+I en ga naar Privacy & beveiliging in het linkerdeelvenster.
- Selecteer nu onder de sectie App-rechten de Microfoon optie.
- Zorg er vervolgens voor dat de schakelaar die is gekoppeld aan de optie Microfoontoegang Aan is
- Scroll daarna naar beneden en schakel de schakelaar Geef desktop-apps toegang tot uw microfoon in.
- Als u klaar bent, zou de functie Spraaktoegang goed moeten werken.
4] Download het ondersteunde taalpakket voor spraaktoegang
Spraaktoegang werkt alleen als u het juiste taalpakket op uw computer hebt gedownload en geïnstalleerd. Het kan zijn dat de benodigde taal ontbreekt en dat de tool daarom niet werkt. Als het scenario van toepassing is, downloadt u het vereiste taalpakket om het probleem op te lossen.
Hier is hoe:
Download eerst het Speech.en-US.1.cab bestand van Microsoft en dubbelklik op het bestand om het te openen.
Klik nu met de rechtermuisknop op het zipbestand en selecteer de optie Uitpakken. Pak het bestand vervolgens uit op de gewenste locatie op uw computer.
Als u klaar bent, opent u het uitgepakte bestand en start u het installatieprogramma door te dubbelklikken op het MSIX-bestand in de geopende map.
Druk vervolgens in de installatiewizard op de knop Installeren. Als u het taalpakket al hebt geïnstalleerd, klikt u op de knop Opnieuw installeren om het opnieuw te installeren.
Wanneer de installatie is voltooid, sluit u het installatievenster en controleert u of de spraaktoegang goed werkt.
5] Controleer gerelateerde services
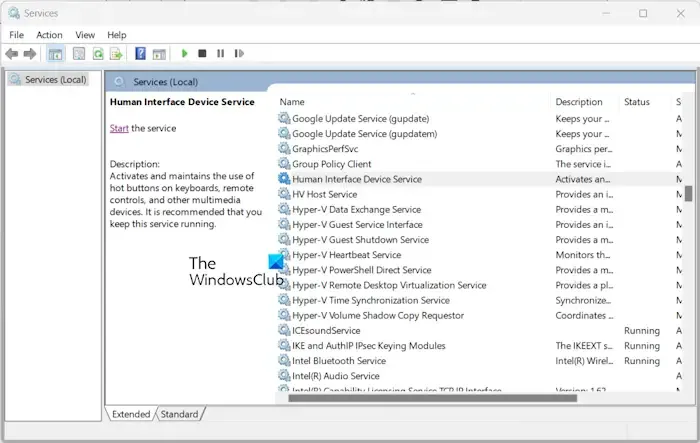
Het kan ook zo zijn dat de services die nodig zijn voor functies zoals spraaktoegang en andere op microfoons gebaseerde functies niet op uw pc worden uitgevoerd. Of misschien zitten ze vast in een onzekere staat. Als het scenario van toepassing is, start/start dan de gerelateerde services en kijk of dit het probleem helpt oplossen. Hier zijn de stappen om dat te doen:
- Open eerst het opdrachtvenster Uitvoeren met Win+R en voer services.msc in het vak Openen om de app Services te openen.
- Zoek nu de service Agent Activation Runtime en klik op Opnieuw opstarten< een i=4> knop om deze service opnieuw te starten. Als het programma niet actief is, drukt u op de knop Start.
- Herhaal vervolgens de bovenstaande stappen voor Human Interface Device Service en Windows Audio Endpoint Builder diensten.
- Als u klaar bent, controleert u of u de functie Spraaktoegang correct kunt gebruiken.
6] Probeer Windows Spraakherkenning uit te schakelen
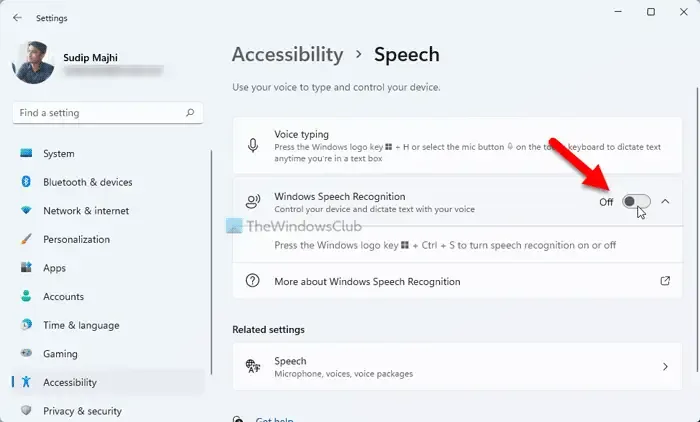
Als u de Windows Spraakherkenning-functie samen met Spraaktoegang hebt ingeschakeld, probeer dan de eerste uit te schakelen en controleer of het probleem is opgelost. Windows Spraakherkenning is de klassieke spraakopdrachtfunctie, terwijl de functie Spraaktoegang de nieuwere versie ervan is. Als u beide heeft ingeschakeld, kunnen er storingen optreden en werkt spraaktoegang mogelijk niet correct. Schakel dus Windows Spraakherkenning uit en kijk of het probleem is opgelost. Hier is hoe:
- Open eerst de app Instellingen en ga naar de Toegankelijkheid > Toespraak sectie.
- Schakel nu de schakelaar uit die hoort bij de functie Windows Spraakherkenning.
Zie: Spraakdiagnostische kalibratiefouten 0x80004003 of 0x800706BE oplossen?
Ik hoop dat het probleem nu zal worden opgelost.
Waarom werkt spraakherkenning niet?
Er kunnen verschillende redenen zijn waarom Windows Spraakherkenning niet werkt op uw pc. Het probleem kan worden veroorzaakt door microfoonproblemen, uitgeschakelde toegang tot de microfoon, kapotte systeembestanden, beschadigde of verouderde stuurprogramma’s of softwareconflicten. Als u het probleem wilt oplossen, kunt u uw microfoon controleren en controleren of deze goed werkt. Probeer ook Windows Spraakherkenning opnieuw in te schakelen, de spraaktaal te controleren, een SFC-scan uit te voeren of het microfoonstuurprogramma opnieuw te installeren.
Hoe schakel ik spraak in Windows in?
Om stemherkenning in Windows in te schakelen of te gebruiken, opent u de app Instellingen met Win+I en gaat u naar de Tijd & taal tabblad. Klik nu op de optie Spraak en onder het gedeelte Microfoon, klik op de knop Aan de slag. In de geopende wizard Spraakherkenning instellen volgt u de instructies om de stemherkenning correct in te stellen.



Geef een reactie