VMware Player USB-apparaat grijs weergegeven
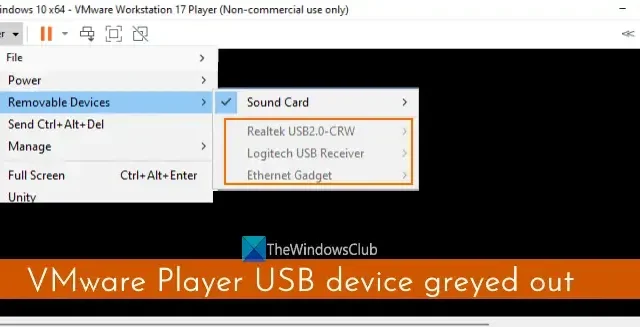
Sommige gebruikers hebben geklaagd dat wanneer ze de VMware Player (of VMware Workstation Player ) op hun Windows-pc openen en de virtuele machine aanzetten, ze geen toegang hebben tot de verwisselbare USB-apparaten zoals een USB-camera, USB-harde schijf, enz. ., verbonden met de hostmachine. Voor sommige gebruikers zijn enkele USB-apparaten grijs weergegeven en voor andere zijn alle apparaten uitgeschakeld. Als u ook met dit probleem wordt geconfronteerd, helpen we u dit grijs weergegeven probleem met het VMware Player USB-apparaat op te lossen met enkele eenvoudige oplossingen.
Als een verwisselbaar USB-apparaat niet compatibel is met VMware Player, kan het niet worden gebruikt met een virtuele machine. Maar als het apparaat compatibel is en je hebt nog steeds dit probleem, dan zullen de oplossingen die in dit bericht worden behandeld zeker nuttig zijn.
VMware Player USB-apparaat grijs weergegeven
Om het grijs weergegeven probleem met het VMware Player USB-apparaat op te lossen, kunt u de onderstaande oplossingen gebruiken. Sluit daarvoor eerst de USB-apparaten opnieuw aan op het hostsysteem en kijk of de USB-apparaten zijn ingeschakeld voor het gastbesturingssysteem waarvoor u dit probleem hebt. Voer ook de VMware Workstation Player uit als beheerder en werk deze bij door alle softwarecomponenten te downloaden. Gebruik de onderstaande oplossingen als het probleem zich blijft voordoen:
- Controleer of de USB-controller aanwezig is
- Wijzig het VMX-configuratiebestand van uw virtuele machine
- Zorg ervoor dat USB VMware Arbitration Service actief is
- Maak een nieuwe virtuele machine.
Laten we deze oplossingen een voor een bekijken.
1] Controleer of de USB-controller aanwezig is
Voor een virtuele machine die is gemaakt met VMware Player, is een USB-controller vereist om de USB-apparaten te gebruiken. Hoewel de USB-controller standaard wordt toegevoegd wanneer u een nieuwe virtuele machine maakt, kan dit de reden zijn dat alle of sommige USB-apparaten grijs worden weergegeven als deze om de een of andere reden wordt verwijderd of niet wordt toegevoegd tijdens het installeren van de VM. Controleer dus of USB Controller aanwezig is voor die specifieke VM en voeg deze toe als deze niet aanwezig is. Gebruik hiervoor de volgende stappen:
- Schakel eerst de virtuele machine uit of sluit deze af en sluit de VMware Workstation Player af
- Start de VMware Player opnieuw
- Selecteer een virtuele machine in het linkergedeelte waarvoor u dit probleem met het USB-apparaat grijs hebt weergegeven
- Open het Player-menu in de linkerbovenhoek
- Open het menu Beheren
- Klik op de optie Instellingen virtuele machine… . Er gaat een venster open
- Ga naar het tabblad Hardware in dat venster
- Zoek in de apparatenlijst naar USB-controller. Selecteer, indien aanwezig, de juiste USB-compatibiliteit (USB 3.1, USB 2.0, enz.) in het rechtergedeelte en druk op de knop OK
- Als de USB-controller niet aanwezig is, klikt u op de knop Toevoegen linksonder
- Er wordt een dialoogvenster Wizard Hardware toevoegen geopend. Selecteer daar USB-controller in de hardwaretypen en druk op de knop Voltooien
- Het USB-controllerapparaat voor die specifieke VM wordt toegevoegd. Selecteer het en stel de USB-compatibiliteit in met behulp van het vervolgkeuzemenu als de standaardcompatibiliteit niet correct is
- Druk op de OK-knop
- Speel de virtuele machine
- Open het Player-menu, vervolgens het menu Verwisselbare apparaten en USB-apparaten moeten zijn ingeschakeld en niet grijs worden weergegeven.
2] Wijzig het VMX-configuratiebestand van uw virtuele machine
Dit is een van de beste oplossingen om dit probleem op te lossen. Elke virtuele machine die met VMware Player is gemaakt, bevat een *.vmx-configuratiebestand op de installatielocatie. Als dat VMX-bestand een regel bevat die USB-apparaten instelt op beperkingen, dan is dit de reden waarom USB-apparaten grijs worden weergegeven. Die regel zou zijn toegevoegd aan het VMX-bestand tijdens het maken van de VM. Je moet die regel vinden en verwijderen. Wijzig hiervoor het VMX-configuratiebestand van uw virtuele machine met behulp van de onderstaande stappen:
- Sluit de virtuele machine af en sluit de VMware Player af. Anders kunt u problemen ondervinden bij het wijzigen van het VMX-bestand
- Ga nu naar de map waar de virtuele machine is gemaakt en al zijn gegevens zijn aanwezig op uw hostcomputer. De standaardlocatie voor het maken van een virtuele machine is C:\Users\ Gebruikersnaam \Documents\Virtual Machines. Vervang Gebruikersnaam door de daadwerkelijke gebruikersnaam en open de map van de virtuele machine. Als u bijvoorbeeld een Windows 10 x64-VM hebt gemaakt, ziet u onder de map Virtual Machines een Windows 10 x64-map. Alle bestanden en mappen met betrekking tot die VM zullen aanwezig zijn. Als u een aangepaste locatie hebt ingesteld voor het maken van de virtuele machine, gaat u naar die specifieke locatie
- Zoek het *.vmx -bestand (bijvoorbeeld Windows 10 x64.vmx) en open het in Kladblok of een andere teksteditorsoftware
- Zoek nu naar een regel met de tekst restricties.defaultAllow = “FALSE” en verwijder deze
- Sla het VMX-bestand op
- Open de VMware Workstation Player en speel de virtuele machine af
- Open het menu Verwisselbare apparaten en u zou toegang moeten hebben tot en verbinding moeten kunnen maken met USB-apparaten die eerder grijs waren.
3] Zorg ervoor dat VMware USB Arbitration Service actief is
Met VMware USB Arbitration Service kunnen de USB-apparaten die op het hostbesturingssysteem zijn aangesloten, worden gebruikt door het gastbesturingssysteem of de virtuele machine. Maar als deze service niet actief is, kan dit problemen veroorzaken bij het gebruik van de USB-apparaten en daarom zou je zien dat USB-apparaten grijs worden weergegeven wanneer je ze probeert te openen in VMware Player na het spelen van een virtuele machine. U moet er dus voor zorgen dat de VMware USB Arbitration Service actief is en dat deze automatisch wordt uitgevoerd door het opstarttype te wijzigen. De stappen zijn:
- Typ services in het zoekvak van uw Windows 11/10-pc en druk op Enter
- Blader in het venster Services naar beneden en dubbelklik op de VMware USB Arbitration Service
- Het eigenschappenvenster van deze service wordt geopend. Druk op de Start- knop om de service uit te voeren
- Om er zeker van te zijn dat de service automatisch wordt uitgevoerd, stelt u het opstarttype in op Automatisch met behulp van het vervolgkeuzemenu
- Druk op de knop Toepassen en de knop OK.
4] Maak een nieuwe virtuele machine
Als dit probleem is begonnen nadat de virtuele machine naar een nieuwe host of een nieuwe locatie op dezelfde host is verplaatst, is het mogelijk dat VM-bestanden niet correct worden verplaatst, wat dit probleem verder veroorzaakt. Dus als dit het geval is en deze oplossingen niet werken, moet u mogelijk een nieuwe virtuele machine maken met VMware Player voor de nieuwe host of locatie. Dit zou tijdrovend zijn, maar het proberen waard.
Ik hoop dat deze oplossingen zullen helpen.
Hoe schakel ik USB-apparaten in VMware in?
Een compatibel USB-apparaat (bijvoorbeeld een externe USB-harde schijf) dat is aangesloten op uw fysieke machine, wordt automatisch ingeschakeld in VMware Player. U hoeft het alleen maar aan te sluiten om het met een virtuele machine te gebruiken. Start hiervoor een virtuele machine in VMware Workstation Player, open het menu Speler, selecteer het menu Verwisselbare apparaten, open het USB-apparaat en klik op de optie Verbinden .
Als u geen compatibel USB-apparaat ziet om verbinding te maken, opent u de Virtual Machine-instellingen, selecteert u USB-controller en schakelt u de optie Alle USB-invoerapparaten weergeven in. Ga nu naar het gedeelte Verwisselbare apparaten voor die VM en sluit vervolgens uw USB-apparaat aan.
Waarom wordt mijn VMware Tools grijs weergegeven?
Als de optie VMware Tools installeren grijs wordt weergegeven in VMware Player, kan dit gebeuren omdat de afbeelding van de tools al is aangekoppeld of omdat uw systeem een virtueel optisch station mist, enz. Om dit probleem op te lossen, gaat u naar het venster Virtual Machine Settings met behulp van het menu Beheren. Verwijder het cd/dvd-station en het diskettestation van het tabblad Hardware en voeg het cd/dvd-station opnieuw toe. Stel Optie fysiek station gebruiken voor cd/dvd-station in op Automatische detectiemodus . Nu zou u de optie VMware Tools installeren moeten kunnen gebruiken.



Geef een reactie