Suggestie voor naam van tabbladgroep inschakelen in Microsoft Edge
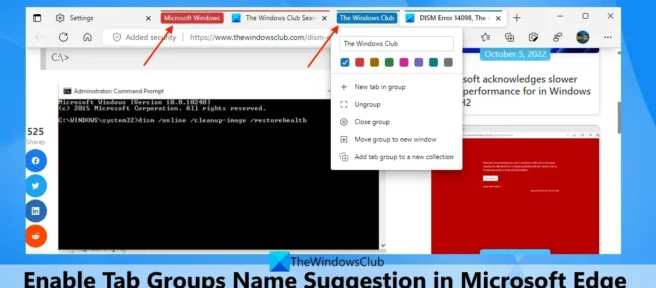
In dit bericht laten we u zien hoe u de functie voor de naamsuggestie van de tabbladgroep in de Microsoft Edge-browser op een Windows 11/10 -computer kunt inschakelen . Zoals we allemaal weten, biedt Microsoft Edge al de functie voor tabbladgroepen. U kunt met de rechtermuisknop op een tabblad of meerdere geselecteerde tabbladen klikken, de optie “Tabbladen aan een nieuwe groep toevoegen” gebruiken en vervolgens een aangepaste naam opgeven voor die specifieke naamgroep. Maar nu zal de Edge-browser u automatisch de naam van de tabbladgroep voorstellen wanneer u de groep maakt en deze vervolgens toevoegen aan het veld “Deze groep een naam geven”.
Dit kan een beetje helpen als u geen geschikte naam voor uw tabbladgroep kunt vinden. Dit is alleen uw keuze als u deze naam moet behouden. Als u deze functie wilt gebruiken, moet u Microsoft Edge versie 107.0.1390.0 of hoger gebruiken. Deze functie bevindt zich momenteel in de Canary-build van de Edge-browser en wordt in de loop van de tijd voor gebruikers uitgerold.
Suggestie voor naam van tabbladgroep inschakelen in Microsoft Edge

Als u de suggestie voor de naam van een tabbladgroep in Microsoft Edge op uw pc met Windows 11/10 wilt inschakelen, volgt u deze stappen:
- Werk eerst uw Microsoft Edge-browser bij als u dat nog niet hebt gedaan.
- Edge-browser starten
- Gebruik de sneltoets Alt+F of klik gewoon op het pictogram “Instellingen en meer” (drie verticale stippen) in de rechterbovenhoek.
- Gebruik de optie “Instellingen”
- Klik op het tabblad Instellingen op ” Privacy, zoeken en services ” in het linkergedeelte.
- Scroll naar beneden op de pagina naar het gedeelte ‘Services’.
- Schakel de knop Groepsnamen voorstellen in wanneer u een knop voor een nieuwe tabbladgroep maakt.
Dat is alles! De nieuwe instelling wordt met succes en onmiddellijk toegepast.
Voeg automatisch groepsnaam toe voor tabbladen op basis van suggestie in Edge
Open nu meerdere tabbladen die u aan de groep wilt toevoegen. Houd de Ctrl-toets ingedrukt en gebruik de linkermuisknop om tabbladen te selecteren. Klik met de rechtermuisknop op de geselecteerde tabbladen en gebruik de optie “Tabbladen aan een nieuwe groep toevoegen”. Nu, zodra het tabbladgroepvenster wordt geopend, wordt de groepsnaam automatisch toegevoegd aan het bijbehorende veld.
Als je je afvraagt hoe het de groepsnaam suggereert, dan heb ik ontdekt dat de suggestie is gebaseerd op zoekopdrachten in zoekresultaten of tabbladtitels voor de naam van de tabbladgroep. Als u bijvoorbeeld naar “Windows Club” heeft gezocht in een Google-zoekopdracht en u probeert dat tabblad aan een groep toe te voegen, wordt automatisch “Windows Club” voorgesteld en toegevoegd als de naam van de tabbladgroep.
Als je de suggestie leuk vindt, laat hem dan achter of gebruik je eigen tabgroepnaam. Het biedt geen verversingsknop of vergelijkbare optie om meer aanbiedingen te krijgen. U kunt dus doorgaan met deze naam of deze wijzigen.
Ik hoop dat dit nuttig is.
Hoe noem je tabbladen in Microsoft Edge?
De naamgevingsfunctie voor afzonderlijke tabbladen is niet beschikbaar in Microsoft Edge. Maar u kunt tabbladen aan een groep toevoegen en vervolgens een naam geven aan die specifieke tabbladgroep. Als alternatief kunt u ook de functie suggestie voor de naam van een tabbladgroep inschakelen, zodat de Edge-browser automatisch een naam voor uw tabbladgroep kan voorstellen en toevoegen. Lees dit bericht voor stapsgewijze instructies voor het gebruik van deze functie.
Hoe het groepstabblad in Edge te herstellen?
Als u per ongeluk een tabbladgroep in de Edge-browser hebt gesloten, drukt u op de sneltoets Ctrl+Shift+T en het zal die groep onmiddellijk herstellen. U kunt ook toegang krijgen tot het gedeelte Recent gesloten van de pagina Edge History en op de tabbladgroep klikken om deze te herstellen.
Hoe tabbladen in Edge te classificeren?
Als u tabbladen in de Edge-browser wilt categoriseren, moet u daarvoor verschillende tabbladgroepen maken. Vroeger schakelden we eerst tabbladgroepen in, maar nu is de functie voor tabbladgroepen al ingeschakeld. Selecteer gewoon de tabbladen, klik met de rechtermuisknop op de geselecteerde tabbladen en voeg ze toe aan een groep met de naam van uw keuze. Op een vergelijkbare manier kunt u andere tabbladen toevoegen aan een andere groep, en op deze manier kunt u de tabbladen classificeren.
Kun je tabbladgroepen een naam geven in Chrome?
Oh zeker. Net als in Microsoft Edge kun je in Chrome tabbladgroepen een naam geven. Wanneer u een nieuwe tabbladgroep maakt, wordt een veld “Deze groep een naam geven” weergegeven om een naam voor uw tabbladgroep toe te voegen. Als u geen naam opgeeft, wordt er een naamloze groep gemaakt. U kunt ook een tabgroep hernoemen (inclusief de naamloze groep). Klik met de rechtermuisknop op het tabbladgroeppictogram en u kunt de naam van de tabbladgroep wijzigen.
Bron: The Windows Club



Geef een reactie