Visual Studio Installer loopt vast bij het installeren van pakket [repareren]
![Visual Studio Installer loopt vast bij het installeren van pakket [repareren]](https://cdn.thewindowsclub.blog/wp-content/uploads/2024/03/vs-installer-install-fail-1-640x375.webp)
Wanneer we proberen een pakket in Visual Studio Installer te installeren, krijgen we een foutmelding dat de bewerking is mislukt. Omdat het onze workflow belemmert, moeten we snel een oplossing vinden. In dit bericht zullen we zien wat u kunt doen als Visual Studio Installer vastloopt bij het installeren van pakketten, dus als u de foutmelding ‘Er is iets misgegaan’ tegenkomt en het installatieproces mislukt in Visual Studio Installer, en het vastloopt bij het pakket installatiefase, kunt u het probleem oplossen door dit bericht te raadplegen.
Sorry, er ging iets mis
De installatiebewerking is mislukt.
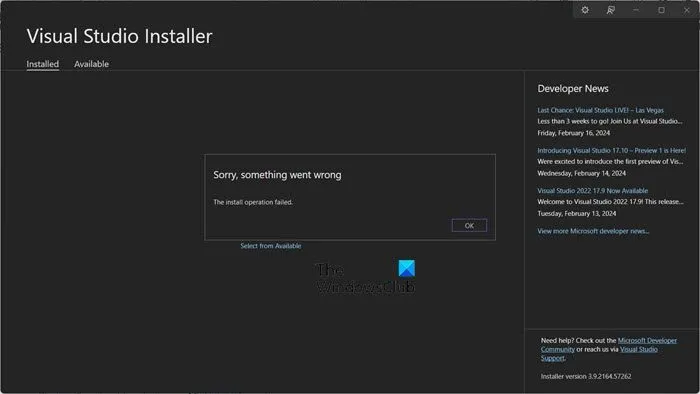
Fix Visual Studio Installer bleef hangen bij het installeren van het pakket. De installatiebewerking is mislukt
Als Visual Studio Installer vastloopt bij het installeren van het pakket, volgt u de onderstaande oplossingen om het probleem op te lossen.
- Start Visual Studio Installer opnieuw
- Controleer je internetverbinding
- Verwijder de map Installer
Laten we er in detail over praten.
Fix De installatiebewerking is mislukt VS-fout
1] Start Visual Studio Installer opnieuw
Soms is het probleem het gevolg van een tijdelijke storing die kan worden opgelost door het Visual Studio Installer opnieuw te starten. Dus ga je gang en terminal Visual Studio Installer vanuit Taakbeheer en controleer vervolgens of je het pakket kunt installeren.
2] Controleer uw internetverbinding
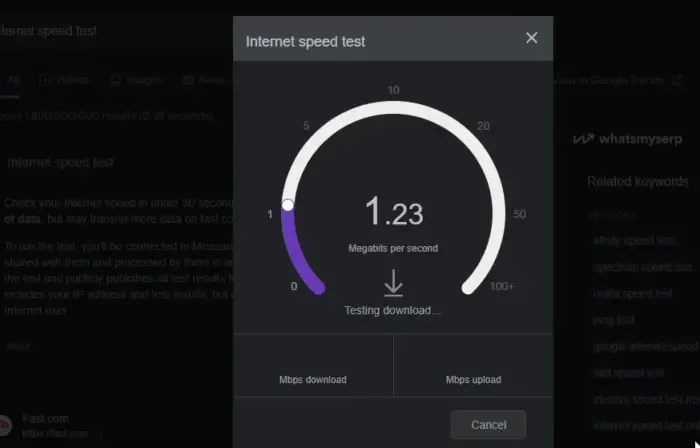
Omdat Visual Studio Installer het pakket van internet moet ophalen, heeft het een goede internetverbinding nodig om hetzelfde te doen. Gebruik daarom een van de gratis internetsnelheidstesters om uw bandbreedte te kennen. Als het internet traag is, start u uw router opnieuw op en als dat niet helpt, neemt u contact op met uw internetprovider om het probleem op te lossen.
3] Verwijder de map Installer
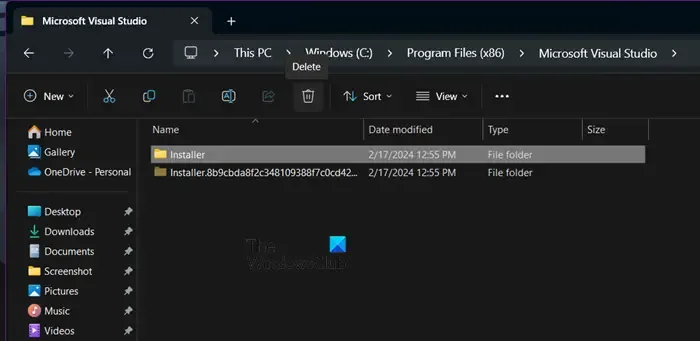
Als u problemen ondervindt bij het updaten, kunt u bepaalde updatefouten oplossen door de map Visual Studio Installer te verwijderen en vervolgens de installatie-bootstrapper opnieuw uit te voeren. Hiermee worden de Visual Studio Installer-bestanden opnieuw geïnstalleerd en worden de metagegevens van de installatie opnieuw ingesteld. Om hetzelfde te doen, moet u de onderstaande stappen volgen.
- Beëindig eerst alle processen die verband houden met Visual Studio Installer.
- Open nu de Verkenner en ga naar de map Installer . Het pad zal hoogstwaarschijnlijk C:\Program Files (x86)\Microsoft Visual Studio\Installer zijn en verwijder het vervolgens.
- Om de metagegevens van uw installatie opnieuw in te stellen, kunt u de Visual Studio Installer-bootstrapper uitvoeren. Mogelijk vindt u de bootstrapper in uw map Downloads met de bestandsnaam VisualStudioSetup.exe (Visual Studio 2022) of vs_<edition>*.exe (Visual Studio 2019 en eerdere versies). Als alternatief kunt u de bootstrapper downloaden van de downloadpagina’s voor Visual Studio 2022 ( visualstudio.microsoft.com ) of Visual Studio 2019 en eerdere versies ( visualstudio.microsoft.com/vs/older-downloads ). Eenmaal gedownload, voert u eenvoudigweg het uitvoerbare bestand uit.
Probeer ten slotte Visual Studio te installeren of bij te werken en controleer of het probleem is opgelost.
Hoe kan ik dit oplossen als er een probleem is met dit Windows-installatiepakket?
U krijgt een foutmelding die erop wijst dat er een probleem is met het Windows Installer-pakket als sommige van uw bestanden beschadigd zijn of als uw computer een netwerkprobleem heeft.
Hoe installeer ik Visual Studio vanuit het installatieprogramma?
Als u Visual Studio Installer heeft en het Visual Studio-pakket wilt installeren, gaat u naar het tabblad Beschikbaar en klikt u op de knop Installeren die hoort bij de versie van Visual Studio die u wilt installeren. U wordt gevraagd de pakketten te selecteren die u wilt installeren. Vink gewoon het gewenste selectievakje aan en klik op Installeren. Dit zal de truc voor je doen.



Geef een reactie