Visual Studio Code wazige tekst op Windows 11
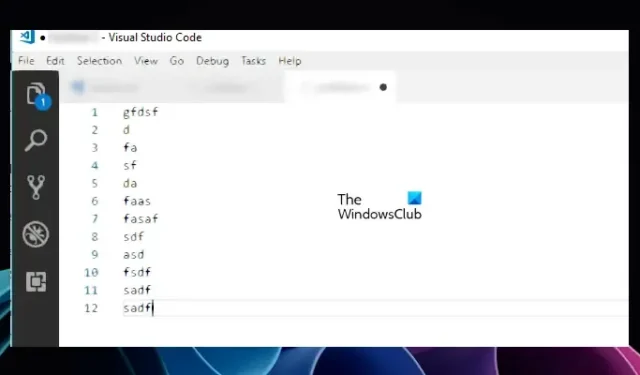
Als Visual Studio Code wazige tekst weergeeft op Windows 11 , is dit artikel nuttig voor u. Hier laten we u enkele effectieve oplossingen zien om de wazige tekst in Visual Studio Code te corrigeren. Er zijn meerdere redenen waarom de tekst wazig is in Visual Studio Code, zoals een beschadigd stuurprogramma voor de grafische kaart, onjuiste instellingen in Visual Studio Code, enz.

Visual Studio Code wazige tekst op Windows 11
De volgende oplossingen helpen u bij het oplossen van wazige tekst in Visual Studio Code op Windows 11.
- Pas het zoomniveau aan in Visual Studio Code
- Wijzig de NVIDIA 3D-instellingen
- Morfologische anti-aliasing uitschakelen (voor gebruikers van AMD grafische kaart)
- Schakel GPU-versnelling uit
- Wijzig uw beeldschermresolutie
- Werk het stuurprogramma van uw grafische kaart bij of installeer het opnieuw
Laten we al deze oplossingen in detail bekijken.
1] Pas het zoomniveau aan in Visual Studio Code
Dit is de gemakkelijkste oplossing. Pas het zoomniveau aan in Visual Studio Code en kijk of het werkt. Volg onderstaande stappen:
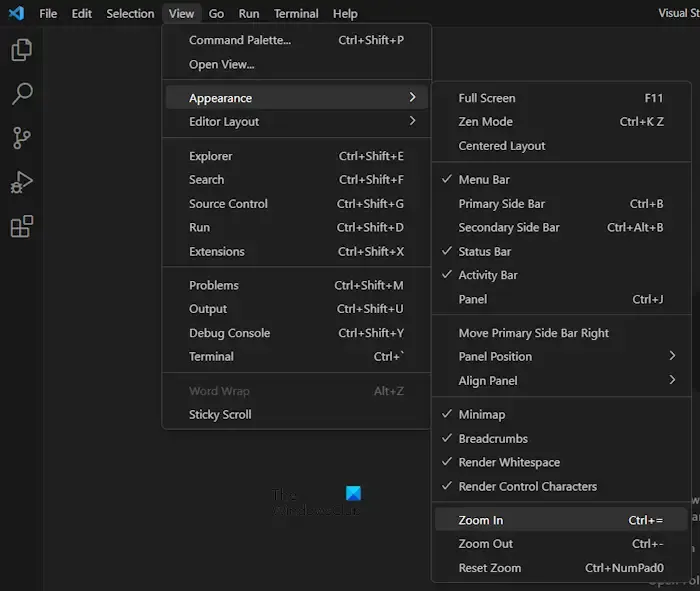
- Open Visual Studio-code.
- Ga naar ” Weergave > Uiterlijk “.
- Selecteer Inzoomen of Uitzoomen en kijk welke voor u werkt.
U kunt ook proberen het zoomniveau in VSCode opnieuw in te stellen.
2] Wijzig NVIDIA 3D-instellingen
Anti-aliasing is een techniek om de trapachtige lijnen op een afbeelding te verminderen om deze vloeiender te maken. Volgens de rapporten veroorzaakte deze technologie problemen in Visual Studio Code. Op computers met grafische kaarten van NVIDIA kunnen gebruikers deze functie voor verschillende toepassingen afzonderlijk in- en uitschakelen. Als uw systeem een grafische kaart van NVIDIA heeft, voert u de volgende stappen uit om het probleem op te lossen:

- Open het NVIDIA-configuratiescherm.
- Vouw de tak 3D-instellingen aan de linkerkant uit.
- Selecteer het tabblad Programma-instellingen aan de rechterkant.
- Selecteer de Visual Studio Code- toepassing in de vervolgkeuzelijst Selecteer een programma om aan te passen .
- Selecteer nu Antialiasing – FXAA en schakel het uit.
- Klik op Toepassen (als de knop beschikbaar is).
3] Morfologische anti-aliasing uitschakelen (voor gebruikers van AMD grafische kaarten)
Als uw systeem een AMD grafische kaart heeft, schakelt u Morphological Anti-Aliasing uit in de instellingen. Volg de onderstaande stappen:
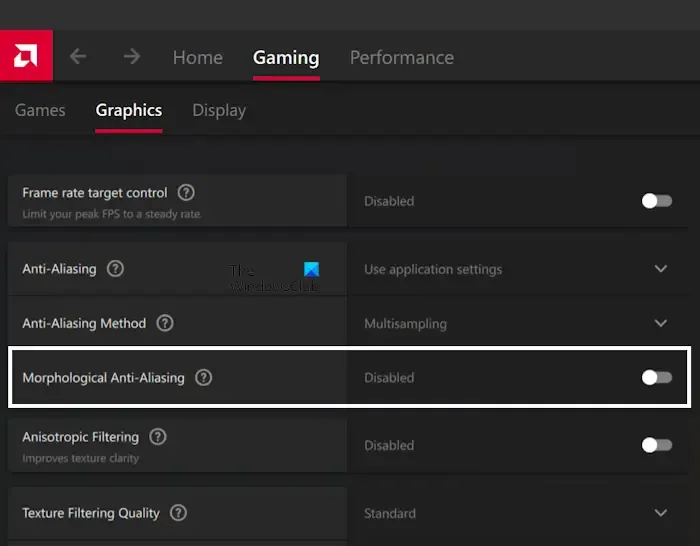
- Klik op Windows 11 Zoeken.
- Type AMD-software: Adrenaline-editie .
- Selecteer de beste match uit de zoekresultaten om de AMD-software te starten.
- Wanneer de software wordt geopend, selecteert u het tabblad Gaming .
- Morfologische anti-aliasing uitschakelen .
4] Schakel GPU-versnelling uit
Als het probleem zich blijft voordoen, kan het helpen om de GPU-versnelling in de Visual Studio Code-instellingen uit te schakelen. De stappen hiervoor worden hieronder uitgelegd:
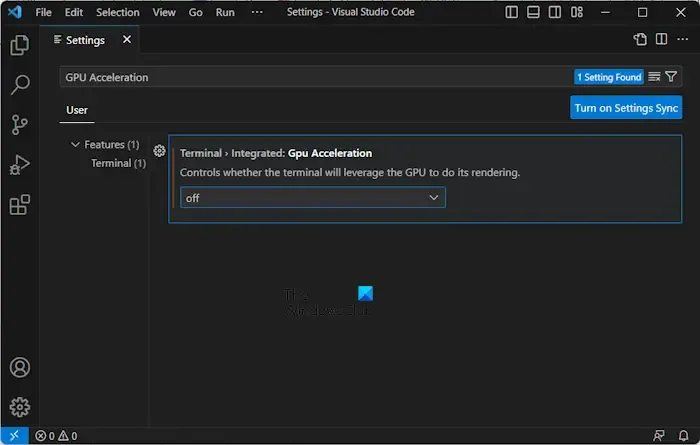
- Open Visual Studio-code.
- Open de instellingen.
- Typ GPU-versnelling in de zoekbalk.
- Schakel de GPU-versnelling uit .

Als de bovenstaande oplossing niet werkt, gebruikt u de volgende opdracht. Sluit eerst de Visual Studio Code. Klik met de rechtermuisknop op de Visual Studio Code-snelkoppeling en selecteer Eigenschappen . Kopieer en plak nu de volgende opdracht aan het einde van het veld Doel (zie de bovenstaande schermafbeelding) op het tabblad Snelkoppeling .
--disable-gpu --enable-use-zoom-for-dsf
Als u klaar bent, klikt u op Toepassen om de wijzigingen op te slaan en klikt u vervolgens op OK .
5] Wijzig uw beeldschermresolutie
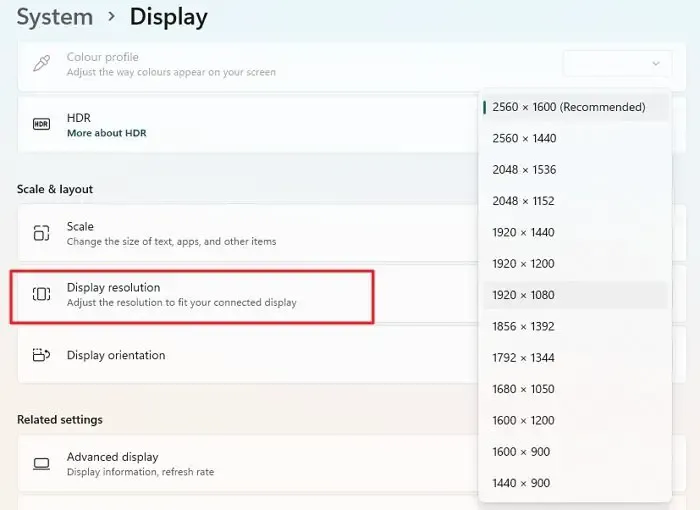
U kunt ook uw beeldschermresolutie wijzigen en kijken of dit werkt. Voor sommige gebruikers loste het instellen van de schermresolutie op 100% het probleem op. Probeer verschillende weergaveoplossingen en kijk welke voor u werkt. Open hiervoor Windows 11 Instellingen en ga naar ” Systeem> Beeldscherm “. Wijzig nu uw beeldschermresolutie. We raden u aan eerst Aanbevolen te proberen (als de resolutie niet is ingesteld op aanbevolen) en te kijken of het werkt.
6] Werk het stuurprogramma van uw grafische kaart bij of installeer het opnieuw
Als de bovenstaande oplossingen niet hebben geholpen, heeft het probleem mogelijk te maken met het stuurprogramma van uw grafische kaart. We raden u aan het stuurprogramma van uw grafische kaart te verwijderen en opnieuw te installeren. Download eerst de nieuwste versie van het stuurprogramma voor uw grafische kaart van de officiële website van de fabrikant . Gebruik nu de DDU-tool (Display Driver Uninstaller) om het stuurprogramma van uw grafische kaart volledig te verwijderen. Voer daarna het installatiebestand uit om het stuurprogramma van de grafische kaart opnieuw te installeren.
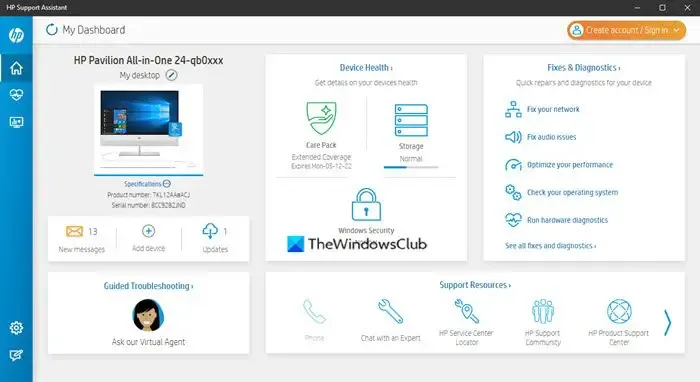
U kunt ook speciale software van uw computerfabrikanten gebruiken om uw beeldschermstuurprogramma bij te werken. Bijvoorbeeld HP Support Assistant , Dell SupportAssist , enz.
Waarom wordt mijn VSCode wazig?
Er kunnen veel redenen zijn waarom uw VSCode wazig wordt. Een verouderd stuurprogramma voor de grafische kaart kan dit probleem veroorzaken. Veel gebruikers vonden de Antialiasing-functie de boosdoener van dit probleem. In sommige gevallen kan GPU-versnelling ook dit soort problemen veroorzaken.
Hoe repareer ik een wazig lettertype op Windows 11?
Als u wazige lettertypen op Windows 11 wilt corrigeren , wijzigt u eerst uw beeldschermresolutie en kijkt u of dit helpt. Problemen met wazige lettertypen kunnen ook optreden als gevolg van verouderde stuurprogramma’s voor grafische kaarten. Daarom kan het bijwerken van hetzelfde helpen. Het wijzigen van de Application Graphics-voorkeur voor de problematische applicatie in Windows 11-instellingen kan ook wazige lettertypen op Windows 11 repareren.



Geef een reactie