Probleem met visuele opzoekfunctie op iPhone: oplossing
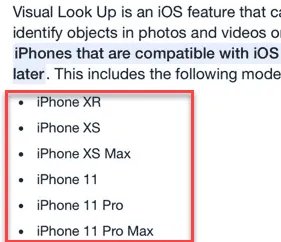
Of het nu gaat om een snelle zoekopdracht naar een afbeelding van een mooie bloem of een foto waarin u geïnteresseerd bent, Visual lookup maakt de klus eenvoudiger. Maar wat als deze Visual Lookup niet meer werkt of de juiste informatie niet meer ophaalt? In dat geval zijn de tips en trucs in dit artikel handig bij het oplossen van problemen. Visual Lookup zou eenvoudig moeten zijn op uw iPhone.
Oplossing 1 – Ondersteunt uw iPhone Visual Lookup?
Er zijn een beperkt aantal iPhone-modellen die de Visual Lookup-functie ondersteunen. U kunt dus niet zomaar verwachten dat Visual Lookup op uw oudere iPhones werkt.
Stap 1 – U kunt dit eenvoudig bevestigen door een Google-zoekopdracht uit te voeren.
Stap 2 – Open het zoekvak en zoek naar “ Welke telefoons ondersteunen visuele opzoekfunctie? ” of “ Visuele opzoekfunctie voor welke iPhones ”.
Bekijk zelf de resultaten.
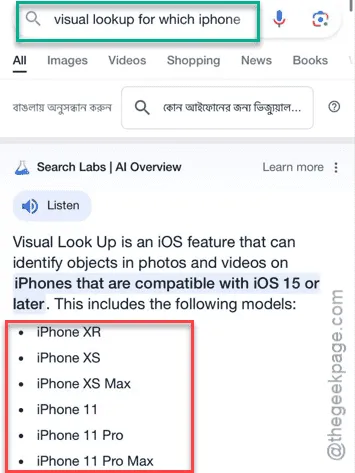
U krijgt de volledige lijst te zien van iPhones die ondersteuning bieden voor Visueel opzoeken in de Foto’s-app.
Controleer of je je iPhone daar kunt bekijken.
Als u uw model daar niet ziet, is de functie ‘Zoekopdracht weergeven’ niet beschikbaar voor u en kunt u deze niet gebruiken.
Oplossing 2 – Taalbeperkingen voor visuele opzoekfunctie
De Visual Look Up-functie van Apple ondersteunt slechts een handvol talen. U moet dus een van de ondersteunde talen in iOS gebruiken om Visual Lookup te gebruiken.
Visuele opzoekfunctie wordt ondersteund in deze talen:

Stap 1 – Ga eerst naar de pagina Instellingen .
Stap 2 – Ga op de pagina Instellingen op je iPhone naar de instellingen ‘ Algemeen ’.

Stap 3 – Later, wanneer u het tabblad Algemeen hebt geopend, opent u het centrum ‘ Taal en regio ’.
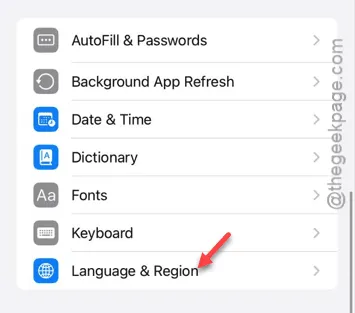
Stap 4 – Vanaf hier kunt u de iOS-taal regelen.
Stap 5 – Als u iOS niet gebruikt en geen van de door Visual Lookup ondersteunde talen gebruikt, moet u die taal hier toevoegen.
Stap 6 – Gebruik in dat geval de optie “ Taal toevoegen ”.
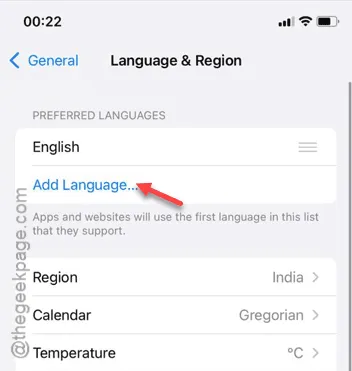
Stap 7 – Later kunt u eenvoudig een van de ondersteunde talen toevoegen via het volgende tabblad.
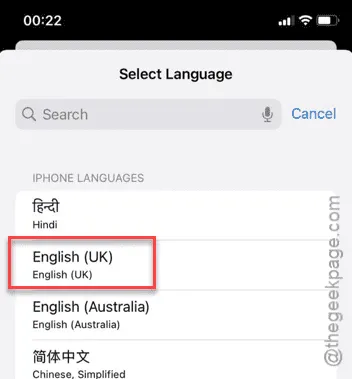
Zodra u dat hebt gedaan, start u uw iPhone één keer opnieuw op. Wanneer iOS de door Visual Lookup ondersteunde taal gebruikt, kunt u de functie gebruiken om de afbeeldingen op te zoeken.
Probeer het eens uit door naar een afbeelding te zoeken en probeer de functie Visuele zoekopdracht uit.
Oplossing 3 – Schakel de functie Weergeven in opzoeken in
Schakel de functie ‘Toon in opzoeken’ in op uw iPhone.
Stap 1 – U moet de Siri-instellingen aanpassen. Open hiervoor de pagina Instellingen .
Stap 2 – Open de “ Siri ”-instellingen.
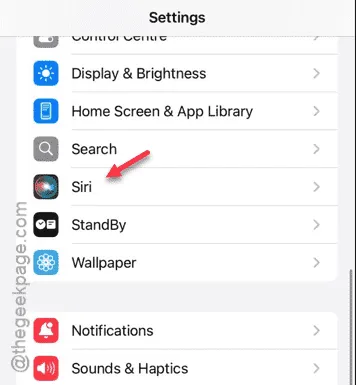
Stap 3 – Zoek in de Siri-instellingen naar de optie ‘ Toon in opzoeken ’.
Stap 4 – U moet deze optie op uw iPhone inschakelen .
Als je dit eenmaal hebt ontdekt,
Oplossing 4 – Werk de iOS bij
De laatste oplossing op onze lijst is het updaten van de iPhone.
Stap 1 – Om dit te doen, volgt u dit pad op de pagina Instellingen –
General > Software Update
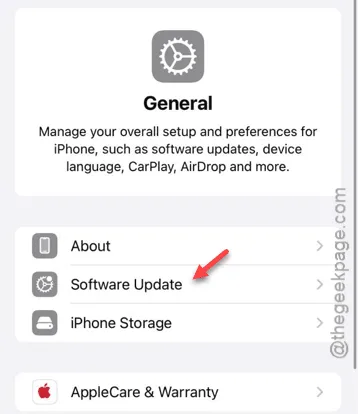
Stap 2 – Als u daar een update kunt vinden, download deze dan.
Stap 3 – Werk de iOS vanaf daar bij.
Wanneer iOS wordt bijgewerkt, zou Visual Lookup daar beschikbaar moeten zijn.
Kijk of u de zoekresultaten kunt bekijken.



Geef een reactie