Visio-app op Microsoft Teams: instellen en gebruiken
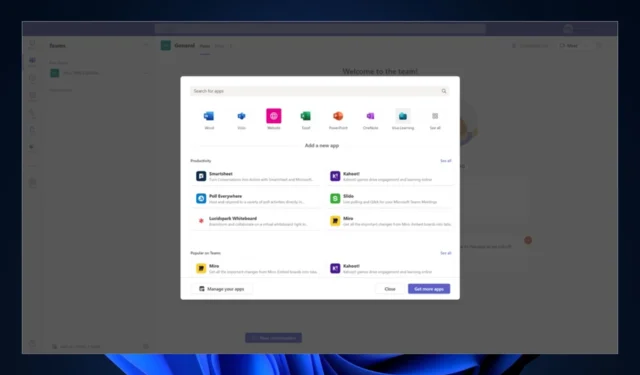
Visio is zeker een geweldige app om te gebruiken als u een manager, productmanager of beheerder bent in een organisatie. Hiermee kunt u snel taken organiseren en implementeren, en ook boeiende organigrammen maken .
En boeiend is hier zijn betekenis waarmaken. Organigrammen in Visio zijn meer dan alleen een diagram om te lezen en te volgen. Je kunt er eigenlijk je hele organisatie organiseren, met alle leden. U kunt specifiek zijn over hun rol, hun taken en algehele prestaties.
De Visio-app komt dus natuurlijk naar Microsoft Teams, als een persoonlijke of professionele werkruimte. Binnen Teams kunt u Visio gebruiken om Visio-bestanden te maken, bewerken en bekijken zonder Teams te verlaten.
Dus, hoe kun je de Visio-app op Microsoft Teams gebruiken nu deze er is, vraag je je misschien af? Welnu, als u Visio al eerder hebt gebruikt, zal deze integratie niet moeilijk te begrijpen zijn. Integendeel, het wordt geleverd met zijn eigen reeks opwindende functies die u moet kennen.
Hoe u de Visio-app instelt en gebruikt op uw Microsoft Teams
Allereerst kondigde Microsoft de integratie aan, maar de Visio-app is nog niet volledig beschikbaar in de nieuwe Teams-ervaring, maar komt de komende maanden.
Vervolgens heb je een Microsoft 365-abonnement nodig om Visio te kunnen gebruiken . Als u een Visio 1- of Visio 2-abonnement hebt, hebt u een Microsoft Teams-licentie nodig om de app te gebruiken.
Nu we die uit de weg hebben geruimd, gaan we kijken hoe we de Visio-app op Microsoft Teams kunnen instellen en gebruiken.
Voeg de Visio-app toe aan uw Microsoft Teams
- Ga in uw Microsoft Teams naar Apps en selecteer Meer toegevoegde apps .
- Je krijgt een lijst met apps, ga naar het Visio- pictogram en klik erop om het te openen.
- Hier bevindt u zich in het menu van Visio, dat veel andere secties heeft die u mogelijk interesseren.
Voor eenvoudige toegang kunt u de Visio-app vastmaken/losmaken of openen
U kunt er ook voor kiezen om de Visio-app vast te pinnen om deze te openen op uw Microsoft Teams-startpagina. En als je er geen fan van bent om het in Teams te gebruiken, kun je ervoor kiezen om het eruit te halen. Hier is hoe.
- Om het vast te pinnen, klikt u met de rechtermuisknop op de Visio-app en selecteert u Pin.
- Om het los te maken, doet u hetzelfde en selecteert u Losmaken.
- Om het eruit te laten springen, klikt u opnieuw met de rechtermuisknop op de Visio-app en selecteert u Pop-out-app.
U kunt een Visio-bestand als tabblad toevoegen
Als u een Visio-bestand vaak gebruikt, kunt u ervoor kiezen om het als tabblad toe te voegen, zodat u er nog sneller bij kunt. Hier is hoe je het kunt doen.
- Selecteer de knop (+) bovenaan je kanaal.
- Ga naar het Visio-pictogram, selecteer het en voeg vanaf daar uw Visio-bestand toe als een tabblad.
- Uiteindelijk zou het er zo uit moeten zien.
Zoals je kunt zien, heeft dit tabblad ook veel opties: je kunt het eruit laten springen, uitvouwen, opnieuw laden, hernoemen of zelfs verwijderen.
Nog een ding dat u moet weten voordat u Visio in Microsoft Teams gebruikt, is dat u een Visio-bestand kunt delen in een chat, maar dat Visio ook standaard wordt geopend.
U kunt ervoor kiezen om het ergens anders te openen als u dat wilt. U kunt het met name openen in Teams, de Visio-desktopapp of de Visio-webapp.
Dit is alles wat u moet weten over het instellen en gebruiken van de Visio-app in Microsoft Teams. Zorg ervoor dat u dit artikel volgt, want we zullen het updaten wanneer er nieuwe functies uitkomen.
Wat denk jij ervan? Gebruik je Visio? Hoe zit het met het gebruik ervan in Microsoft Teams? Laat het ons weten in de comments hieronder.



Geef een reactie