Virus- en bedreigingsbescherming Engine niet beschikbaar
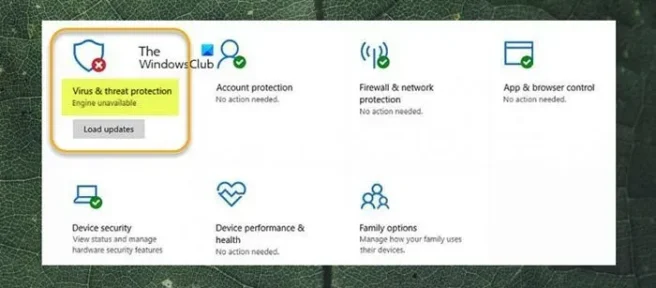
Sommige pc-gebruikers hebben gevallen gemeld waarbij de Security Intelligence Update voor Microsoft Defender Antivirus niet werkt op hun Windows 11- of Windows 10-computer en in de Windows Security-app. Onder het gebied Bescherming tegen virussen en bedreigingen wordt het bericht Engine niet beschikbaar weergegeven. Als u met een soortgelijk probleem wordt geconfronteerd, is dit bericht bedoeld om u te helpen met oplossingen die u kunt toepassen om het probleem op te lossen.
Wanneer dit probleem op uw systeem optreedt, krijgt u mogelijk de generieke Windows Update-foutcode 0x80070643 of de meer specifieke Windows Defender Update-foutcode 0x80070643.
Virus- en bedreigingsbescherming Engine niet beschikbaar
Getroffen pc-gebruikers die te maken kregen met het probleem met de virus- en bedreigingsbescherming, de engine was niet beschikbaar nadat Windows Defender-updates niet op hun Windows 11/10-apparaat konden worden geïnstalleerd, meldden ook dat klikken op de knop Updates laden, zoals weergegeven in de inleidende afbeelding hierboven, niets deed. terwijl de updates probeerden te installeren maar terugkeerden naar de laadupdates-status.
In ieder geval zouden onze hieronder gepresenteerde aanbevolen oplossingen pc-gebruikers moeten helpen die dit probleem op hun systeem zijn tegengekomen om het probleem eenvoudig op te lossen om ervoor te zorgen dat Windows Defender-definitie-updates worden geïnstalleerd wanneer en wanneer dit nodig is om hun apparaten te beschermen.
- Voer de probleemoplosser voor Windows Update uit
- Download en installeer de Windows Defender-update handmatig
- Werk Windows Defender bij via de opdrachtprompt of PowerShell
- Stel Windows-beveiliging opnieuw in
- Reset of In-place Upgrade Herstel Windows 11/10
Laten we eens kijken naar de beschrijving van het proces in relatie tot elk van de vermelde oplossingen.
1] Voer de probleemoplosser voor Windows Update uit
Windows 11
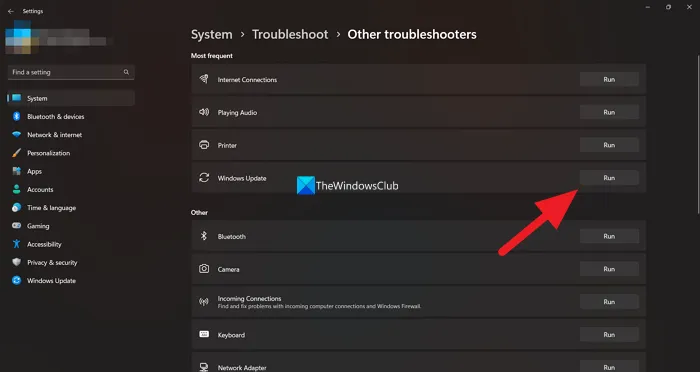
- Druk op de Windows-toets + I om de app Instellingen te openen.
- Navigeer naar Systeem > Problemen oplossen > Andere probleemoplossers.
- Zoek Windows Update onder het gedeelte Meest voorkomend.
- Klik op de knop Uitvoeren.
- Volg de instructies op het scherm en pas eventuele aanbevolen oplossingen toe.
Windows 10
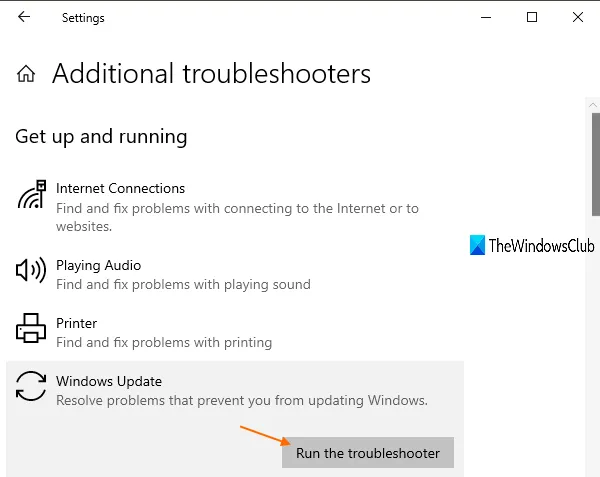
- Druk op de Windows-toets + I om de app Instellingen te openen.
- Ga naar Update en beveiliging.
- Klik op het tabblad Probleemoplosser.
- Scroll naar beneden en klik op Windows Update.
- Klik op de knop Probleemoplosser uitvoeren.
- Volg de instructies op het scherm en pas eventuele aanbevolen oplossingen toe.
2] Download en installeer de Windows Defender-update handmatig
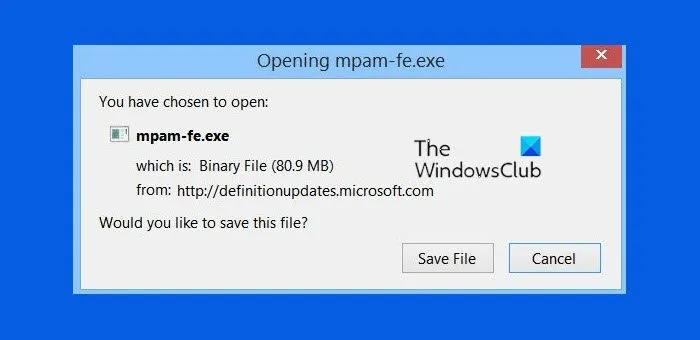
Wat belangrijk is om te weten, is dat de beveiligingsinformatie automatisch wordt gedownload door Windows Defender wanneer deze wordt vrijgegeven. Zo zijn de nieuwste virusdefinities beschikbaar op uw apparaat. Als de definitie-update echter niet automatisch wordt geïnstalleerd, kunt u de Windows Defender-update handmatig downloaden en installeren.
Hiervoor moet u eerst controleren of u een 32-bits of 64-bits versie van Windows gebruikt. Zodra u de architectuur van het besturingssysteem kent, kunt u doorgaan met het downloaden van de installatieprogramma’s via de volgende links: 32-bits | 64-bits | ARM – dubbelklik vervolgens op het bestand mpam-fe.exe om het pakket uit te voeren. De bovenstaande updatekoppelingen verwijzen naar de nieuwste definitie-updates die momenteel beschikbaar zijn voor Windows Defender. Als alternatief kunt u het KB-nummer voor de Windows Defender-definitie-update die is mislukt in de Windows Update-geschiedenis identificeren onder Definitie-updatessectie, ga dan naar de Microsoft Update-catalogus en zoek en download het zelfstandige installatieprogramma voor het updatepakket. Eenmaal gedownload naar uw systeem, kunt u het installatieprogramma uitvoeren om de update toe te passen.
Houd er rekening mee dat u mogelijk geen voortgangsindicator ziet of een bevestiging krijgt nadat de update is geïnstalleerd. Het kan dus zijn dat u uw pc opnieuw moet opstarten als na ongeveer 30-45 minuten de status Virus- en bedreigingsbescherming niet wordt weergegeven Geen actie nodig met het groene vinkje.
3] Update Windows Defender via de opdrachtprompt of PowerShell
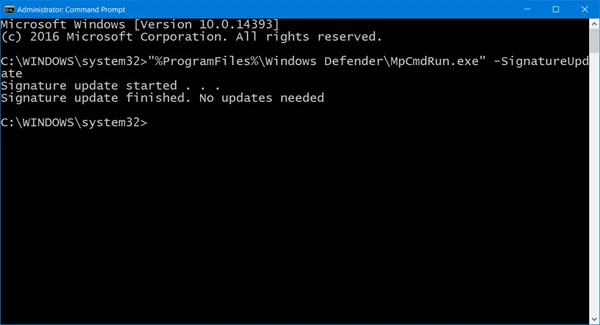
Er is misschien geen merkbaar voordeel ten opzichte van de GUI-interface, maar aangezien zowel de CMD-prompt als PowerShell barebones zijn, is het waarschijnlijk dat bewerkingen die in de omgeving worden gestart, minder vatbaar zijn voor storingen als gevolg van te veel of onnodige bewegende delen of processen. U kunt dus de instructies volgen in de handleiding voor het bijwerken van Windows Defender-definities met Windows PowerShell of de handleiding voor het uitvoeren van updatedefinities in Windows Defender met behulp van MpCmdRun.exe en kijken of de bewerking zonder problemen wordt voltooid.
4] Windows-beveiliging opnieuw instellen
Als de bescherming tegen virussen en bedreigingen niet normaal werkt zoals zou moeten op uw Windows 11/10-pc, misschien als gevolg van systeembeschadiging die waarschijnlijk de oorzaak van het probleem is, kunt u de Windows Security-app snel resetten en kijken of dat is opgelost het probleem. Volg deze stappen om deze taak uit te voeren:
- Druk op de Windows-toets + R om het dialoogvenster Uitvoeren op te roepen.
- Typ wt.exe in het dialoogvenster Uitvoeren en druk op Enter om Windows Terminal te openen.
- Typ of kopieer en plak de onderstaande opdracht in de PowerShell-console en druk op Enter.
Get-AppxPackage *Microsoft.Windows.SecHealthUI* | Reset-AppxPackage
- Sluit Windows Terminal af zodra de opdracht is uitgevoerd.
5] Reset of In-place Upgrade Reparatie Windows 11/10
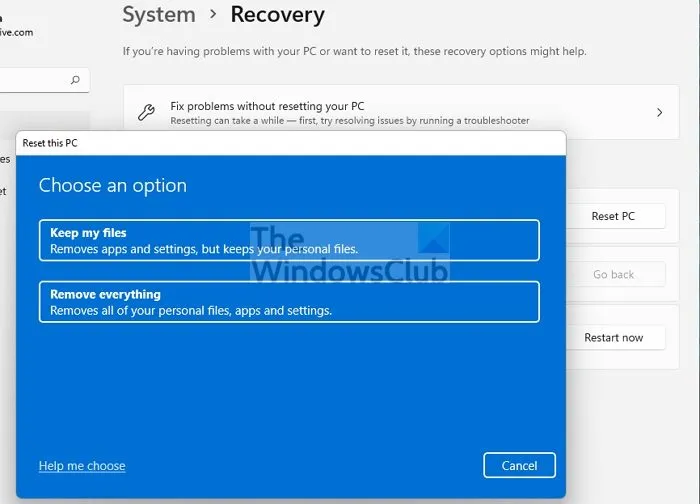
Als niets anders voor u werkt om het probleem op te lossen, is het waarschijnlijk een ernstige systeembeschadiging die de normale functionaliteit van Windows Defender heeft beïnvloed om definitie-updates op uw apparaat te installeren. In dit geval, en als laatste redmiddel, kunt u de pc resetten of een interne upgradereparatie uitvoeren. Elk van de taken zal de gezondheid van het besturingssysteem herstellen door beschadigde systeembestanden te vervangen die cruciaal zijn voor de soepele werking van Windows 11/10.
Ik hoop dat je dit bericht nuttig vindt!
Waarom kan ik mijn virus- en bedreigingsbeveiliging niet openen?
Als de bescherming tegen virussen en bedreigingen is gestopt, is dit in de meeste gevallen meestal te wijten aan het feit dat u een aantal beschadigde systeembestanden hebt. problemen, zoals het probleem met de Windows Security-app.
Hoe herstel ik de bescherming tegen virussen en bedreigingen?
Als u op uw Windows 11/10-apparaat zeker weet dat een door Windows Defender in quarantaine geplaatst bestand geen bedreiging vormt, kunt u het item herstellen door deze stappen te volgen:
- Open Windows-beveiliging.
- Selecteer Virus- en bedreigingsbeveiliging en klik vervolgens op Beveiligingsgeschiedenis.
- Filter in de lijst met alle recente items op Items in quarantaine.
- Selecteer een item dat u wilt behouden en voer een actie uit, zoals herstellen.
Lees nu: Windows Defender: Deze instelling wordt beheerd door uw beheerder



Geef een reactie