VirtWiFi heeft geen internettoegang: 6 manieren om deze fout te verhelpen
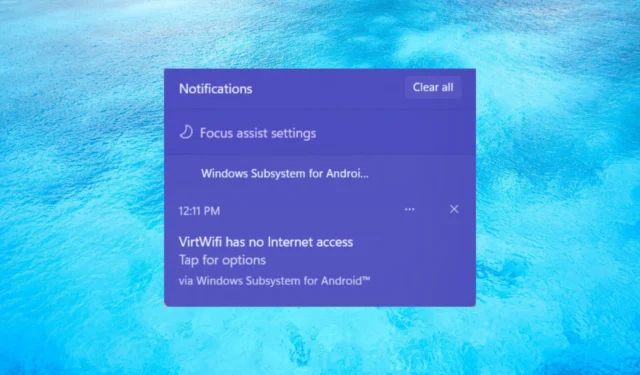
Met Windows 11 kunt u Android-apps op uw computer uitvoeren en dit alles gebeurt met behulp van het Windows-subsysteem voor Android . Veel van onze lezers worden echter geconfronteerd met de fout VirtWiFi heeft geen internettoegang waardoor de Amazon App Store geen toegang heeft tot internet op de Windows 11-pc.
Wat is VirtWiFi en waarom heeft het geen internettoegang?
VirtWiFi laat uw netwerk uw draadloze kaart over verschillende netwerken schakelen door alle virtuele netwerken bloot te leggen. Als uw pc via een ethernetkabel met internet is verbonden, kunt u VirtWiFi gebruiken om verbinding te maken.
Er kunnen meerdere redenen zijn die de fout VirtWiFi Has No Internet Access kunnen activeren:
- Corrupte systeembestanden : de aanwezigheid van corrupte systeembestanden kan meerdere problemen op uw pc veroorzaken, waaronder degene die voorhanden is.
- Belangrijke service is uitgeschakeld : de kans is groot dat de Windows HyperVision Platform-service niet is ingeschakeld op uw pc .
- Onderliggend probleem met uw netwerk : er kunnen enkele onderliggende problemen zijn met uw netwerkinstellingen die de fout VirtWiFi has no internet access veroorzaken.
- De netwerkdriver is verouderd : Uw netwerkdriver heeft mogelijk problemen. Door het bij te werken, kan het probleem worden opgelost.
- DNS-cache veroorzaakt problemen : De fout kan ook optreden vanwege corruptie van de DNS-cache .
Nu we weten waar we mee te maken hebben, gaan we het probleem oplossen met de onderstaande oplossingen.
Hoe kan ik de fout VirtWiFi Has No Internet Access oplossen?
1. Voer de probleemoplosser voor netwerkadapters uit
- Druk op de Win+ Itoetsen om het menu Instellingen te openen .
- Klik op Probleemoplosser .
- Selecteer Andere probleemoplossers .
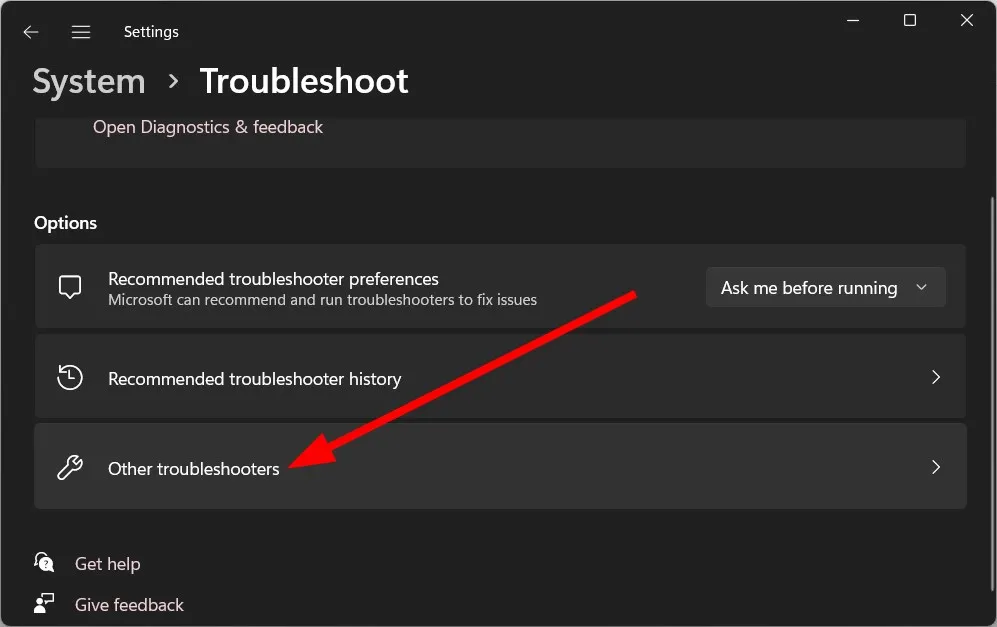
- Druk op de knop Uitvoeren naast de optie Netwerkadapter.
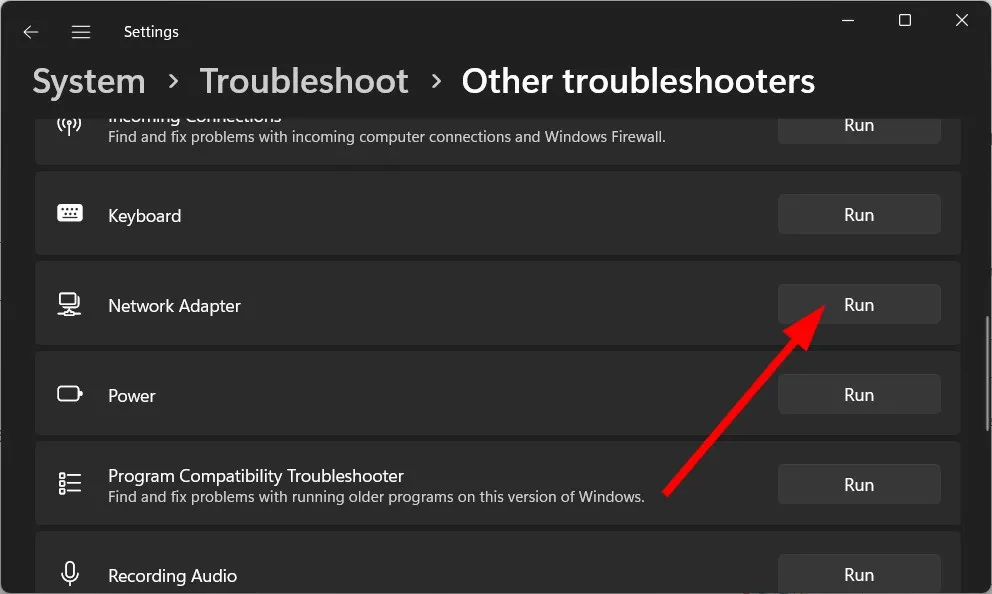
- Selecteer het adaptertype in de lijst en klik op Volgende .

- Wacht tot het proces is voltooid.
- Start uw pc opnieuw op.
2. Werk het stuurprogramma van uw netwerkadapter bij
- Open het menu StartWin door op de toets te drukken.
- Apparaatbeheer openen .
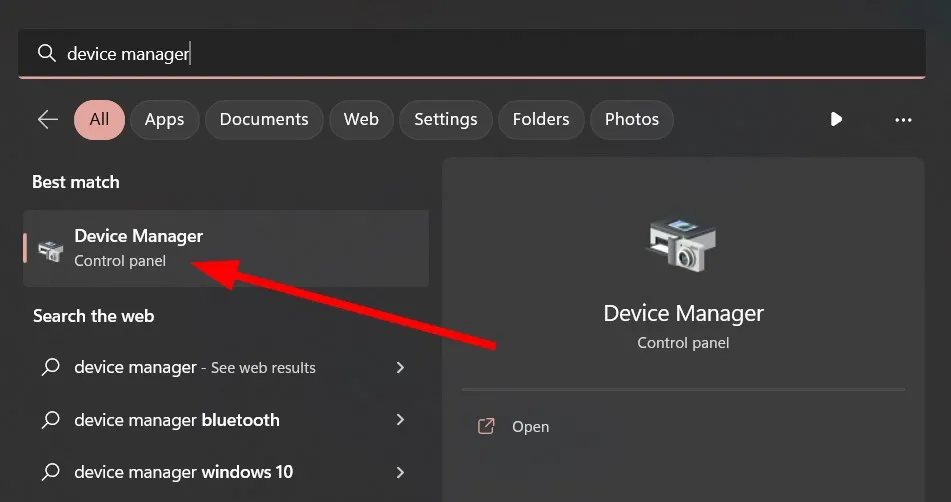
- Vouw het gedeelte Netwerkadapters uit .

- Dubbelklik op uw netwerkstuurprogramma.
- Ga naar het tabblad Stuurprogramma .
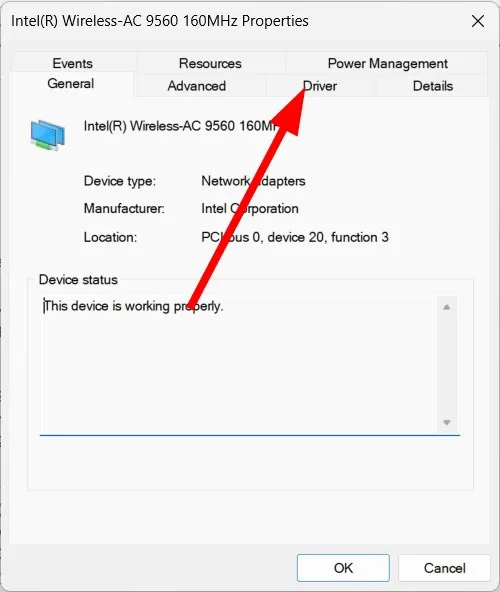
- Klik op de knop Stuurprogramma bijwerken .
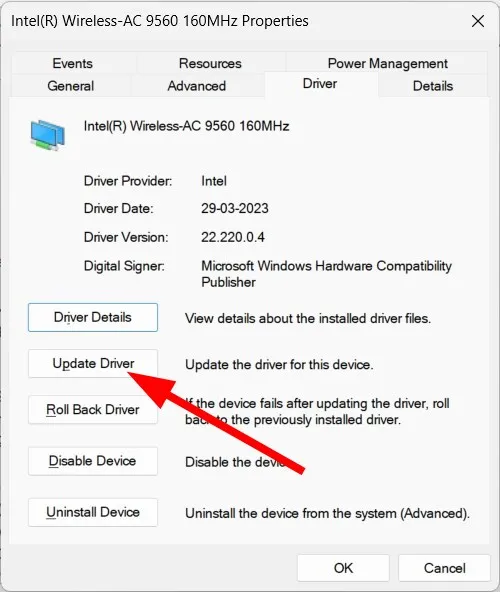
- Selecteer de optie Automatisch zoeken naar stuurprogramma’s .
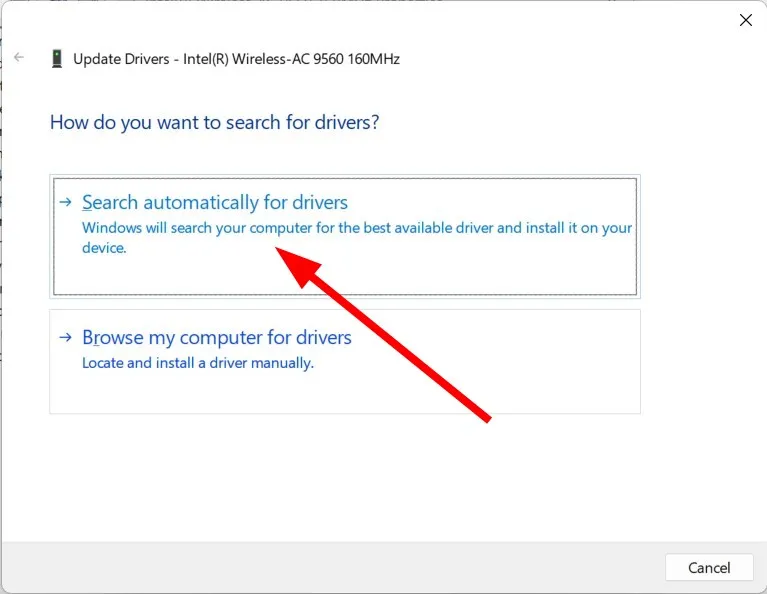
- Installeer de nieuwste update indien beschikbaar.
- Start uw pc opnieuw op.
Als uw netwerkstuurprogramma verouderd is, moet u de nieuwste versie installeren, aangezien deze verschillende bugs zal oplossen die met de vorige versie werden gepresenteerd.
In ieder geval is het zeer waarschijnlijk dat al uw pc-stuurprogramma’s worden bijgewerkt met de nieuwste officiële versie met behulp van speciale software voor het bijwerken van stuurprogramma’s.
U hoeft alleen op het bureaublad te starten om de scan te starten, dus selecteer alle stuurprogramma’s die moeten worden bijgewerkt en werk ze in bulk bij.
3. Flush de DNS en reset het IP
- Open het menu StartWin door op de toets te drukken.
- Voer de opdrachtprompt uit als beheerder.
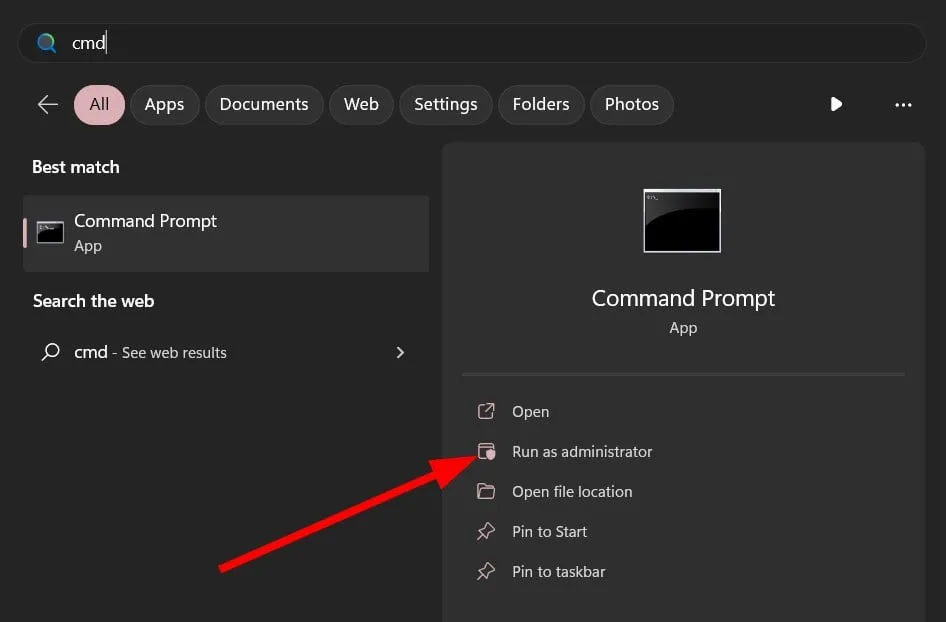
- Typ de onderstaande opdracht en druk op Enter.
ipconfig/flushdns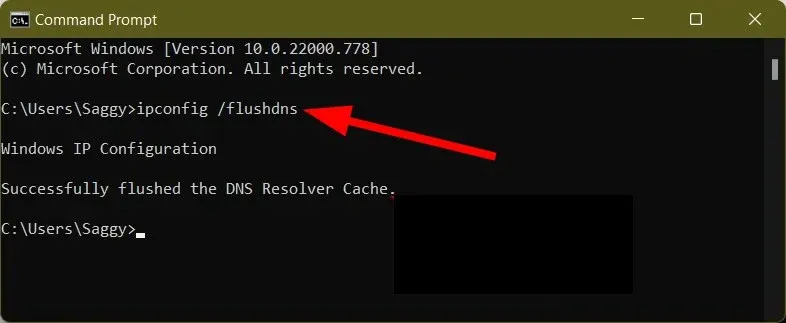
- Voer de onderstaande opdracht één voor één uit en druk Enter na elke opdracht op:
nbtstat –rnetsh winsock resetnetsh int ip reset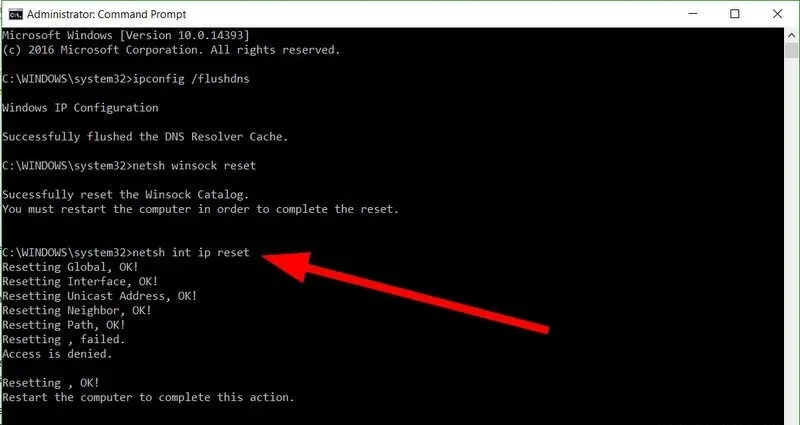
- Sluit de opdrachtprompt en start uw pc opnieuw op.
Door de bovenstaande opdrachten uit te voeren, wordt de DNS-cache gewist die mogelijk problemen met uw netwerk veroorzaakt en wordt hopelijk de fout VirtWiFi Has No Internet Access opgelost.
4. Repareer de corrupte systeembestanden
- Druk op de Wintoets om het menu Start te openen .
- Open de opdrachtprompt als beheerder.

- Typ de onderstaande opdracht en druk op Enter:
sfc /scannow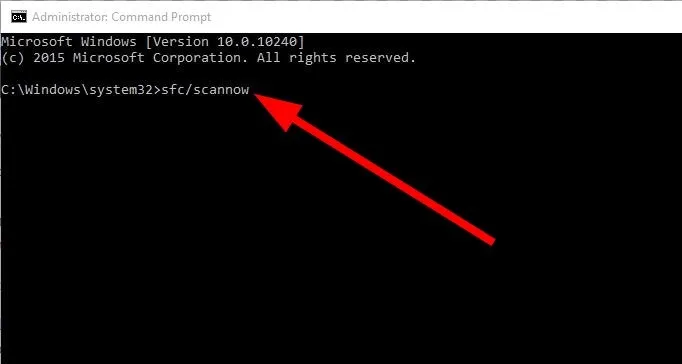
- Wacht tot System File Checker de corrupte systeembestanden repareert.
- Typ de onderstaande opdrachten en druk Enterna elke opdracht:
DISM.exe /Online /Cleanup-image /ScanhealthDISM.exe /Online /Cleanup-image /RestorehealthDISM.exe /online /cleanup-image /startcomponentcleanup - Start uw pc opnieuw op en kijk of het probleem zich blijft voordoen.
5. Schakel het Windows HyperVision-platform in
- Open het menu StartWin door op de toets te drukken.
- Open de optie Windows-functies in- of uitschakelen .
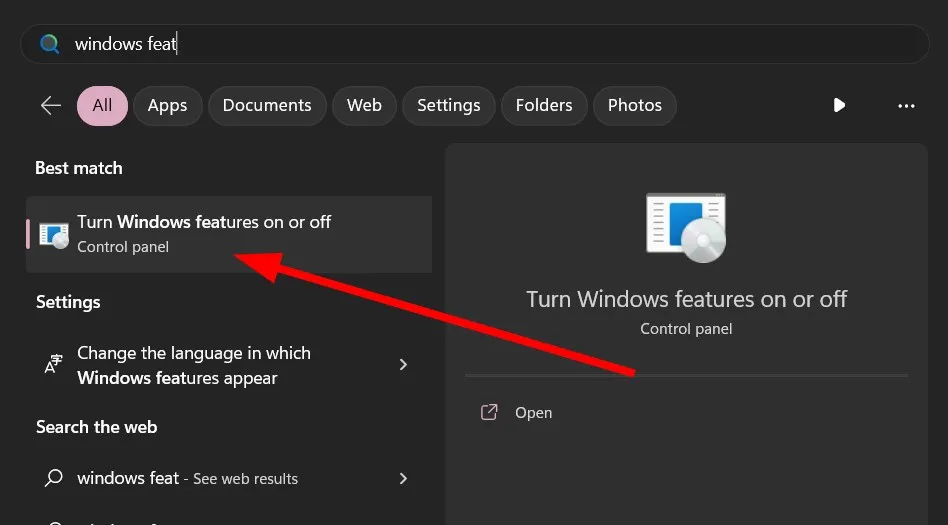
- Zoek en vink het vakje Windows HyperVision Platform aan en druk op OK.
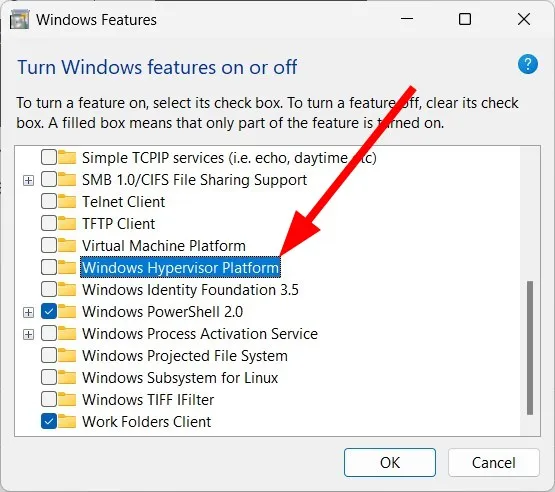
- Start uw pc opnieuw op en kijk of de fout zich blijft voordoen.
6. Wijzig het DNS-adres
- Druk op de toetsen Win+ om het dialoogvenster Uitvoeren te openen .R
- Typ ncpa.cpl en druk op OK.
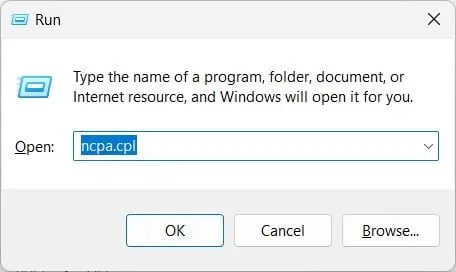
- Dubbelklik op uw netwerkadapter.
- Klik op Internet Protocol versie 4 (TCP/IPv4) en tik op Eigenschappen.

- Klik op Gebruik de volgende DNS-serveradressen keuzerondje.
- Voer de onderstaande waarden in om de Google DNS te gebruiken:
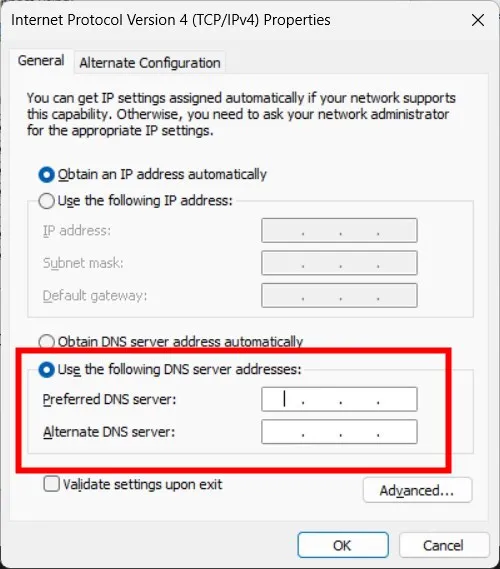
- Geprefereerde DNS-server : 8.8.8.8
- Alternatieve DNS-server : 8.8.4.4
- Vink het vakje Valideer instellingen bij afsluiten aan en klik op OK.
- Start uw pc opnieuw op.
Wanneer u het DNS-adres wijzigt, wordt een nieuwe VirtWiFi-netwerkverbinding geconfigureerd en wordt het probleem opgelost.
Laat ons gerust in de reacties hieronder weten welke van de bovenstaande oplossingen de fout VirtWiFi Has No Internet Access heeft opgelost.



Geef een reactie