VirtualBox VBOX_E_FILE_ERROR 0x80bb0004 [repareren]
![VirtualBox VBOX_E_FILE_ERROR 0x80bb0004 [repareren]](https://cdn.thewindowsclub.blog/wp-content/uploads/2024/04/vbox-e-file-error-1-640x375.webp)
Toen we probeerden een virtuele schijf aan de virtuele machine te koppelen, kwamen we de VBOX_E_FILE_ERROR (0x80bb0004) -fout tegen. De VBOX-fout verschijnt niet alleen bij het aansluiten van een schijf, maar kan de gebruiker ook irriteren bij het exporteren van een apparaat naar zijn virtuele machine. In dit bericht zullen we zien wat u moet doen als u de betreffende fout krijgt.

Fix VirtualBox VBOX_E_FILE_ERROR 0x80bb0004
Als u VirtualBox VBOX_E_FILE_ERROR 0x80bb0004 krijgt, moet u de onderstaande oplossingen volgen om het probleem op te lossen.
- Download de . vmdk of. vdi-bestand
- Wijzig het pad van de virtuele machine naar de C-schijf
- Voer het bestand VBoxManage.exe uit met beheerdersrechten
- Maak een nieuwe virtuele machine met behulp van een bestaande schijfkopie
- Installeer Oracle VirtualBox opnieuw
- Vraag de afzender om de schijfkopie te bekijken
Laten we beginnen.
1] Download het bestand opnieuw. vmdk of. vdi-bestand
De eerste stap om het probleem op te lossen is het opnieuw downloaden van het . vmdk-bestand (als u het online hebt verkregen). Dit kan te wijten zijn aan een onderbroken of onvolledige update. Zodra het downloaden is voltooid, probeert u het virtuele apparaat opnieuw te importeren in uw VM VirtualBox Manager. Als de VBOX_E_FILE_ERROR (0x80bb0004) aanhoudt, bevestigt dit dat de fout niet te wijten is aan een beschadigde download. Als de fout zich blijft voordoen of als u het . vmdk-bestand van internet, gaat u verder met de volgende methode hieronder.
2] Verander het pad van de virtuele machine naar de C-schijf
Veel gebruikers komen deze specifieke fout tegen bij het exporteren van een virtuele machine naar een nieuwe laptop of andere allianties. Dit gebeurt omdat het schijfpad van de VM niet bestaat in die specifieke laptop of dat specifieke apparaat. Hiervoor moet u dus het pad van de VM naar C-schijf wijzigen. Daarnaast kunt u ook een nieuwe partitie maken en de VM naar die nieuwe partitie overbrengen. Zodra u hiermee klaar bent, start u de VM opnieuw op vanaf de schijf en controleert u of het probleem is opgelost.
3] Voer het bestand VBoxManage.exe uit met beheerdersrechten
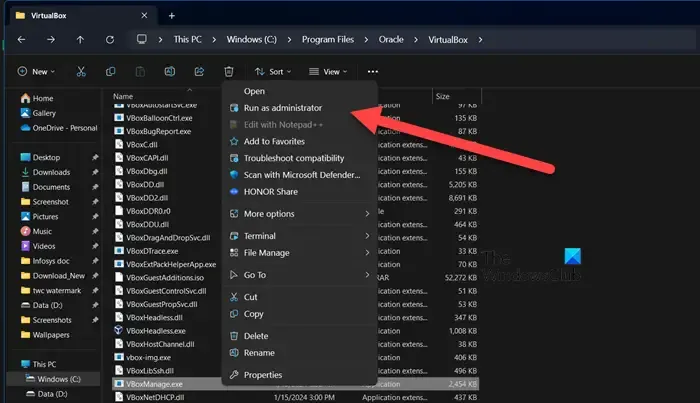
Als de VBox nog steeds vastloopt tijdens het importeren van virtuele apparaten, is het mogelijk dat u het bestand VBoxmanage.exe niet met alle vereiste rechten uitvoert. Een mogelijke oplossing in dit geval zou zijn om het bestand VBoxmanage.exe als beheerder uit te voeren. U kunt met de rechtermuisknop op het bestand klikken en Als administrator uitvoeren selecteren om hetzelfde te doen. Het bestand bevindt zich op – C:\Program Files\Oracle\VirtualBox.
4] Een nieuwe virtuele machine maken met behulp van een bestaande schijfkopie
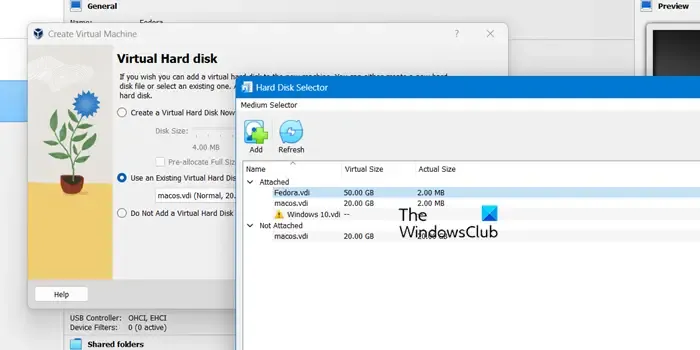
Als u de VBOX_E_FILE_ERROR (0x80BB0004)-fout tegenkomt wanneer u probeert het Appliance OVA-bestand in VirtualBox te importeren, kan het maken van een nieuwe virtuele machine nuttig zijn om deze fout op te lossen.
Volg de voorgeschreven stappen om een nieuwe virtuele machine te maken:
- Open eerst Oracle VM VirtualBox en klik op het tabblad Nieuw om een nieuwe virtuele machine te maken.
- Schrijf de naam van de virtuele machine, selecteer vervolgens het type en de versie van het besturingssysteem en klik op de knop Volgende. U kunt het ISO-gedeelte overslaan.
- U kunt de gewenste geheugengrootte selecteren met behulp van de schakelaar en op Volgende klikken om door te gaan.
- Kies ten slotte voor Gebruik een bestaand virtueel harde schijfbestand, klik op het mappictogram en blader naar de locatie van het . vdi-bestand.
Controleer na het maken van de nieuwe virtuele machine of het probleem is opgelost.
5] Installeer Oracle VirtualBox opnieuw

Als al het andere niet lukt, is uw laatste redmiddel het opnieuw installeren van de Oracle VirtualBox, omdat de kans groot is dat de bestaande kopie beschadigd is. Verwijder dus het programma, start uw computer opnieuw op en installeer vervolgens een nieuw exemplaar van virtualbox.org. Hopelijk zal dit het werk doen.
6] Vraag de afzender om de schijfimage te bekijken
Als het opnieuw installeren geen invloed heeft op uw probleem, kunnen we concluderen dat er iets mis is met het schijfbestand dat u heeft ontvangen. Neem contact op met de afzender en vraag hem om te controleren of het bestand beschadigd is. Als er een vorm van corruptie in het bestand zit, sturen ze je een nieuwe die hoogstwaarschijnlijk zal werken.
Dat is het!
Hoe VDI-bestand op VirtualBox installeren?
Als je een VDI hebt gemaakt en deze aan VirtualBox wilt toevoegen, is het proces vrij eenvoudig. Selecteer eerst de virtuele machine waaraan u deze wilt toevoegen en klik vervolgens op “Instellingen” . Navigeer vervolgens naar de optie “Opslag” in het linkerdeelvenster. Eenmaal daar klikt u op het “Lege” CD/DVD-station en selecteert u “Kies/maak een schijfkopie”. Zoek uw VDI-bestand en klik op “Openen”. Nu beschikt uw virtuele machine over extra opslagruimte die u indien nodig kunt gebruiken.
Hoe wijzig ik de grootte van een VM-schijfgrootte?
Om het formaat van een virtuele machine in VirtualBox te wijzigen, klikt u op Bestand > Extra > Virtual Media Manager. Selecteer nu de VDI-afbeelding die u wilt bewerken en gebruik de schuifregelaar om de grootte van het bestand te wijzigen. Klik ten slotte op Toepassen > Ok.



Geef een reactie