Toestemming voor VirtualBox Shared Folder geweigerd in Windows 11
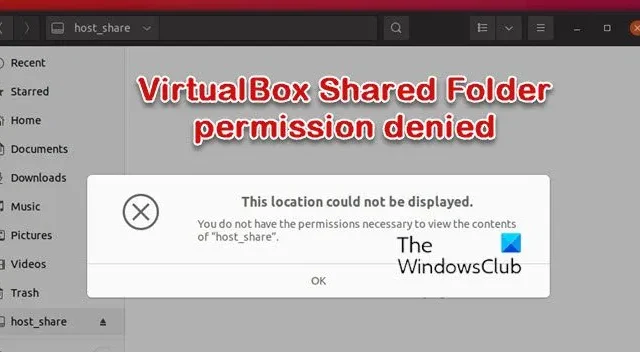
Dit bericht bevat oplossingen om het probleem op te lossen waarbij de machtiging VirtualBox Shared Folder wordt geweigerd in Windows 11 . VirtualBox van Oracle is platformonafhankelijke virtualisatiesoftware waarmee gebruikers meerdere besturingssystemen tegelijkertijd op hun apparaten kunnen uitvoeren. Het biedt een zeer stabiele en naadloze ervaring zonder systeembronnen te verbruiken.
Enkele andere functies van VirtualBox zijn onder meer gedeelde mappen en 3D-virtualisatie, weergave van externe machines, enz. Maar onlangs hebben veel gebruikers geklaagd over geweigerde fouten in VirtualBox-toegang tot gedeelde mappen in VirtualBox. Gelukkig kun je deze stappen volgen om het probleem op te lossen.
Fix VirtualBox Shared Folder toestemming geweigerd in Windows 11
Om het probleem op te lossen waarbij de machtiging VirtualBox Shared Folder wordt geweigerd in Windows 11 , start u de virtuele machine opnieuw op en probeert u VirtualBox als beheerder uit te voeren en te zien. Als dat echter niet werkt, zijn hier enkele geteste oplossingen:
- Controleer de instellingen voor gedeelde mappen
- Installeer gasttoevoegingen
- Vink Toegestane machtigingen van de gedeelde map aan
- Sta toegang toe via terminal
- Voeg VirtualBox toe aan de machtigingenlijst
Laten we deze nu in detail bekijken.
1] Controleer de instellingen voor gedeelde mappen
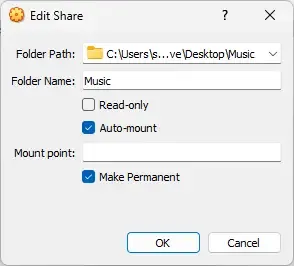
Controleer voordat u verschillende methoden gebruikt of de instellingen van de gedeelde map verkeerd zijn geconfigureerd. De machtigingsfout voor de gedeelde map kan optreden als gevolg van verkeerd geconfigureerde instellingen. Dit zijn de instellingen die u moet inschakelen:
- Navigeer in VirtualBox naar Instellingen > Gedeelde mappen.
- Klik met de rechtermuisknop op de gedeelde map en selecteer Gedeelde map bewerken .
- Vink de optie Auto-mount aan en klik op OK om de wijzigingen op te slaan.
2] Installeer gasttoevoegingen

Guest Additions zijn ontworpen om te worden geïnstalleerd in een virtuele machine na de installatie van het gastbesturingssysteem. Meestal bestaan deze uit apparaatstuurprogramma’s en toepassingen om het besturingssysteem te optimaliseren. Als deze niet zijn geïnstalleerd, kan uw virtuele machine te maken krijgen met toestemmingsfouten. Hier leest u hoe u gasttoevoegingen op uw virtuele machine kunt installeren:
- Klik op Apparaten > Voeg gasttoevoegingen CD-image in op uw virtuele machine.
- Uw virtuele machine reageert nu alsof er een fysieke cd is geplaatst.
- Volg nu de instructies op het scherm om de installatieprocedure te voltooien.
3] Controleer Toegestane machtigingen van de gedeelde map
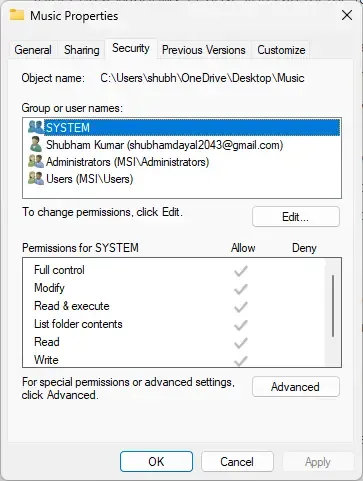
De virtuele machine heeft mogelijk geen toegang tot de gedeelde map als deze niet over de juiste machtigingen beschikt. Controleer en wijzig de mapmachtigingen en kijk of de fout wordt verholpen. Hier is hoe:
- Klik met de rechtermuisknop op de map, selecteer Eigenschappen en navigeer naar Beveiliging .
- Controleer onder Machtigingen voor SYSTEEM of alle machtigingen zijn toegestaan.
4] Gebruiker toevoegen aan vboxsf Group via Terminal
Als je de fout nog steeds niet kunt oplossen, probeer dan toegang tot de map toe te staan met behulp van Terminal op je virtuele machine. Hier is hoe:
- Open Terminal op uw virtuele machine.
- Typ de volgende opdracht en druk op Enter . Typ uw gebruikersnaam in plaats van de gebruiker.
sudo usermod -aG vboxsf $(user) - Log de gebruiker uit en log opnieuw in, en nu zou je hier toegang moeten hebben tot je gedeelde map:
/media/sf_(shared_folder_name).
5] Voeg VirtualBox toe aan de lijst met machtigingen
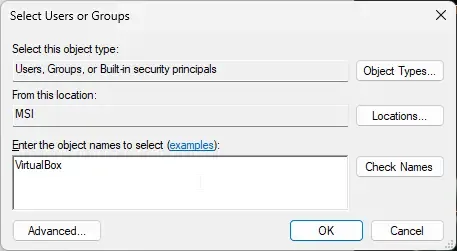
U kunt ook proberen VirtualBox als gebruiker toe te voegen om toegang te krijgen tot de gedeelde map. Vergeet ook niet om alle machtigingen toe te staan nadat u het als gebruiker hebt toegevoegd. Hier is hoe:
- Klik met de rechtermuisknop op de map, selecteer Eigenschappen en navigeer naar Beveiliging .
- Klik op Bewerken en vervolgens op Toevoegen om een nieuwe gebruiker toe te voegen.
- Voer de objectnaam in als VirtualBox en klik op Namen controleren .
- Klik op OK om de wijzigingen op te slaan.
- Start uw virtuele machine opnieuw op en controleer of de fout is verholpen.
Waarom is VirtualBox niet compatibel met Windows 11?
Als u zowel VirtualBox als Hyper-V op uw apparaat gebruikt, kunt u compatibiliteitsproblemen tegenkomen. Microsoft en Oracle hebben enkele compatibiliteitsproblemen vastgesteld tussen deze twee hulpprogramma’s voor het maken van virtuele machines. Hierdoor kunnen virtuele machines soms onverwachts niet starten of crashen.



Geef een reactie