Het schermformaat van VirtualBox wordt grijs weergegeven [repareren]
![Het schermformaat van VirtualBox wordt grijs weergegeven [repareren]](https://cdn.thewindowsclub.blog/wp-content/uploads/2024/04/auto-resize-vbox-1-640x303.webp)
Als je hebt gemerkt dat de optie voor het wijzigen van het schermformaat in VirtualBox grijs is , waardoor je je schermgrootte niet kunt wijzigen, dan zal dit bericht je helpen het probleem op te lossen. Dit is frustrerend, vooral voor gebruikers voor wie automatisch schalen niet werkt volgens de vereisten. In dit bericht zullen we zien wat we moeten doen als het scherm voor het wijzigen van het formaat van VirtualBox grijs wordt weergegeven.
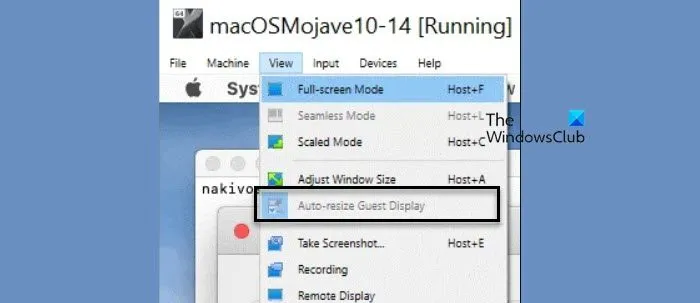
Fix VirtualBox formaat wijzigen scherm grijs weergegeven
Als het scherm voor het wijzigen van het formaat van VirtualBox grijs wordt weergegeven, volgt u de onderstaande oplossingen om het probleem op te lossen.
- Start uw virtuele machine opnieuw op
- Installeer het Gasttoevoegingenpakket
- Verwijder de gasttoevoeging en bevestig deze opnieuw
- Wijzig de grafische controller van de problematische VM
Laten we er in detail over praten.
1] Start uw virtuele machine opnieuw op
Als het “Auto-resize Guest Display” grijs wordt weergegeven, start dan uw virtuele machine opnieuw op en controleer of het probleem is opgelost. Als dat niet werkt, start dan uw VirtualBox opnieuw op. Als het probleem het gevolg is van een storing, is opnieuw opstarten voldoende.
2] Installeer het gasttoevoegingenpakket
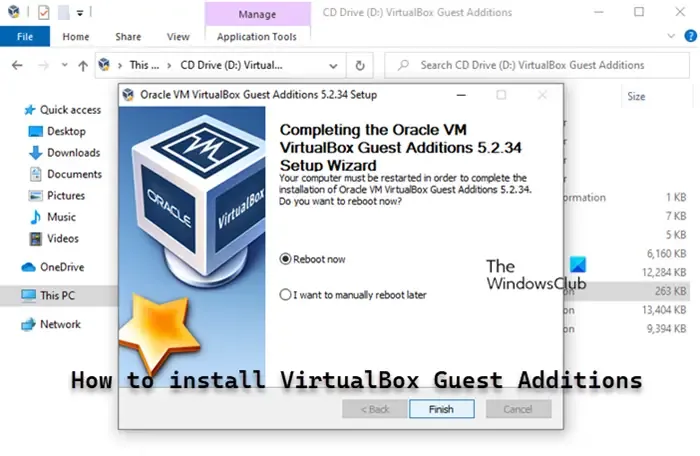
Het VirtualBox Guest Additions-pakket installeert virtuele videostuurprogramma’s om de systeemprestaties te verbeteren en geavanceerde grafische mogelijkheden te bieden. Zonder deze stuurprogramma’s kan de virtuele machine een prestatievermindering ervaren en zullen veel geavanceerde functies, zoals het aanpassen van de schermgrootte, niet beschikbaar zijn en daarom niet werken. Dus ga je gang en installeer het gasttoevoegingenpakket en controleer of het probleem is opgelost.
3] Verwijder de gasttoevoeging en bevestig deze opnieuw
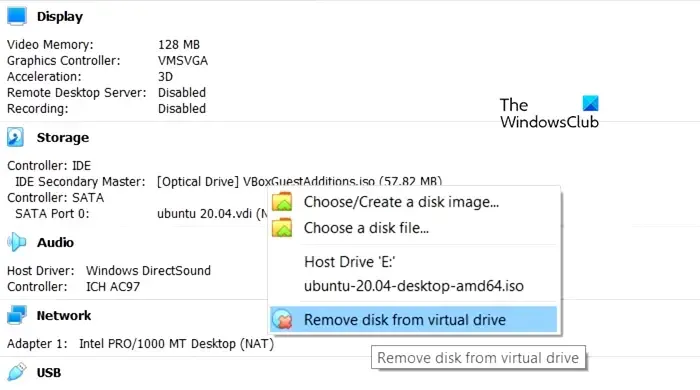
Als de Gast-toevoeging al op uw computer is geïnstalleerd, kan de VirtualBox deze waarschijnlijk niet registreren, waardoor de optie “Gastweergave automatisch aanpassen” is uitgeschakeld. Om de zaken goed te krijgen, gaan we het ISO-bestand voor de gasttoevoeging verwijderen en vervolgens opnieuw toevoegen. Om hetzelfde te doen, klikt u met de rechtermuisknop op uw virtuele machine, gaat u naar Instellingen > Opslag > Controller: IDE, klikt u met de rechtermuisknop op het ISO-bestand met gasttoevoeging en selecteert u Bijlage verwijderen.
Of sluit uw virtuele machine af. Selecteer het vervolgens en navigeer naar het gedeelte Opslag aan de rechterkant. Klik met de rechtermuisknop op het bestand ‘VBoxGuestAdditions.iso’ (de naam kan variëren) en kies ‘Schijf verwijderen uit virtueel station.’
Als u klaar bent, schakelt u uw machine in, gaat u naar het tabblad Apparaten en klikt u op CD-image voor gasttoevoeging plaatsen. Volg de instructies op het scherm om de afbeelding volledig te installeren. Controleer na het opnieuw installeren van de Gasttoevoeging of het probleem is opgelost.
4] Wijzig de grafische controller van de problematische VM

Als de jouwe is ingesteld op VMSVGA, wordt de gasttoevoeging niet gebruikt. Daarom moeten we het wijzigen in VBoxVGA. Om hetzelfde te doen, volgt u de onderstaande stappen.
- Open VirtualBox.
- Klik met de rechtermuisknop op uw VM en selecteer Instellingen.
- Ga naar het tabblad Weergave, wijzig de optie Grafische controller in VBoxVGA en verwijder het vinkje bij 3D-versnelling inschakelen.
- Klik OK.
Start nu de machine opnieuw op en controleer of het probleem is opgelost.
Hopelijk kunt u het probleem met deze oplossingen oplossen.
Hoe schakel ik het automatisch aanpassen van de grootte van de gastweergave in?
Volg deze stappen om het formaat van de gebruikersinterface van gast-Windows 10 in uw VM-venster te wijzigen:
- Ga naar het VM-venstermenu en klik op Weergeven.
- Zorg ervoor dat de optie Gastweergave automatisch aanpassen is ingeschakeld.
- Beweeg uw muisaanwijzer over de hoek van het VM-venster.
- Druk op de linkermuisknop en sleep de hoek om de grootte van het VM-venster te wijzigen.
De resolutie van de gebruikersinterface van gast-Windows 10 wordt automatisch aangepast aan de nieuwe grootte van het VM-venster.
Hoe schakel ik het automatisch aanpassen van het formaat uit in VirtualBox?
Om het automatisch aanpassen van de grootte uit te schakelen, gaat u naar Weergave en schakelt u vervolgens de optie “Gastweergave automatisch aanpassen” uit. Hierdoor wordt de grootte van uw virtuele machine automatisch en zonder uw toestemming uitgeschakeld en wordt deze niet meer aangepast.



Geef een reactie