VirtualBox-sneltoetsen
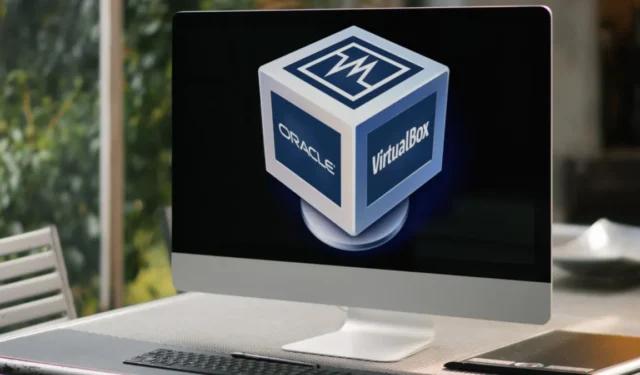
VirtualBox is een krachtige, gratis, open-source Type 2-hypervisor voor Linux, Windows en Mac OS. In tegenstelling tot een Type 1-hypervisor gebruikt VirtualBox de kernel van uw systeem om de hardware van zijn gastmachines te simuleren. Deze aanpak maakt het implementeren van virtuele machines en het installeren van besturingssystemen eenvoudiger, zelfs voor beginnende gebruikers.
Behalve dat het een beginnersvriendelijke hypervisor is , blinkt VirtualBox ook uit in het bieden van een intuïtieve snelkoppelingsinterface voor de hele applicatie. Hiermee kunt u uw virtuele machines, netwerken en zelfs externe cloudprofielen voor Oracle Cloud snel rechtstreeks vanaf het toetsenbord beheren.
Dit spiekbriefje belicht de meest essentiële sneltoetsen voor VirtualBox. Niet alleen dat, maar het zal ook enkele van de weinig bekende functies van het programma tonen, zoals schermafbeeldingen in de machine, samen met de mogelijkheid om status-snapshots te maken vanuit de hypervisor zelf.
| Linux/Windows | Mac | Functie |
|---|---|---|
| Beheer van virtuele machines | ||
| Ctrl + N | Commando + N | Open de prompt voor het maken van de virtuele machine. |
| Ctrl + A | Commando + A | Voeg een bestaande virtuele machine toe aan de machinelijst van VirtualBox. |
| Ctrl+O | Commando + O | Kloon een bestaande virtuele machine in de huidige lijst. |
| Alt+M en vervolgens Alt+M | Verplaats de momenteel geselecteerde virtuele machine naar een andere maplocatie. | |
| Alt+M en vervolgens Alt+R | Verwijder de momenteel geselecteerde virtuele machine uit de huidige lijst. | |
| Ctrl + S | Commando + S | Open het venster Instellingen voor de momenteel geselecteerde virtuele machine. |
| Ctrl+I | Commando + ik | Importeer een virtueel apparaat naar de huidige lijst. |
| Ctrl + E | Commando + E | Exporteer een virtueel apparaat uit de huidige lijst. |
| Virtuele machinebesturing | ||
| Rechter Ctrl | Linker commando | Leg de muis- en toetsenbordinvoer van de hostmachine vast. |
| Rechts Ctrl+P | Linker Command + P | Onderbreek de momenteel actieve virtuele machine. |
| Rechts Ctrl+R | Linker Command + R | Laad de momenteel actieve virtuele machine opnieuw. |
| Rechts Ctrl + H | Linker Command + U | Stuur een “Power Off” -signaal naar de momenteel actieve virtuele machine. |
| Rechts Ctrl+S | Linker Command + S | Open het venster Instellingen voor de momenteel actieve virtuele machine. |
| Rechts Ctrl+T | Linker Command + T | Maak een momentopname van de status van de actieve virtuele machine. |
| Rechts Ctrl + Verwijderen | Linker Command + Backspace | Stuur de toetsaanslag: Ctrl + Alt + Delete naar de actieve virtuele machine. |
| Rechts Ctrl + Backspace | Stuur de toetsaanslag: Ctrl + Alt + Backspace naar de actieve virtuele machine. | |
| Ctrl-rechts + Invoegen | Linker Command + Invoegen | Stuur een aangepaste toetsaanslag naar de actieve virtuele machine. |
| Virtuele machineweergave | ||
| Rechts Ctrl + N | Linker Commando + N | Open het venster Statistieken voor de momenteel actieve virtuele machine. |
| Rechts Ctrl + H | Linker Command + F | Verplaats de locatie van de virtuele schijfimage naar een andere lokale map. |
| Rechts Ctrl+C | Linker Command + C | Schakel de geschaalde weergavemodus in voor de momenteel actieve virtuele machine. |
| Rechts Ctrl+L | Linker Command + L | Schakel de naadloze modus in voor de momenteel actieve virtuele machine. |
| Rechts Ctrl+A | Linker Commando + A | Wijzig het formaat van het weergavevenster naar de huidige resolutie van de virtuele machine. |
| Vensterbeheer | ||
| Ctrl+G | Commando + komma (,) | Open het venster Voorkeuren van VirtualBox. |
| F1 | Open het uitgebreide Help-venster voor VirtualBox. | |
| Ctrl + Q | Commando + Q | Beëindig de huidige VirtualBox-sessie. |
| Commando + H | Minimaliseer de huidige sessie naar de taakbalk. | |
| Command + Optie + H | Minimaliseer alle andere sessies naar de taakbalk. | |
| Beheer van uitbreidingspakketten | ||
| Ctrl+T | Commando + T | Open het toepassingspaneel van het VM Extensions Pack. |
| Ctrl+Shift+I | Command+Shift+I | Installeer een nieuw uitbreidingspakket op de huidige VirtualBox-installatie. |
| Ctrl+Shift+U | Command + Shift + U | Verwijder een bestaand uitbreidingspakket op de huidige VirtualBox-installatie. |
| Virtueel opslagbeheer | ||
| Ctrl+D | Commando + D | Open het toepassingspaneel Virtuele opslag. |
| Alt + H | Maak een lijst van alle beschikbare harde schijf-images op de huidige installatie. | |
| Alt + O | Maak een lijst van alle beschikbare optische media-images op de huidige installatie. | |
| Alt + F | Maak een lijst van alle beschikbare diskette-images op de huidige installatie. | |
| Ctrl+Shift+F | Command+Shift+F | Laad de lijst met momenteel beschikbare virtuele schijven opnieuw. |
| Ctrl+Shift+A | Command + Shift + A | Importeer een bestaande virtuele schijfimage naar de huidige installatie. |
| Ctrl+Shift+C | Command+Shift+C | Kloon de momenteel geselecteerde virtuele schijfimage. |
| Ctrl+Shift+M | Command+Shift+M | Verplaats de locatie van de virtuele schijfimage naar een andere lokale map. |
| Ctrl+Shift+L | Command + Shift + L | Ontkoppel de momenteel geselecteerde virtuele schijf van de bovenliggende virtuele machine. |
| Ctrl+Shift+R | Command+Shift+R | Verwijder de momenteel geselecteerde virtuele schijf uit de installatie. |
| Ctrl+Shift+P | Command + Shift + P | Geef de instellingen en eigenschappen weer voor de momenteel geselecteerde virtuele schijf. |
| Logboekbeheer | ||
| Ctrl+L | Commando + L | Open het Log Viewer-venster voor de momenteel geselecteerde virtuele machine. |
| Ctrl + A | Selecteer de inhoud van het volledige Log Viewer-venster. | |
| Ctrl+C | Kopieer de momenteel geselecteerde logtekst naar het klembord. | |
| Ctrl+Shift+F | Command+Shift+F | Open de zoekprompt voor de momenteel actieve Log Viewer. |
| Ctrl+Shift+T | Command+Shift+T | Voer een gefilterde termzoekopdracht uit voor de momenteel actieve Log Viewer. |
| Ctrl+Shift+D | Command+Shift+D | Geef een overzicht van alle beschikbare bladwijzers voor de momenteel actieve Log Viewer. |
| Ctrl+Shift+R | Command+Shift+R | Laad de inhoud van de momenteel actieve Log Viewer opnieuw. |
| Ctrl+Shift+S | Command + Shift + S | Dump de inhoud van de huidige Log Viewer naar een bestand. |
| Ctrl+Shift+P | Command + Shift + P | Toon de beschikbare weergave-instellingen voor de momenteel actieve Log Viewer. |
| Virtueel netwerkbeheer | ||
| Ctrl+H | Open het Virtual Network-toepassingspaneel. | |
| Ctrl+Shift+C | Command+Shift+C | Maak een nieuwe Virtual Network Controller voor uw machines. |
| Ctrl+Shift+R | Command+Shift+R | Verwijder de momenteel geselecteerde Virtual Network Controller. |
| Ctrl+Shift+P | Command + Shift + P | Geef alle beschikbare instellingen weer voor de momenteel geselecteerde controller. |
| Ctrl+Shift+P en vervolgens Alt+D | Open de DHCP-serverinstellingen voor de huidige netwerkcontroller. | |
| Ctrl+Shift+P en vervolgens Alt+A | Open de controllerspecifieke instellingen voor het virtuele netwerk. | |
| Cloudbeheer op afstand | ||
| Ctrl+P | Commando + P | Open het Remote Cloud-applicatiepaneel. |
| Ctrl+Shift+T | Command+Shift+T | Open de gratis proefaanbieding voor toegang tot Oracle Remote Cloud. |
| Ctrl+Shift+A | Command + Shift + A | Maak een nieuw Remote Cloud-profiel voor de huidige installatie. |
| Ctrl+Shift+I | Command+Shift+I | Importeer een bestaand Remote Cloud-profiel voor de huidige installatie. |
| Ctrl+Shift+R | Command+Shift+R | Verwijder een bestaand Remote Cloud-profiel voor de huidige installatie. |
| Ctrl+Shift+P | Command + Shift + P | Schakel tussen de beschikbare instellingen voor het momenteel geselecteerde Remote Cloud-profiel. |
| Ctrl+Shift+H | Command+Shift+H | Open een browservenster met de documentatie voor Oracle Remote Cloud. |
Afbeelding tegoed: Unsplash . Alle wijzigingen en screenshots door Ramces Red.



Geef een reactie