VirtualBox-fout in supR3HardenedWinReSpawn
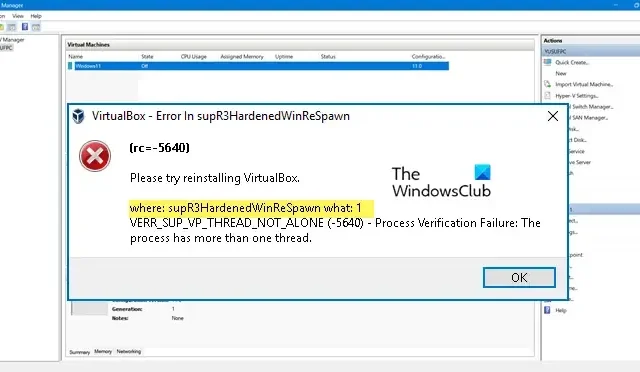
Probeer VirtualBox opnieuw te installeren.
waar: supR3HardenedWinReSpawn wat: 1
VERR_SUP_VP_THREAD_NOT_ALONE (-5640) – Procesverificatiefout: het proces heeft meer dan één thread.
Fix VirtualBox-fout in supR3HardenedWinReSpawn
Als u een VirtualBox-fout krijgt in supR3HardenedWinReSpawn, volgt u de onderstaande oplossingen om het probleem op te lossen
- Negeer VM Saved State
- Installeer het VBoxDRV-stuurprogramma
- Herstel inconsistentie register
- Vergroot het geheugen van de virtuele machine
- Installeer VirtualBox opnieuw
Laten we deze methoden één voor één bespreken.
1] Negeer VM Saved State
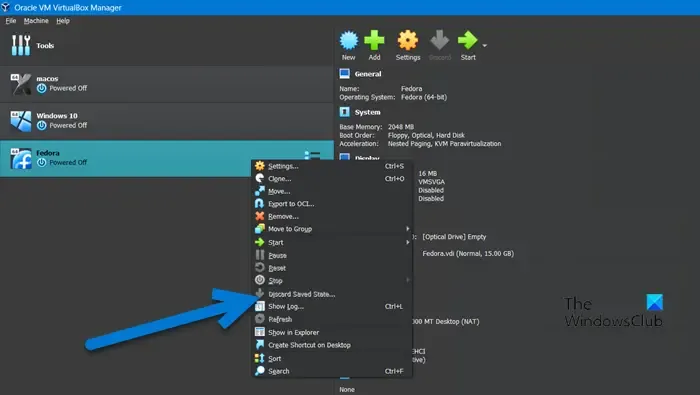
Virtualisatiesoftware heeft een speciale functie genaamd opgeslagen status, waarmee we toegang hebben tot de status die we eerder hebben verlaten door de huidige status van de virtuele machine op te slaan. Op de een of andere manier is het vergelijkbaar met de slaapstandfunctie op laptops, maar dan op uw virtuele machines. U zult fouten tegenkomen wanneer u Virtual Machine probeert te starten als er een storing is in de opgeslagen status. Daarom gaan we de opgeslagen start negeren om het probleem op te lossen met behulp van de volgende stappen.
- Start eerst de VirtualBox Manager.
- Klik nu op de virtuele machine die zich in de opgeslagen staat bevindt.
- Eenmaal geselecteerd, klikt u met de rechtermuisknop op de VM en selecteert u Discard Saved State.
Hopelijk lost dit het probleem op. Als de optie Opgeslagen status negeren grijs wordt weergegeven, gaat u naar de volgende oplossing.
2] Installeer het VBoxDRV-stuurprogramma
Het ontbreken van een VBoxDRV-stuurprogramma voorkomt dat de machine start en geeft een supR3HardenedWinReSpawn-fout weer. Het beste aan deze oplossing is dat u niets hoeft te downloaden, de installatiemedia zijn aanwezig op uw computer. Het enige wat we hoeven te doen is naar de locatie te gaan en het te installeren. Open daarvoor Verkenner, klik op de adresbalk en plak de volgende locatie.
C:\Program Files\Oracle\VirtualBox\drivers
Klik met de rechtermuisknop op VBoxDrv.inf en klik op Als administrator uitvoeren. Wanneer de UAC-prompt verschijnt, klikt u op Ja. Uw scherm kan een beetje flikkeren, geen paniek, want dit is de standaardaard van Windows bij het handmatig installeren van een nieuw stuurprogramma.
Nadat het stuurprogramma is geïnstalleerd, start u de opdrachtprompt als beheerder en voert u de volgende opdracht uit.
sc start vboxdrv
Sluit ten slotte CMD en start VM om te controleren of het probleem is opgelost.
3] Herstel inconsistent register
VM kan niet worden gestart als er een inconsistentie is in het register of een mapprobleem. We kunnen de Register-editor op al onze apparaten configureren om de inconsistentie te verhelpen. Zorg er echter voor dat u een back-up van het register maakt voordat u doorgaat .
Open na het maken van een back-up de Register-editor en ga naar de volgende locatie.
HKEY_LOCAL_MACHINE\system\currentcontrolset\services\vboxdrv
Dubbelklik op het ImagePath-bestand en controleer of het pad van het bestand “C:\Program Files\Oracle\VirtualBox\drivers\vboxdrv\VBoxDrv.sys” is. Als het pad iets anders is, voert u gewoon de juiste locatie in en klikt u op OK. Als u klaar bent, gaat u naar de vorige oplossing om het bestand VBoxDrv.inf te installeren. Nadat u het vereiste bestand hebt geïnstalleerd, start u uw computer opnieuw op en controleert u of het probleem is opgelost.
4] Vergroot het geheugen van de VM
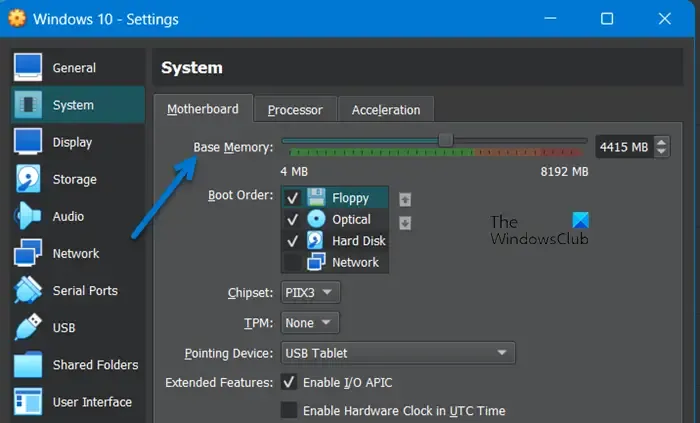
Als het probleem zich blijft voordoen, zelfs na het oplossen van het directoryprobleem en het installeren van het ontbrekende stuurprogramma, wijs dan meer geheugen toe aan de virtuele machine. Om hetzelfde te doen, volgt u de stappenmachine hieronder.
- Virtual Box openen .
- Klik met de rechtermuisknop op de machine en selecteer Instellingen.
- Ga naar Systeem > Moederbord.
- Verhoog het basisgeheugen met behulp van de schuifregelaar.
Nadat u de aangebrachte wijzigingen hebt opgeslagen, opent u de virtuele machine en controleert u of het probleem is opgelost.
5] Installeer VirtualBox opnieuw
Als niets werkte, laten we dan de foutmelding volgen. We gaan de VirtualBox- app van ons systeem verwijderen en naar virtualbox.org gaan en deze vervolgens met beheerdersrechten installeren. Dit zorgt ervoor dat een nieuwe kopie van de app op uw systeem wordt geïnstalleerd zonder ontbrekende stuurprogramma’s of bestanden.
We hopen dat u het probleem kunt oplossen met de oplossingen die in dit artikel worden genoemd.
Hoe los ik de VirtualBox-fout op?
Wat is VirtualBox-fout 0xc000000e?
U krijgt de fout 0xc000000e in VirtualBox als deze niet correct is geïnstalleerd. U kunt de hier genoemde driver installeren en als dat niet werkt, installeert u de app opnieuw en is uw probleem opgelost.



Geef een reactie