VirtualBox kan de machinemap niet overschrijven: Fix
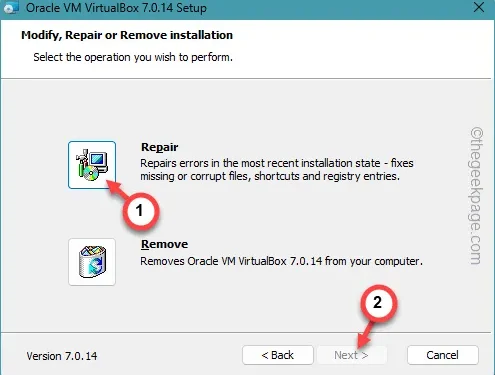
Het opzetten van een virtuele machine in VirtualBox is een eenvoudig proces. Maar zelfs terwijl u dit doet, kan het de foutmelding ” Kan de machinemap niet overschrijven ” op het installatiescherm weergeven. Dit probleem doet zich voor vanwege een reeds bestaande machinemap. U kunt dus de map wijzigen of de bestaande map van uw systeem verwijderen. Als dit in uw geval niet haalbaar is, kunt u ook andere oplossingen gebruiken.
Fix 1 – Gebruik een andere map
U moet een andere map gebruiken als de huidige machinemap conflicteert met de bestaande map van een virtuele machine in VirtualBox.
Stap 1 – Om een compleet andere map in te stellen, opent u de wizardpagina Virtuele machine maken.
Stap 2 – Zoek op die pagina het menu “ Map ”.
Stap 3 – Klik vanaf daar op dat vervolgkeuzemenu en tik op ‘ Anders… ’.

Stap 4 – Ga nu naar een andere map op uw systeem. Deze map kan van alles zijn. Maar probeer de map op een andere schijf/station in te stellen om mogelijke conflicten te voorkomen.
Stap 5 – Ga naar de specifieke map, selecteer die en tik op “ Map selecteren ”.
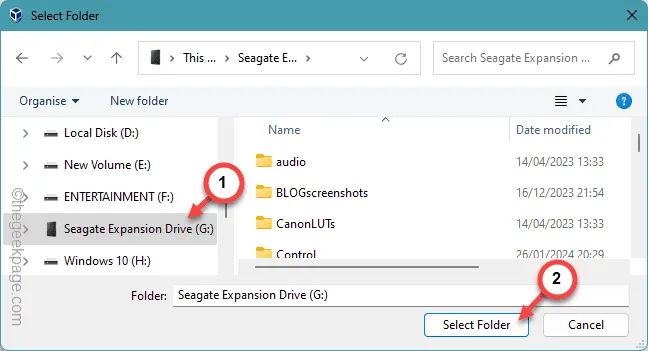
Hierna kunt u het ISO-bestand toevoegen en daarin de virtuele machine maken.
Probeer andere oplossingen als deze niet werken.
Fix 2 – Verwijder de resterende map
U kunt de reeds bestaande map uit de lokale systeemopslag verwijderen.
Stap 1 – Als u op de Win+E- knoppen drukt, wordt het Verkenner- paneel geopend .
Stap 2 – Ga naar de map waar de virtuele machine al bestaat.
Stap 3 – U kunt de map daar selecteren en op de knop “ Verwijderen ” tikken om deze van uw apparaat te verwijderen.
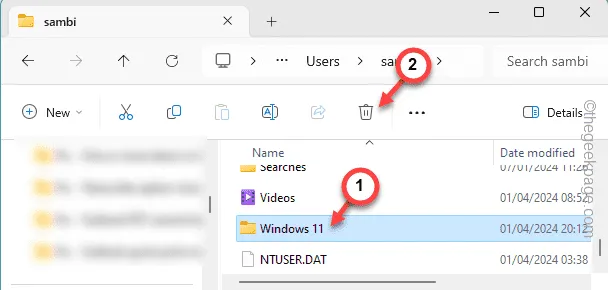
Nadat u de map van de virtuele machine heeft verwijderd, zou het voor u geen probleem moeten zijn om de virtuele machine hier aan te maken.
Fix 3 – Repareer de VM VirtualBox
De VM VirtualBox heeft een reparatiemodule die u kunt gebruiken om het probleem op te lossen.
Stap 1 – U kunt het proces starten door naar Instellingen te gaan.
Stap 2 – Open daar in het linkerdeelvenster de “ Apps ”.
Stap 3 – Ga vervolgens naar de “ Geïnstalleerde apps ”.
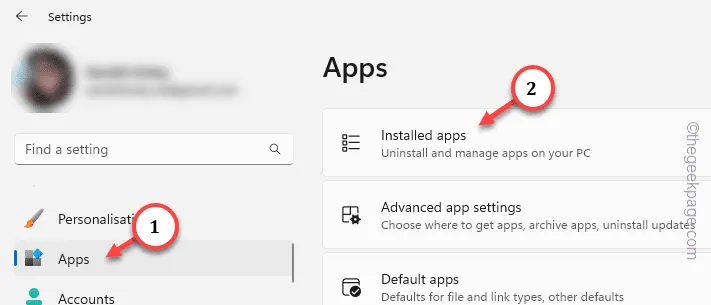
Stap 4 – Scroll naar beneden om de app “ Oracle VM VirtualBox ” te vinden.
Stap 5 – Klik vervolgens op de puntknop ernaast en klik op “ Wijzigen ”.
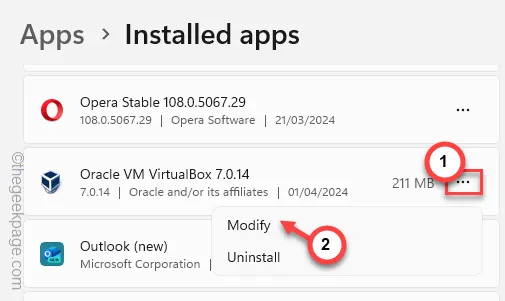
Het opent de VM VirtualBox-wizard.
Stap 6 – Tik op “ Volgende ”.
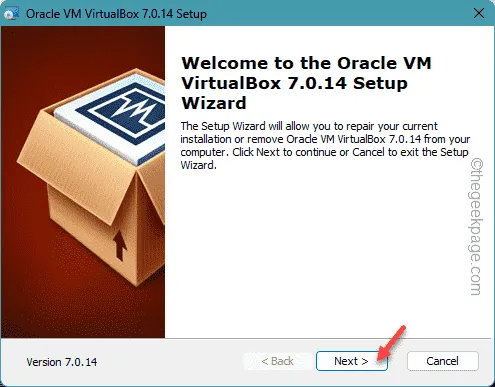
Stap 7 – Bij de volgende stap tikt u op de knop “ Repareren ”.
Stap 8 – Klik op de knop “ Volgende ”.
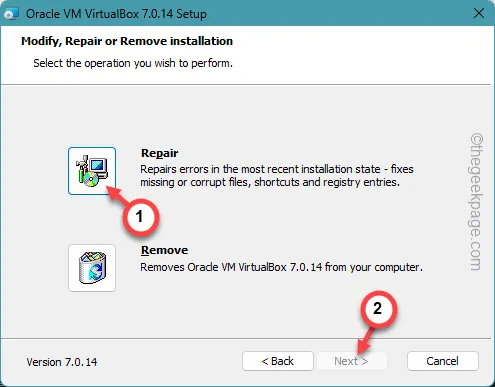
VM VirtualBox zal de ontbrekende componenten repareren en de app repareren.
Hierna krijgt u het bericht ” Kan de machinemap niet overschrijven ” niet meer in VM VirtualBox.
Fix 4 – Verwijder de VirtualBox en installeer deze opnieuw
Verwijder de VirtualBox-tool en installeer deze opnieuw op uw apparaat.
Stap 1 – U kunt de VirtualBox verwijderen via Instellingen. Druk samen op de Win+I- knop.
Stap 2 – Open later de “ Apps ”.
Stap 3 – Open de eerste optie in het rechterdeelvenster, “ Geïnstalleerde apps ”.
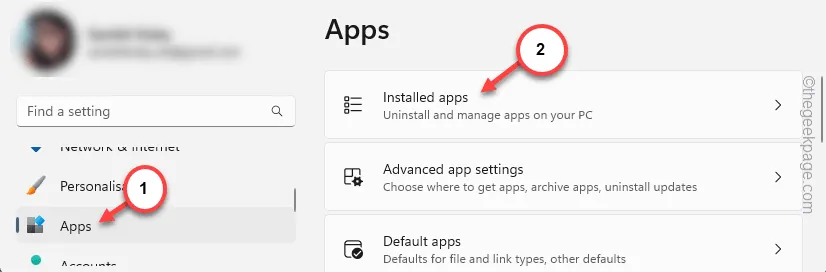
Stap 4 – Informeer naar “ Virtualbox ” met behulp van de zoekbalk.
Stap 5 – Zodra u de app “ VirtualBox ” ziet, klikt u op de puntknop ernaast en tikt u op “ Installatie ongedaan maken ”.
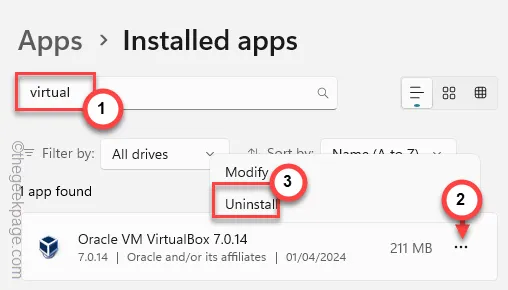
Nadat u alle componenten van de VirtualBox-app van uw apparaat hebt verwijderd, moet u de nieuwste versie van dezelfde app opnieuw op uw apparaat installeren.
Stap 6 – Ga naar de Oracle VM Virtual Box in uw browser.
Stap 7 – Tik op “ Windows Hosts ” om het Virtual Box-installatieprogramma te downloaden.
Bewaar het installatieprogramma op elke gewenste locatie naar keuze.
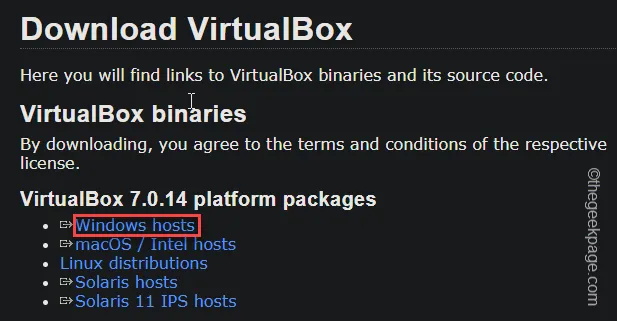
Stap 8 – Start het VirtualBox-installatieprogramma en volg de installatiewizard om de VirtualBox op uw systeem in te stellen.
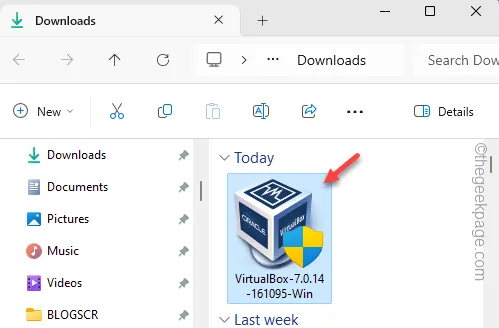
Stap 9 – Tik op “ Voltooien ” om het installatieproces te voltooien.
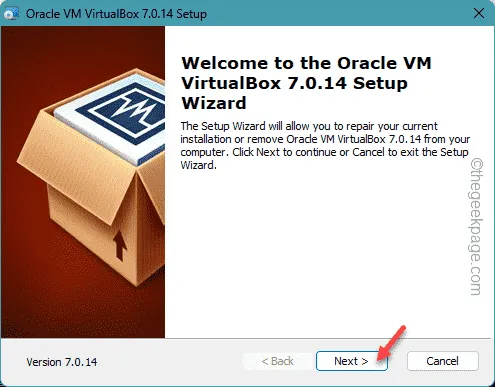
Zodra u klaar bent met het instellen van de VirtualBox op uw systeem, kunt u deze gebruiken om de machinemap in te stellen en de virtuele machine te maken/toe te voegen.



Geef een reactie