VirtualBox afgebroken: De VM-sessie is afgebroken op een Windows-pc
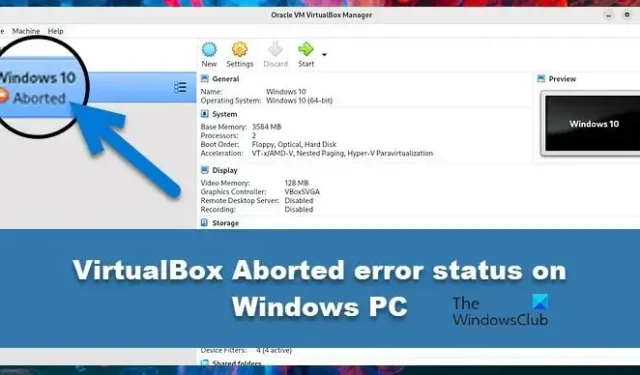
Sommige gebruikers melden dat wanneer ze de VirtualBox Manager upgraden en proberen de VirtualBox-machine te openen, ze de foutmelding ” VirtualBox afgebroken ” krijgen. De virtuele machine die probeerde te starten zegt Afgebroken. In dit artikel leren we wat we moeten doen als de VM-sessie is afgebroken. De foutstatus wordt weergegeven in VirtualBox op een Windows-pc.
Waarom wordt VirtualBox afgebroken?
VirtualBox wordt afgebroken als het essentiële geheugen ontbreekt om het besturingssysteem uit te voeren. U moet ervoor zorgen dat u voldoende geheugen aan de machine hebt toegewezen en dat er geen andere geheugenverslindende app naast draait. Een andere reden voor dit probleem is een bug. Een bug die de machine afbreekt nadat deze enige tijd heeft gedraaid wanneer een audioapparaat of USB 2.0/3.0 is ingeschakeld.
VirtualBox afgebroken: De VM-sessie is afgebroken op een Windows-pc
Als u op een Windows-computer de VirtualBox-machine start en VirtualBox Aborted: The VM session was aborted ziet, gebruikt u de volgende oplossingen:
- Maak wat geheugen vrij of wijs meer RAM toe
- Installeer VirtualBox Extension Pack.
- VirtualBox Extension Pack verwijderen en opnieuw installeren.
- Schakel hardwareapparaten uit in VirtualBox VM-instellingen.
- Installeer Oracle VM VirtualBox & Extension Pack opnieuw.
- Downgraden naar een oudere versie van VirtualBox.
Laten we beginnen.
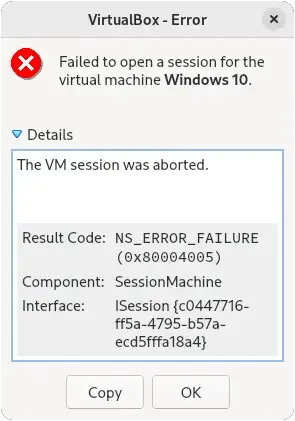
1] Maak wat geheugen vrij of wijs meer RAM toe
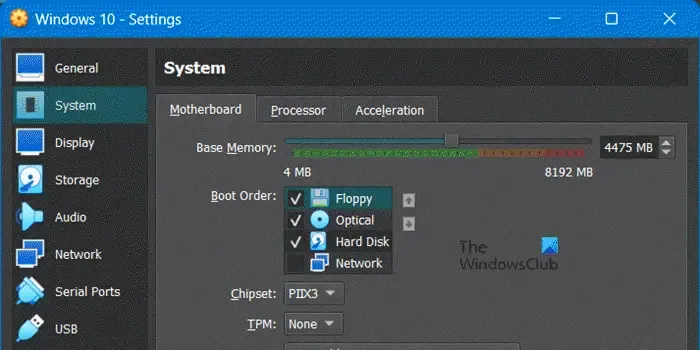
Als uw VM voortdurend wordt afgebroken, heeft deze onvoldoende geheugen om uit te voeren. In dat geval kunt u wat geheugen vrijmaken door naar Taakbeheer te gaan en geheugenverslindende apps te doden of meer geheugen toe te wijzen aan de VM. Volg de voorgeschreven stappen om dit laatste uit te voeren.
- Virtual Box openen.
- Klik met de rechtermuisknop op de VM en selecteer Instellingen.
- Ga naar Systeem en verhoog het basisgeheugen.
Nadat u het geheugen hebt vergroot, start u de virtuele machine opnieuw op en controleert u of het probleem is opgelost.
2] Installeer VirtualBox Extension Pack
We kunnen de afgebroken fout verwijderen door VirtualBox Extension Pack in Oracle VirtualBox te installeren. Maar we moeten er rekening mee houden dat het VirtualBox-extensiepakket van dezelfde versie is als die van de VirtualBox die op uw computer is geïnstalleerd. Om de versie van VirtualBox te controleren, opent u VirtualBox Manager en gaat u naar Help > Over VirtualBox om de geïnstalleerde versie van VirtualBox te controleren. Nadat u de versie van VirtualBox kent, downloadt en installeert u het VirtualBox-extensiepakket van virtualbox.org.
3] VirtualBox Extension Pack verwijderen en opnieuw installeren
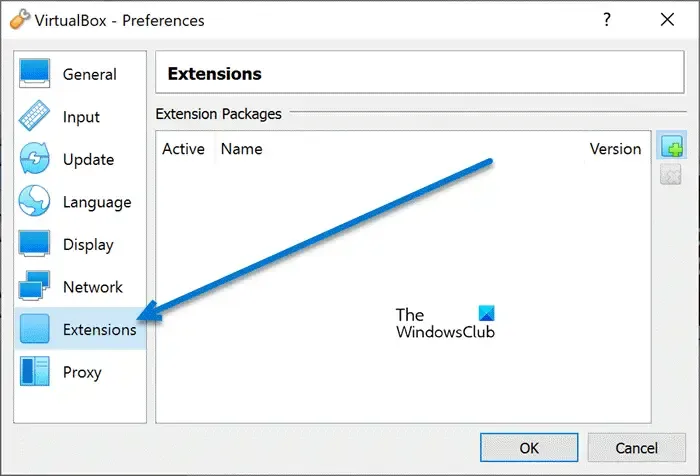
Het ontbreken van een VirtualBox-uitbreidingspakket kan de VM (adres hierboven) met kracht stoppen, evenals een beschadigde kopie ervan. Soms wordt het VirtualBox-extensiepakket dat op het systeem is geïnstalleerd ook de reden voor deze fout. Als dit probleem zich om een dergelijke reden voordoet, moeten we VirtualBox Extension Pack verwijderen en opnieuw installeren. Volg de onderstaande stappen om hetzelfde te doen.
- Open VirtualBox Manager, ga naar het menu Bestand en selecteer Voorkeuren.
- Selecteer Extensie aan de linkerkant van het scherm.
- Selecteer en verwijder nu aan de rechterkant van het scherm het uitbreidingspakket Oracle VM VirtualBox
- Druk hier op de knop OK.
- Installeer ten slotte het uitbreidingspakket opnieuw.
Nadat u het pakket opnieuw hebt geïnstalleerd, start u uw computer opnieuw op en controleert u of het probleem is opgelost.
4] Schakel hardwareapparaten uit in de instellingen van de VM
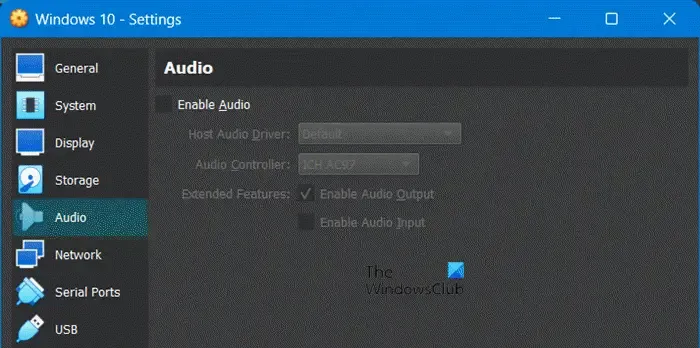
De virtuele machine kan niet opstarten als deze niet kan communiceren met audio of USB 2/3.0-stuurprogramma’s op de hostcomputer. In dat geval moeten we de instellingen van de virtuele machine configureren en de nodige wijzigingen aanbrengen. Volg de voorgeschreven stappen om hetzelfde te doen.
- Start de VirtualBox Manager.
- Klik rechtsboven in het scherm op Instellingen van de afgebroken machine.
- Ga hier naar het tabblad Audio en schakel de optie Audio inschakelen uit om deze hardware uit te schakelen en de virtuele machine te starten.
Als de virtuele machine goed werkt en we hebben audio in VM nodig, verwijder dan in dat geval de huidige versie van VirtualBox en installeer een oude versie van VirtualBox (controleer de vijfde oplossing) - Als het aanhoudt, zelfs na het uitschakelen van het audioapparaat, ga dan naar de instellingen van de VM, schakel het audioapparaat in, ga naar het tabblad USB en schakel over naar USB 1.1 (OHCI) Controller.
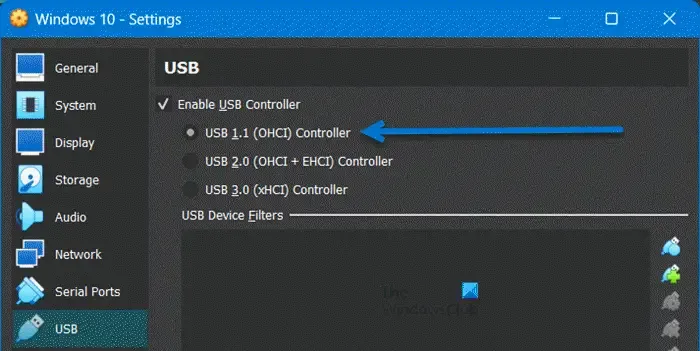
Als het probleem is opgelost, moet u een oudere versie van VirtualBox installeren, aangezien USB 2.0 of 3.0 nodig is en u kunt niet zonder deze functies. Ga dus direct naar de vijfde oplossing, downgrade de software en wacht tot de bugfix is vrijgegeven.
5] Installeer Oracle VM VirtualBox opnieuw
Als geen van de oplossingen werkt, moet u Oracle VirtualBox opnieuw installeren vanaf uw computer. Dit wordt gedaan om ervoor te zorgen dat geen beschadigd bestand dit probleem veroorzaakt. Volg de onderstaande stappen om Virtualbox te verwijderen.
- Open Instellingen door Win + I.
- Ga naar Apps > Geïnstalleerde apps of Apps & functies.
- Zoek naar “VirtualBox”.
- Windows 11: Klik op de drie verticale stippen en selecteer Verwijderen.
- Windows 10: selecteer de app en klik op de knop Verwijderen.
- Klik nogmaals op Verwijderen.
Ga na het verwijderen van de app naar virtualbox.org en installeer de app. Voeg ten slotte de VM toe en controleer of het probleem is opgelost.
6] Downgraden naar een oudere versie van VirtualBox.
Zoals aangegeven in eerdere oplossingen, is downgraden soms een goed idee en dit idee is in dit geval van toepassing. Verwijder dus de huidige versie van VirtualBox met behulp van de vorige oplossing en installeer vervolgens de vorige versie van VirtualBox vanaf virtualbox.org .
Hopelijk kunt u het probleem oplossen met de oplossingen die in dit artikel worden genoemd.



Geef een reactie