Virtual Machine start niet op zonder het ISO-bestand
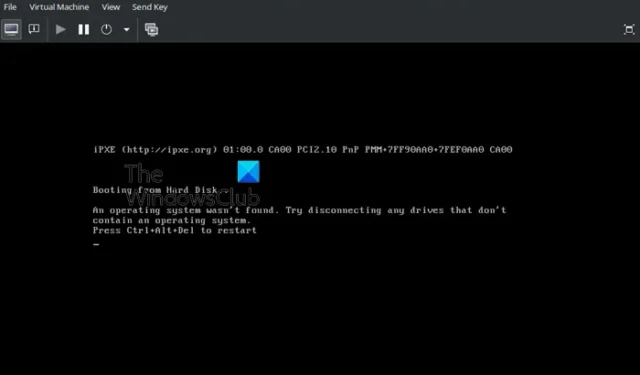
Virtualisatie is een veelgebruikte technologie waarmee gebruikers meerdere besturingssystemen, zoals Windows, Linux, etc., op één fysieke machine kunnen draaien. Virtuele machines zijn de platforms of instanties op de fysieke machine waarop meerdere besturingssystemen zijn geïnstalleerd en gebruikt. Er zijn echter gevallen waarin deze virtuele machines fouten weergeven waarin wordt vermeld dat het systeem niet kan opstarten zonder het ISO-bestand. In dit artikel worden de mogelijke oorzaken onderzocht en wordt voorgesteld wat u kunt doen als uw virtuele machine niet opstart zonder het ISO-bestand.
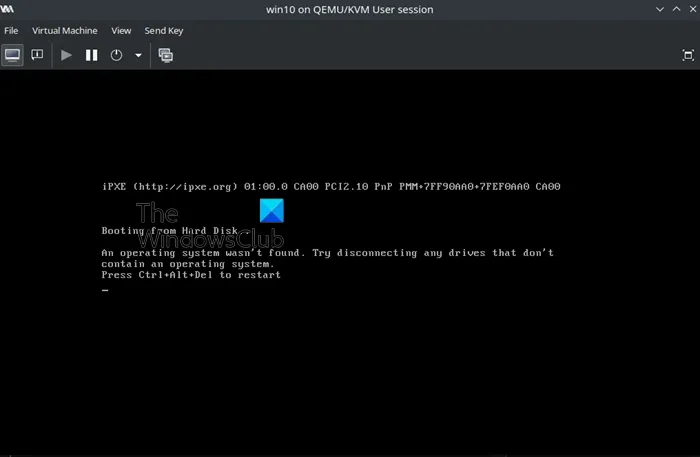
Waarom start Virtual Machine niet op zonder het ISO-bestand?
Laten we, voordat we diep ingaan op de redenen en factoren die verantwoordelijk zijn voor de fout, begrijpen wat een ISO-bestand is! ISO-bestanden zijn de installatiebestanden voor de besturingssystemen die op de virtuele machines zijn geïnstalleerd. Het is vergelijkbaar met een opstartbaar USB-station of een dvd die wordt gebruikt om een besturingssysteem op een fysieke machine te installeren. Daarom zou deze fout, in eenvoudige bewoordingen, erop wijzen dat de virtuele machine niet opstart zonder het installatiebestand, wat kan worden veroorzaakt door de hieronder genoemde redenen:
- Opstartvolgordeconfiguratie: De primaire oorzaak voor de fout kan een verkeerd geconfigureerd opstartbestand voor de virtuele machine zijn. Als de VM is ingesteld om eerst op te starten vanaf het ISO bestand en er geen besturingssysteem op de virtuele harde schijf is geïnstalleerd, kan dit tot de fout leiden.
- Beschadigde bootloader: De bootloader is verantwoordelijk voor het laden van het besturingssysteem in de map Als de bootloader van de VM beschadigd is of ontbreekt. Een beschadigde of ontbrekende bootloader kan het besturingssysteem daarom niet in het geheugen laden, wat tot de fout leidt.
- Geen besturingssysteem geïnstalleerd: Als op de VM geen besturingssysteem op de harde schijf is geïnstalleerd of als het besturingssysteem beschadigd is, kan dit ook tot een fout leiden.
- ISO-image aangekoppeld: Zelfs na voltooiing van de installatie zal de VM, als de gebruiker de ISO-image niet ontkoppelt, proberen ervan op te starten, wat tot de genoemde fout leidt ook al is het besturingssysteem perfect geïnstalleerd en actief.
- Verkeerd geconfigureerde instellingen voor virtualisatiesoftware: Er kunnen onjuiste configuraties of problemen zijn in de instellingen van de virtualisatiesoftware. Controleer de instellingen met betrekking tot het opstartproces van de VM, virtuele hardware en opslagconfiguraties.
- Onvoldoende systeembronnen: In sommige gevallen zijn er mogelijk niet voldoende bronnen toegewezen aan de VM. Zorg ervoor dat de virtuele machine voldoende RAM-, CPU- en opslagbronnen heeft om het besturingssysteem te laten draaien.
Fix VM start niet op zonder ISO-bestand
Hier is de lijst met controles en oplossingen om u te helpen als uw virtuele machine niet opstart zonder het ISO-bestand:
- Controleer de opstartvolgorde
- ISO-image ontkoppelen
- Controleer de virtuele schijfconfiguratie
- Controleer de ISO-integriteit
- Controleer de instellingen van de virtualisatiesoftware
Zorg ervoor dat u een kopie van het ISO-bestand maakt om er zeker van te zijn dat er geen gegevens verloren gaan, en dat u nog een kans heeft om te testen of er tussendoor iets misgaat.
1] Controleer de opstartvolgorde
De allereerste en belangrijkste stap in de richting van het oplossen van de fout zou het controleren van de opstartvolgorde van de VM zijn. Het instellen van de opstartvolgorde op de virtuele harde schijf als eerste opstartapparaat zorgt er dus voor dat de VM probeert op te starten vanaf de plek waar het besturingssysteem is geïnstalleerd. Om de virtuele harde schijf in te stellen als het eerste opstartapparaat:
- Open de virtuele machinetoepassing op het hostsysteem
- In het hoofdvenster van de applicatie, selecteer de VM waarvoor de opstartvolgorde moet worden gecontroleerd, en klik vervolgens op de optie.Instellingen
- Klik in het instellingenvenster op Systemen.
- Klik op de optieHarde schijf, gevolgd door de pijl omhoog< a i=4>, om de harde schijf in te stellen als het eerste opstartapparaat.
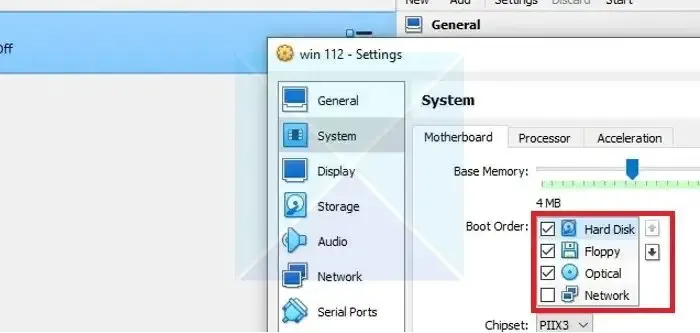
- Als alternatief kunnen de selectievakjes naast de andere opstartapparaten ook worden uitgeschakeld, behalve de harde schijf, om ervoor te zorgen dat de VM opstart vanaf de alleen harde schijf.
- Klik op OK om de wijzigingen door te voeren.
2] ISO-image ontkoppelen
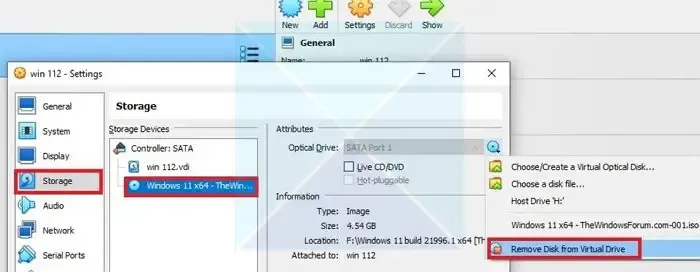
Als de bovenstaande stap het probleem niet oplost, kan het handig zijn om de ISO-bestandsimage van de virtuele optische schijf of USB-drive te verwijderen of te ontkoppelen. Door de ISO-image te ontkoppelen, worden eventuele configuratieproblemen geëlimineerd, waardoor het probleem wordt opgelost.
- Open de Virtual Machine-applicatie en klik op Instellingen > Opslag na het selecteren van de relevante VM.
- Klik op de ISO afbeelding in Opslagapparaten.
- Klik in de sectie Kenmerk op de vervolgkeuzelijst onder het schijfpictogram en selecteer Schijf verwijderen uit virtuele schijf, gevolgd door .OK
3] Controleer de virtuele schijfconfiguratie
Als het probleem zich blijft voordoen, zelfs nadat u de botvolgorde correct hebt ingesteld en de ISO-image hebt ontkoppeld, kunt u als volgende stap proberen de instellingen van de virtuele harde schijf te controleren. Met deze stap kunt u bevestigen dat er geen connectiviteitsproblemen zijn tussen de VM en het virtuele opslagapparaat waarop het besturingssysteem is geïnstalleerd. Om de connectiviteit van de virtuele harde schijf en de VM te controleren,
- Open de virtuele machinetoepassing op het hostsysteem
- Selecteer in het hoofdvenster van de applicatie de VM waarvoor de connectiviteit moet worden gecontroleerd en klik vervolgens op Instellingen.
- Klik op het tabblad Opslag onder het venster Instellingen en controleer of de kenmerken en informatie van de virtuele harde schijf worden weergegeven. Als de virtuele harde schijf niet correct is aangesloten, worden er geen details over de schijf weergegeven onder Opslag.
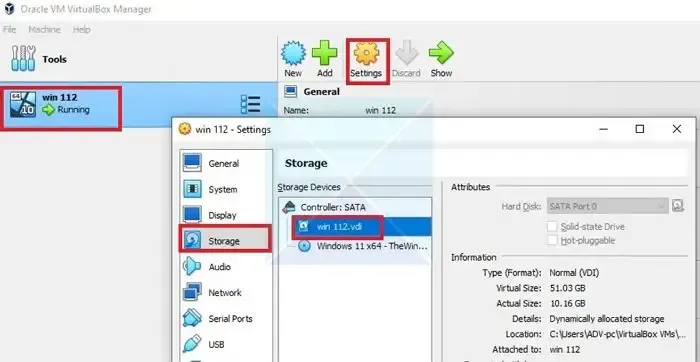
4] Controleer de ISO-integriteit
Het ISO-bestand is ongeldig of beschadigd als de fout optreedt tijdens de installatie of onmiddellijk na de installatie van het besturingssysteem. Daarom moet het ISO-bestand opnieuw worden gemaakt of opnieuw worden gedownload om te voorkomen dat de fout opnieuw optreedt.
5] Bekijk de instellingen van de virtualisatiesoftware
Bij het beoordelen van de instellingen van de virtualisatiesoftware moet de VM-configuratie worden gereset naar de standaardinstellingen en moeten de logboeken van de virtualisatiesoftware worden geïnspecteerd. Het herstellen van de standaardinstellingen kan helpen bij het oplossen van eventuele verkeerde configuraties in de VM die mogelijk tot de fout hebben geleid.
Als het probleem nog steeds niet is opgelost, kan het controleren van de VM-softwarelogboeken helpen bij het identificeren van specifieke problemen die mogelijk tot de fout hebben geleid. Het resetten van de VM zou een nieuwe toevoeging of installatie van het virtuele besturingssysteem met zich meebrengen, en kan daarom alleen als laatste redmiddel worden uitgeprobeerd. Om de VM-logboeken echter te openen,
- Open de virtuele machinetoepassing op het hostsysteem en klik op het pictogram met drie vierkanten gevolgd door de zwarte lijnen ernaast.
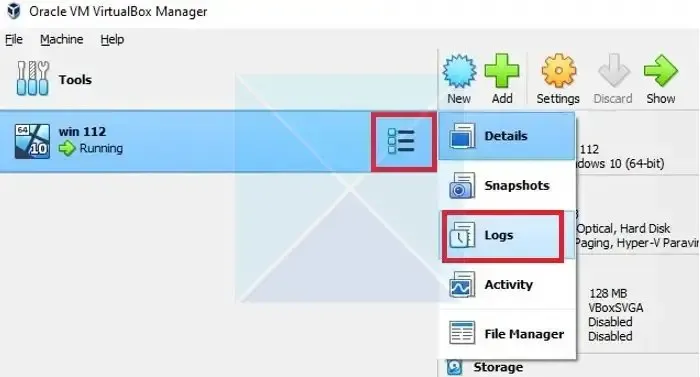
- Klik op Logboeken uit de volgende opties om het logbestand te openen.
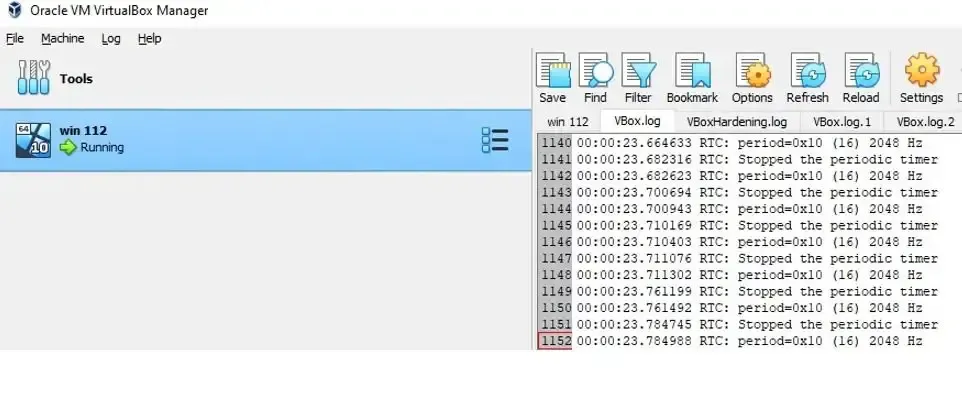
Over het algemeen is bekend dat het probleem optreedt als gevolg van verkeerde configuraties in de opstartvolgorde, connectiviteit van de virtuele harde schijf of een beschadigd ISO-bestand. Daarom wordt gezegd dat het benaderen van de oplossing van het probleem door het controleren van de opstartvolgorde, gevolgd door de connectiviteit van de harde schijf en de ISO-integriteit, het probleem in de meeste gevallen oplost.
Hoe start je een VM op in de UEFI-modus?
Om een virtuele machine (VM) te configureren om op te starten in de UEFI-modus, gaat u naar de instellingen van de VM en selecteert u UEFI/EFI in plaats van de Legacy BIOS-optie. Dit zorgt ervoor dat het systeem tijdens het opstarten prioriteit geeft aan UEFI-compatibele apparaten.
Hoe stel ik de opstartvertraging in VMWare in?
Om de opstartvertraging in VMware Workstation aan te passen, zorgt u ervoor dat de virtuele machine is uitgeschakeld. Ga vervolgens naar de instellingen, klik op het tabblad Opties, selecteer Energie en pas de instelling Power on Boot Delay aan op de gewenste duur in seconden. Sla de wijzigingen op door op OK of Toepassen te klikken.



Geef een reactie