Virtuele machine kan niet worden gestart omdat de hypervisor niet actief is
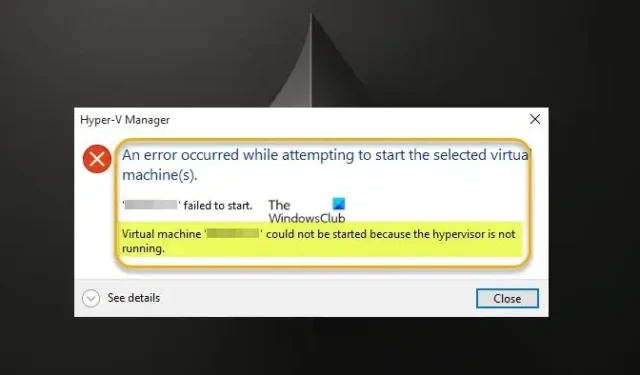
Als u Hyper-V op uw Windows 11- of Windows 10-hostmachine hebt ingeschakeld en een of meer virtuele machines hebt gemaakt, maar wanneer u probeert de VM’s zoals gewoonlijk te starten of op te starten, werkt dit niet en ziet u de foutmelding Virtuele machine kon niet worden gestart omdat de hypervisor niet actief is – dit bericht is bedoeld om oplossingen te bieden om u te helpen het probleem op te lossen.
Wanneer deze fout optreedt, ontvangt u het volgende volledige foutbericht.
Er is een fout opgetreden bij het starten van de geselecteerde virtuele machine(s).
<VMname> kan niet worden gestart.
Virtuele machine kan niet worden gestart omdat de hypervisor niet actief is.
Dit zijn de volgende redenen waarom u dit probleem kunt tegenkomen:
- Uw hardware ondersteunt geen virtualisatiefuncties.
- BIOS is niet correct ingesteld.
- U hebt andere incompatibele hypervisors geïnstalleerd.
- Hyper-V is niet volledig geïnstalleerd.
- Hyper-V is niet ingesteld voor self-boot.
- Hyper-V-services werken niet goed.
Virtuele machine kan niet worden gestart omdat de hypervisor niet actief is
Als u krijgt dat de virtuele machine niet kan worden gestart omdat de hypervisor niet actief is wanneer u een virtuele machine met Hyper-V probeert te starten op uw Windows 11/10-hostcomputer, dan kunt u onze onderstaande voorgestelde oplossingen toepassen om dit probleem op te lossen opgelost op uw systeem.
- Controleer of virtualisatie is ingeschakeld in het BIOS
- Controleer of uw CPU SLAT-compatibel is
- Controleer de Hyper-V Virtual Machine Management-service
- Verwijder andere incompatibele hypervisors (indien van toepassing)
- Configureer Hyper-V hypervisor om automatisch te starten
- Installeer Hyper-V opnieuw
Laten we eens kijken naar de beschrijving van de toepasbaarheid van deze fixes. Voordat u doorgaat, raden we u aan uw BIOS bij te werken, aangezien een verouderd BIOS ervoor kan zorgen dat de hypervisor niet werkt. Een update (indien beschikbaar) kan het probleem verhelpen. Als u de fabrikant van het moederbord wilt weten, gaat u naar de officiële website voor informatie over het moederbord. Sommige fabrikanten bieden BIOS-flashopties rechtstreeks in het BIOS, wat veel eenvoudiger is om het BIOS bij te werken dan op de gebruikelijke manier. Zorg er bovendien voor dat Windows is bijgewerkt naar de nieuwste versie/build op de machine.
1] Controleer of virtualisatie is ingeschakeld in het BIOS
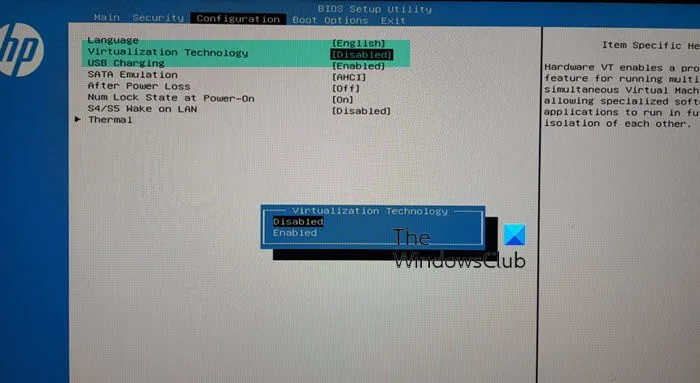
De virtualisatiefunctie is nodig voor het gebruik van hypervisor, dus u moet ervoor zorgen dat hardwarevirtualisatie is ingeschakeld in het BIOS door deze stappen te volgen:
- Start uw computer opnieuw op en voer het BIOS in.
- Navigeer naar CPU-configuratie .
- Ga naar de versnellingssectie .
- Zoek de volgende opties indien beschikbaar en schakel ze in:
- VT-x
- AMD-V
- SVM
- Vanderpool
- Intel VT-D
- AMD IOMMU
- Als u klaar bent, verlaat u het menu en klikt u op wijzigingen opslaan.
2] Controleer of uw CPU SLAT-compatibel is
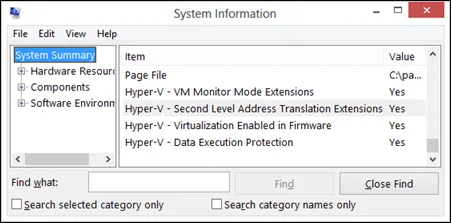
Op basis van gebruikerservaringen en rapporten, als uw CPU niet SLAT-compatibel is, ondersteunt uw computer mogelijk geen ingebouwde virtualisatie, waardoor de virtuele machine niet kan worden gestart omdat de hypervisor geen fout uitvoert. In dit geval moet u controleren of uw CPU compatibel is met de SLAT (Second Level Address Translation). U moet de website van uw CPU-fabrikant bezoeken voor specifieke details of software van derden gebruiken. Als u bevestigt dat uw CPU SLAT-compatibel is, kunt u de instructies in deze handleiding volgen om de functie op uw computer in te schakelen.
3] Controleer de Hyper-V Virtual Machine Management-service
Voor deze oplossing moet u controleren (en opnieuw opstarten) of de Hyper-V VMM-service correct werkt en is ingesteld op Automatisch opstarten in Windows Services Manager. Doe het volgende:
- Druk op de Windows-toets + R om het dialoogvenster Uitvoeren te openen.
- Typ services.msc in het dialoogvenster Uitvoeren en druk op Enter om Services te openen.
- Blader in het venster Services en zoek de Hyper-V Virtual Machine Management-service.
- Dubbelklik op het item om de eigenschappen ervan te bewerken.
- Klik in het eigenschappenvenster op de vervolgkeuzelijst Opstarttype en selecteer Automatisch.
- Zorg er vervolgens voor dat de service is gestart.
- Klik op Toepassen > OK om de wijzigingen op te slaan.
- Start de machine opnieuw op.
4] Configureer Hyper-V hypervisor om automatisch te starten
Als u de Hyper-V-hypervisor niet hebt ingesteld om automatisch te starten na het opstarten, zult u waarschijnlijk de betreffende fout tegenkomen. In dit geval kunt u, om de instelling in het opstartgegevensbestand opnieuw te configureren, de onderstaande opdracht uitvoeren in de verhoogde opdrachtpromptmodus.
bcdedit /set hypervisorlaunchtype auto
5] Verwijder andere incompatibele hypervisors (indien van toepassing)
De fout waarmee u momenteel wordt geconfronteerd, kan optreden als u andere hypervisors van externe leveranciers op uw Hyper-V-hostcomputer hebt geïnstalleerd. Hyper-V is niet compatibel met andere hypervisors zoals VMware Workstation of VirtualBox. In dit geval hoeft u deze incompatibele hypervisors alleen maar te verwijderen om dit probleem op te lossen. Of u kunt volledig overstappen op andere virtualisatieplatformen zoals VMware.
6] Installeer Hyper-V opnieuw
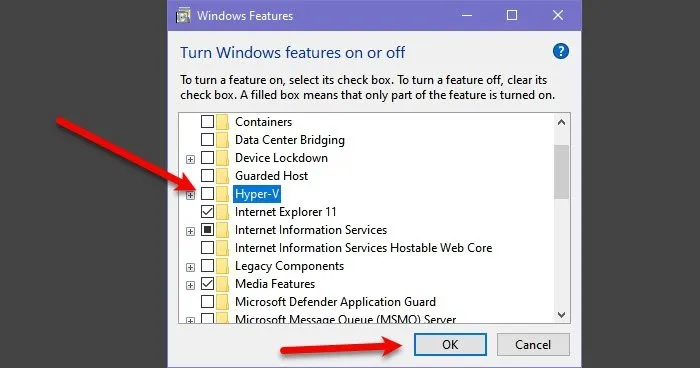
Voor deze oplossing moet u Hyper-V opnieuw installeren op uw Windows 11/10-hostcomputer. In wezen hoeft u alleen Hyper-V uit te schakelen in het deelvenster Windows-functies, uw computer opnieuw op te starten en Hyper-V opnieuw in te schakelen. Uw VM’s worden tijdens de herinstallatieprocedure in Hyper-V Manager bewaard. Nadat u met succes een virtuele machine in Hyper-V hebt gemaakt, start u uw computer opnieuw op.
Ik hoop dat dit helpt!
Kun je een VM draaien zonder hypervisor?
Het is niet mogelijk om zonder virtuele machine een virtuele machine te maken/uit te voeren. Een hypervisor, ook wel virtuele machinemonitor (VMM) genoemd, isoleert het besturingssysteem en de bronnen van de hypervisor van de virtuele machines en maakt het maken en beheren van die VM’s mogelijk door de hardwarebronnen zoals geheugen, CPU-kracht en netwerkbandbreedte te verdelen waarmee het deze resources toewijst aan elke VM. Er zijn twee hoofdtypen hypervisors, namelijk: Type 1 (of bare metal) en Type 2 (of gehost).
Hoe weet ik of mijn hypervisor actief is?
Open het Hyper-V-Hypervisor-gebeurtenislogboek in Logboeken. Vouw in het navigatievenster Applicatie- en servicelogboeken > Microsoft > Windows > Hyper-V-Hypervisor uit en klik vervolgens op Operationeel . Alle hypervisors hebben een aantal componenten op besturingssysteemniveau nodig om VM’s te laten werken, zoals een geheugenbeheerder, procesplanner, input/output (I/O)-stack, apparaatstuurprogramma’s, beveiligingsmanager, netwerkstack, enzovoort. En als je het je afvraagt, virtuele machines zijn bestanden die de computeromgeving van een fysieke computer nabootsen, en een hypervisor is software die deze bestanden uitvoert.



Geef een reactie