Virtueel bureaublad werkt niet op Windows 11/10

Met virtuele desktops kunnen we ons werk scheiden. Het heeft veel voordelen, zoals een opgeruimde werkruimte, multitasking-mogelijkheden en meer. Sommige gebruikers klagen echter dat Virtual Desktop niet werkt op hun Windows 11/10-computers. In sommige scenario’s werkte Virtual Desktop perfect, maar een update brak het. In dit bericht zullen we dit probleem bespreken en kijken wat er moet gebeuren om de virtuele desktop aan de praat te krijgen.
Fix Virtual Desktop werkt niet op Windows 11/10
Er zijn veel redenen die dit probleem kunnen veroorzaken. Aangezien VD in sommige gevallen niet meer werkte na een update, kunnen we zeggen dat een bug in de OS-code een van de redenen is. Men zal dit probleem ook ervaren vanwege een conflicterend UDP-protocol. Wat de reden ook is, als Virtual Desktop niet werkt op uw Windows 11/10-computer, volgt u de onderstaande oplossingen om het probleem op te lossen.
- Schakel UDP uit het register uit
- Werk zowel uw computer als uw stuurprogramma’s bij
- Voer Windows Defender antivirus volledige scan uit
- Kijk of snelkoppelingen naar virtueel bureaublad werken
- Check in Clean Boot State
- Gebruik Reset deze pc.
Laten we beginnen.
1] Schakel UDP uit het register uit
Een van de meest voorkomende redenen waarom Virtual Desktop niet werkt op uw computer is conflicterende UDP . UDP of User Datagram Protocol is een Transport Layer-protocol dat de computer helpt bij het opbouwen van een verbinding met de server. We zullen het uitschakelen omdat het conflicteert met andere protocollen en Virtual Desktop niet laat werken. Om hetzelfde te doen, volgt u de voorgeschreven stappen.
- Open de Register-editor vanuit het menu Start.
- Navigeer nu naar de volgende locatie.
Computer\HKEY_LOCAL_MACHINE\SOFTWARE\Policies\Microsoft\Windows NT\Terminal Services - Klik op de map Cliënt.
- Klik met de rechtermuisknop op de lege ruimte in het linkerdeelvenster en selecteer Nieuw> DWORD (32-bits) waarde.
- Noem de zojuist gemaakte sleutel fClientDisableUDP.
- Dubbelklik op fClientDisableUDP, wijzig de waardegegevens in 1 en klik op OK.
Nadat u de wijzigingen hebt aangebracht, start u uw computer opnieuw op en controleert u of het probleem is opgelost.
2] Werk zowel uw computer als uw stuurprogramma’s bij
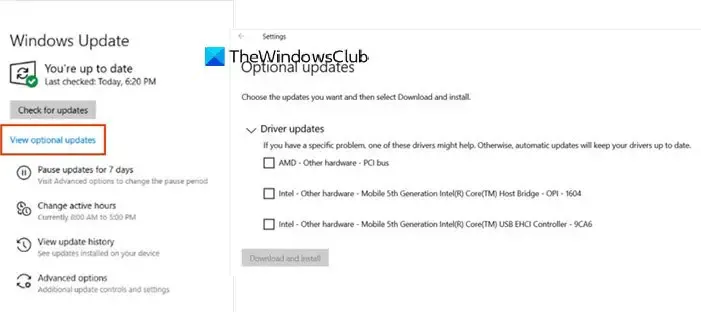
U kunt deze fout tegenkomen vanwege een bug. Aangezien we bij Microsoft geen ontwikkelaars of testers zijn, is onze beste optie om een bug op te lossen het systeem bij te werken. Dus ga je gang en controleer op updates . Controleer ook op optionele updates en installeer de stuurprogramma-updates die mogelijk op uw systeem worden aangeboden.
Zodra uw systeem is bijgewerkt, controleert u of de virtuele desktop werkt.
3] Voer Windows Defender antivirus volledige scan uit
Als het systeem geïnfecteerd raakt met een virus of malware, stopt de virtuele desktop met werken. Daarom is het raadzaam om Windows Defender-antivirus of een antivirusprogramma van derden uit te voeren. Het scant alle bestanden en programma’s die op uw computer worden uitgevoerd. Als het een virus of malware op de computer detecteert, worden al die storingen verwijderd. We gaan de ingebouwde Windows Security Scan gebruiken, maar u kunt elke andere antivirus gebruiken. Volg de onderstaande stappen om hetzelfde te doen.
- Druk op de Windows + I-toets om de app Instellingen te openen.
- Klik aan de linkerkant van het scherm op Privacy & Beveiliging.
- Ga vervolgens naar de rechterkant van het scherm en klik op Windows-beveiliging> Windows-beveiliging openen.
- Klik nu op Virus- en bedreigingsbescherming.
- Klik hier op de scanopties.
- Selecteer de optie Volledige scan en klik op de knop Nu scannen .
- Het duurt even voordat de volledige scan is voltooid.
Als de antivirus een schadelijk bestand op uw computer vindt, wordt het schadelijke bestand verwijderd.
4] Gebruik sneltoetsen voor het virtuele bureaublad
Kijk of deze sneltoetsen voor het virtuele bureaublad werken:
- WIN+CTRL+D : Maak een nieuw bureaublad
- WIN+CTRL+F4 : Sluit het huidige bureaublad
- WIN+CTRL+LEFT/RIGHT : Schakel over naar het vorige of volgende bureaublad
5] Check in Clean Boot State
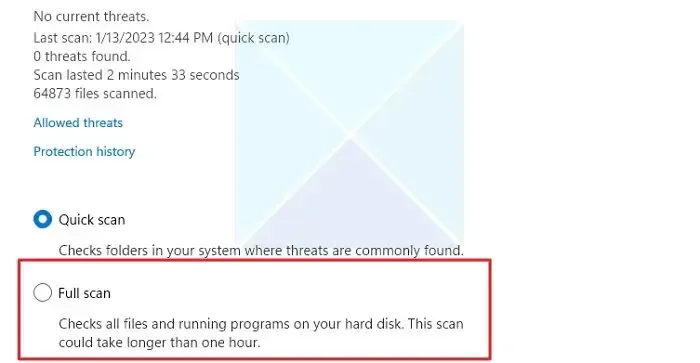
Voer Clean Boot uit en kijk of het probleem wordt gerepliceerd of opgelost. Als Virtual Desktop werkt, moet u het overtredende proces handmatig identificeren en uitschakelen.
6] Gebruik Reset deze pc
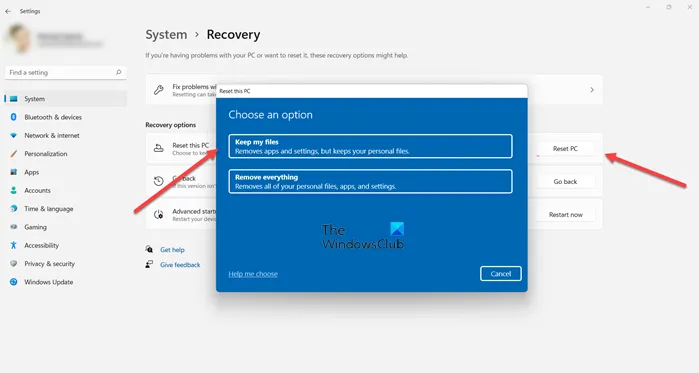
Gebruik Reset deze pc en zorg ervoor dat u ervoor kiest om uw bestaande bestanden, apps en gegevens te behouden. Dit zal u waarschijnlijk helpen het probleem op te lossen.
We hopen dat u het probleem kunt oplossen met de oplossingen die in dit artikel worden genoemd.
Is Virtual Desktop compatibel met Windows 11?
Ja, Virtual Desktop is compatibel met Windows 11. De functie is een van de verkoopargumenten van Windows 11. Men kan eenvoudig hun werkruimte beheren met behulp van deze desktops en ervoor zorgen dat hun bureaublad opgeruimd is.
Waarom werkt Remote Desktop niet op Windows 11?
Als Remote Desktop niet werkt op uw computer, controleer dan niet alleen de netwerkverbinding van uw kant, maar ook van het systeem waarmee u verbinding probeert te maken. Slechte netwerkconnectiviteit is een van mijn grootste ergernissen met betrekking tot slechte ervaringen bij het gebruik van Remote Desktops.



Geef een reactie