VirtuaBox Port forwarding: stuur poorten door naar een virtuele machine om deze als server te gebruiken
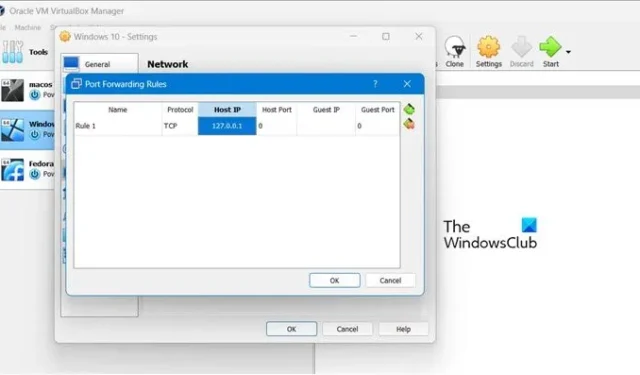
VirtualBox en VMware gebruiken standaard het NAT-netwerktype voor virtuele machines. Als u van plan bent serversoftware in uw VM’s te gebruiken, moet u het netwerktype of de forward-poorten wijzigen, aangezien deze standaard geïsoleerd zijn van inkomende verbindingen. In dit bericht zullen we zien hoe je poorten kunt doorsturen naar een virtuele machine om deze als server te gebruiken.
Stuur poorten door naar een virtuele machine om deze als server te gebruiken
Om poorten door te sturen naar een virtuele machine, moet u de onderstaande methoden volgen.
- Selecteer een overbrugd netwerk
- NAT-netwerkmodus gebruiken
Laten we er in detail over praten.
VirtuaBox-poortdoorschakeling
1] Selecteer een overbrugd netwerk
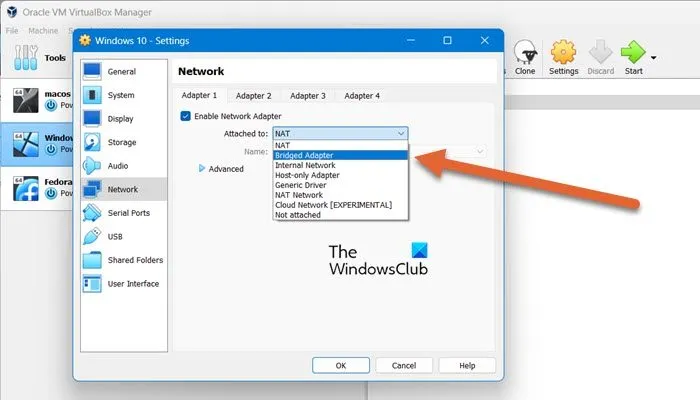
Wanneer u het NAT-netwerktype kiest, voert uw hostbesturingssysteem de netwerkadresvertaling uit. Dit betekent dat de virtuele machine het IP-adres van uw hostcomputer deelt en geen inkomend verkeer ontvangt. Als u er echter de voorkeur aan geeft dat uw virtuele machine een IP-adres heeft en als een afzonderlijk apparaat in uw netwerk wordt weergegeven, kunt u in plaats daarvan de overbrugde netwerkmodus gebruiken.
Voordat we doorgaan en wijzigingen aanbrengen in de netwerkinstellingen, wordt aanbevolen eerst de machines uit te schakelen.
Om het netwerktype van een virtuele machine in VirtualBox te wijzigen , moet u de onderstaande stappen volgen.
- Open VirtualBox.
- Klik met de rechtermuisknop op de VM die u wilt omzetten in een server en selecteer vervolgens Instellingen.
- Ga nu naar het tabblad Netwerk en selecteer “Bridged Adapter” in het gedeelte Aangesloten bij.
- Klik op Oké.
Volg de onderstaande stappen om het netwerktype van een virtuele machine in VMWare te wijzigen.
- Open VMWare-werkstation.
- Klik met de rechtermuisknop op de betreffende VM en selecteer Instellingen voor virtuele machines.
- Ga naar Netwerkadapter en selecteer vervolgens “Bridged: Direct verbonden met het fysieke netwerk”.
- Klik ten slotte op Ok om de aangebrachte wijzigingen te bevestigen.
Op deze manier hebben we de netwerkinstellingen van uw VM gewijzigd.
2] NAT-netwerkmodus gebruiken
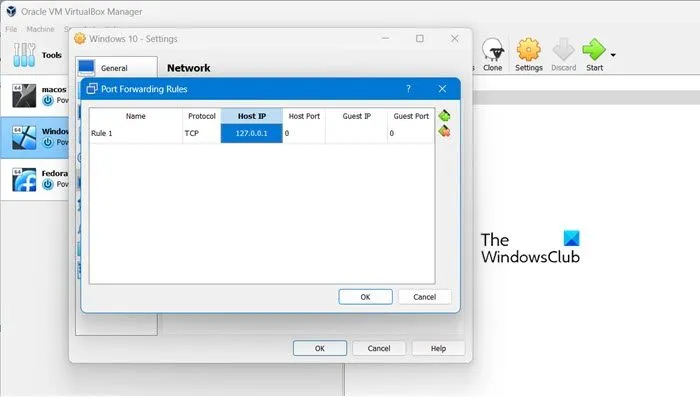
Als u om welke reden dan ook ervoor hebt gekozen om de NAT-netwerkmodus te gebruiken, kunt u nog steeds poorten doorsturen via de NAT van de virtuele machine. Het is echter belangrijk op te merken dat slechts één van deze stappen nodig is. U hoeft geen poorten door te sturen als u hierboven gekoppelde netwerken al hebt ingeschakeld.
Eerder moesten we de opdracht VBoxManage gebruiken om poorten door te sturen in VirtualBox, maar nu heeft VirtualBox een eenvoudig grafisch venster voor het doorsturen van poorten. Niettemin, als je port forwarding liever instelt met de VBoxManage-opdracht in plaats van de grafische interface, ga dan naar virtualbox.org om de juiste instructies te vinden, aangezien we de GUI in deze handleiding zullen gebruiken.
Volg de onderstaande stappen om poorten in VirtualBox door te sturen met behulp van GUI.
- Open VirtualBox, klik met de rechtermuisknop op uw VM en klik op Instellingen.
- Ga naar het tabblad Netwerk, selecteer bij de optie Aangesloten bij NAT en klik op Geavanceerd.
- Klik vervolgens op Port Forwarding.
- Klik op het pictogram Toevoegen om een poort toe te voegen.
- Om poorten in VirtualBox door te sturen, gebruikt u het venster Port Forwarding Rules. U kunt de IP-velden leeg laten om al het verkeer van het lokale netwerk te accepteren en door te sturen naar uw virtuele machine. Omdat we dat niet willen, gebruik je het host-IP-adres – 127.0.0.1.
- Sla ten slotte de wijzigingen op en sluit het venster.
Zo kun je port forwarding doen in VirtualBox.
Als u VMware gebruikt, moet u de toepassing Virtual Network Editor (vmnetcfg) gebruiken om bepaalde taken uit te voeren. Als u een VMware Workstation-gebruiker bent, kunt u naar Bewerken en vervolgens naar Virtual Network Editor navigeren om toegang te krijgen.
Houd er rekening mee dat dit hulpprogramma niet beschikbaar is voor VMware Player. U kunt echter nog steeds de overbrugde netwerkmodus gebruiken om uw server toegankelijk te maken. Hoewel er methoden zijn om het handmatig te installeren door het bestand vmnetcfg.exe uit het installatieprogramma van VMware Player te extraheren.
Uw VM is nog steeds niet klaar om als server te worden gebruikt. U moet ervoor zorgen dat er geen beveiligingsprogramma op uw virtuele machine of host draait dat de verbinding mogelijk kan blokkeren. Voeg een uitzondering toe als die bestaat. Zorg er ook voor dat de router de poort correct doorstuurt.
Dat is het!
Hoe kan ik poorten doorsturen naar een virtuele machine en deze als server gebruiken?
Met behulp van NAT of Network Address Translation kunnen we poorten doorsturen naar een virtuele machine.
Is port forwarding hetzelfde als een virtuele server?
Port Forwarding en virtuele servers zijn vergelijkbaar, maar niet hetzelfde. Het belangrijkste verschil tussen de twee is dat “Virtuele Servers” slechts één poort kunnen doorsturen en het nummer ervan kunnen wijzigen, terwijl “Port Forwarding” hele bereiken kan doorsturen maar het poortnummer niet kan wijzigen.



Geef een reactie