Video verandert de kleurverzadiging automatisch in Chrome
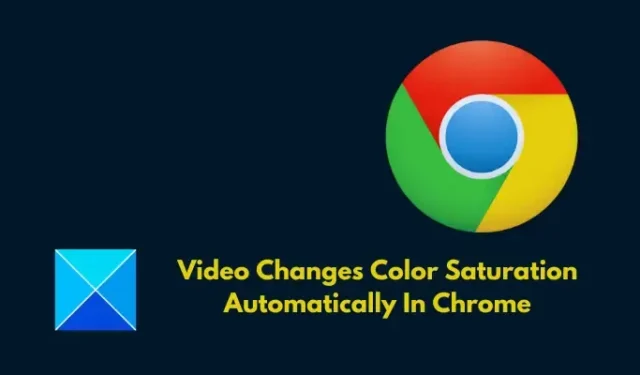
Er zijn verschillende klachten geweest dat de kleurverzadiging van video automatisch verandert in Chrome bij gebruik van YouTube in de Google-webbrowser. Rapporten hebben ook bevestigd dat deze kleurverandering met tussenpozen plaatsvindt en dat de kleur oververzadigd of onderverzadigd raakt, terwijl het spel niet wordt beïnvloed. Dit probleem kan het gevolg zijn van verschillende factoren. In dit artikel zullen we deze onderzoeken en gebruikers begeleiden bij het stoppen of voorkomen van automatische wijzigingen in de kleurverzadiging van video’s in Chrome. Blijf lezen.
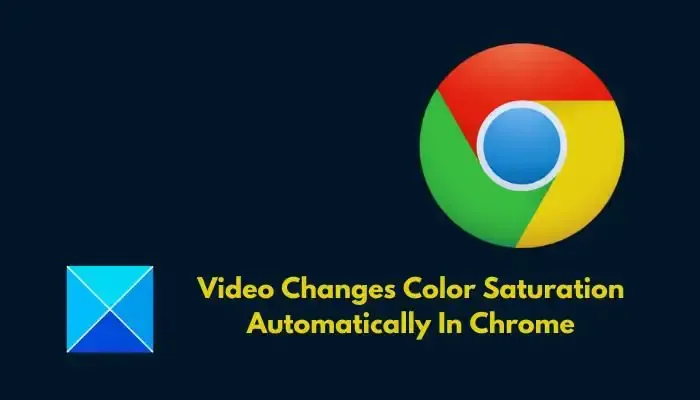
Waarom verandert de kleurverzadiging van video in Chrome?
Hardwareversnelling voor GPU is meestal verantwoordelijk voor plotselinge veranderingen in kleurverzadiging bij het bekijken van video’s op YouTube en andere videoplatforms in Chrome. Indien ingeschakeld, kan dit een soepelere videostreaming en een algemeen verbeterde browse-ervaring beïnvloeden. Het kan echter ook variërende veranderingen in de kleurverzadiging veroorzaken bij het bekijken van video’s in Chrome.
Andere factoren die verantwoordelijk kunnen zijn voor deze ervaring in Chrome zijn onder meer een verouderd grafisch stuurprogramma, ingewikkelde systeemvideo-instellingen, kleurprofiel en Windows-stroom- en slaapstandinstellingen.
Hoe u de kleurverzadiging van video automatisch in Chrome kunt wijzigen
Om de plotselinge veranderingen in de kleurverzadiging bij het bekijken van video’s in Chrome op te lossen, bespreken we verschillende beproefde oplossingen en oplossingen die u moet implementeren. De oplossingen worden als volgt besproken:
- Schakel versnelling uit voor Chrome
- Grafische instellingen bijwerken
- Pas de grafische systeeminstellingen aan
- Pas Vermogen & Slaapinstellingen
- Controleer kleurprofiel
1] Versnelling uitschakelen voor Chrome

We hebben eerder aangegeven dat GPU-hardwareversnelling verschillende veranderingen in de kleurverzadiging kan veroorzaken bij het bekijken van video’s in Chrome. Daarom moet u de versnelling voor Chrome uitschakelen om het probleem op te lossen. Volg de onderstaande stappen:
- Klik met de rechtermuisknop op de Google Chrome-snelkoppeling op uw computer en selecteer Eigenschappen.
- Voeg de volgende tekst toe aan het tekstveld Doel, na chrome.exe” “.–” . Vergeet niet om een spatie toe te voegen vóór de eerste “ –disable-gpu: “
- Klik op Toepassen en OK. een>
- Start Chrome, typ het volgende in de adresbalk en druk op Enter< een i=4>-toets om de pagina te openen: chrome://settings/system
- Zorg ervoor dat de schakelaar vóór de optie “Gebruik hardwareversnelling indien beschikbaar” is uitgeschakeld.
- Start Chrome opnieuw en speel video’s af om te bevestigen dat het probleem is verholpen.
2] Grafisch stuurprogramma bijwerken
Een verouderd stuurprogramma kan verschillende grafische problemen veroorzaken, waaronder variërende kleurverzadigingsveranderingen bij het afspelen van video’s in Chrome. Het enige wat u hoeft te doen is het stuurprogramma van uw grafische kaart bijwerken.
3] Pas de grafische systeeminstellingen aan

Een andere oplossing die u kunt proberen, is het aanpassen van de grafische systeeminstellingen om de plotselinge veranderingen in de kleurverzadiging bij het bekijken van video’s in Chrome op te lossen. Volg de onderstaande stappen:
- Druk op de Windows-toets + I om Windows-instellingen te openen en navigeer vervolgens naar Systeem.Weergave >
- Scroll naar beneden op de pagina en klik op Grafische instellingen.
- Onder de optie ‘Kies een app om de voorkeur in te stellen‘ kiest u Desktop-app, afhankelijk van het geval.Klassieke app of
- Klik op Bladeren en ga naar C:\Program Files (x86)\Google\Chrome\ Applicatie om chrome.exe te selecteren.
- Klik op de knop Opties en selecteer Hoge prestaties.
4] Vermogen aanpassen & Slaapinstellingen

Als het probleem zich blijft voordoen, past u de Windows-instellingen voor energiebeheer en slaapstand op uw computer aan om de plotselinge veranderingen in de kleurverzadiging in Chrome tijdens het bekijken van video’s op te lossen. Volg de onderstaande stappen:
- Druk op de Windows-toets + I om Windows-instellingen te openen en navigeer vervolgens naar Systeem.Vermogen & Slapen >
- Selecteer Nooit onder Scherm en Slaap.
- Start uw computer opnieuw op en open Chrome om te bevestigen dat het probleem is opgelost.
5] Controleer het kleurprofiel

Onjuiste kleurprofielinstellingen kunnen ook verantwoordelijk zijn voor veranderingen in de kleurverzadiging in Chrome bij het afspelen van een video. U moet de instellingen herstellen om ervoor te zorgen dat Chrome het door Windows opgegeven kleurprofiel kan gebruiken. Volg de onderstaande stappen:
- Open de Chrome-browser op uw computer, typ het volgende in de adresbalk en druk vervolgens op de Enter-toets: < a i=3>chrome://flags/#force-color-profile
- Als de vlag “Kleurprofiel forceren” niet is ingesteld op Standaard, stelt u deze in op Standaard.
- Als dit de standaardinstelling is en u vreemde veranderingen in de kleurverzadiging ervaart, stelt u dit in op sRGB.
Kortom, het up-to-date houden van grafische stuurprogramma’s helpt de algemene grafische prestaties te verbeteren en soortgelijke problemen te voorkomen. Vergeet niet de grafische stuurprogramma’s van uw computer bij te werken en andere oplossingen te proberen als het probleem zich blijft voordoen. Succes.
Waarom blijft mijn video groen?
De meest waarschijnlijke oorzaak is dat het videobestand beschadigd is of dat het platform dat u gebruikt, is aangetast. U moet de tijdelijke bestanden van uw computer wissen en vervolgens andere video’s proberen. Mogelijk moet u uw grafische stuurprogramma bijwerken om het probleem op te lossen.
Waarom verandert mijn videokwaliteit steeds?
Een van de prominente factoren die de kwaliteit van online video’s bepalen, is de snelheid van uw internetverbinding. Het is ook belangrijk om op te merken dat video’s van hogere kwaliteit beter worden afgespeeld op grotere schermen dan op kleinere.



Geef een reactie