VERR_NEM_MISSING_KERNEL_API VirtualBox Er wordt geprobeerd terug te vallen naar NEM
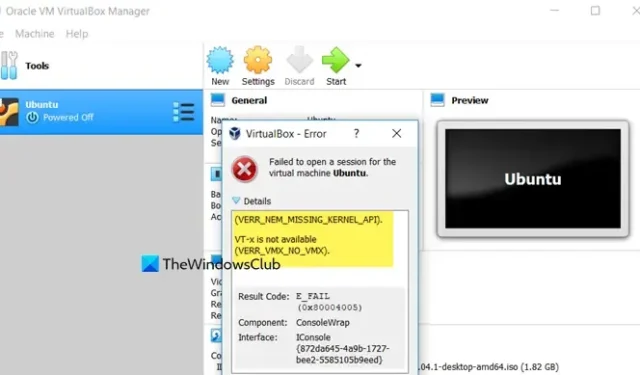
We hebben gemerkt dat VirtualBox er soms niet in slaagt een virtuele-machinesessie te starten en de VERR_NEM_MISSING_KERNEL_API VirtualBox-fout genereert. Toen we het logbestand doornamen, merkten we dat er staat Poging om terug te vallen op NEM, wat betekent dat VirtualBox NEM probeert te gebruiken, aangezien hardwarevirtualisatie momenteel niet beschikbaar of ontoegankelijk is. In dit bericht zullen we dit probleem in detail bespreken en zien hoe u het kunt oplossen.
(VERR_NEM_MISSING_KERNAL_API).
VT-x is niet beschikbaar (VERR_VMX_NO_VMX).
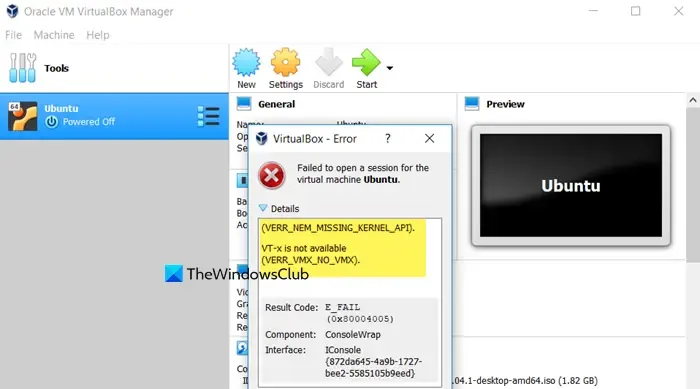
Fix VERR_NEM_MISSING_KERNEL_API VirtualBox Poging om terug te vallen naar NEM
Als u de VERR_NEM_MISSING_KERNEL_API VirtualBox-fout krijgt en VirtualBox probeert terug te vallen op NEM, moet u eerst uw computer opnieuw opstarten. Als dat niet helpt, update dan uw BIOS en het hostbesturingssysteem. Als dit niet heeft gewerkt, volgt u deze oplossingen om het probleem op te lossen.
- Controleer en zorg ervoor dat de hardwarevirtualisatie is ingeschakeld
- Schakel Hyper-V en andere Windows-functies uit
- Schakel Core-isolatie en Data Execution Prevention (DEP) uit
- Voorkom dat Hyper-V bij het opstarten start
Laten we ze in detail bespreken.
1] Controleer en zorg ervoor dat de hardwarevirtualisatie is ingeschakeld
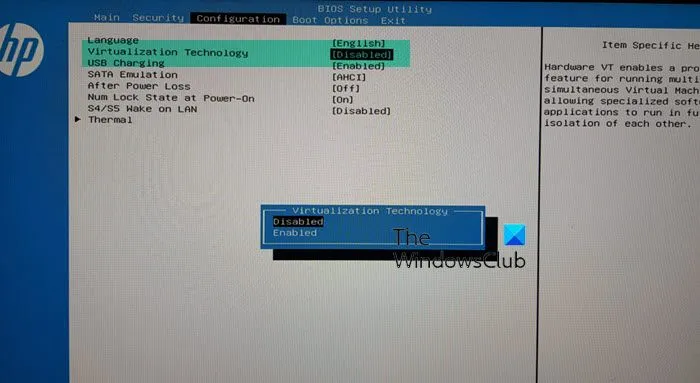
Zoals duidelijk vermeld in de foutmelding, is de Hardware Virtualization of VT-x niet ingeschakeld of is op dit moment niet toegankelijk. Een voor de hand liggende oplossing zou zijn om te controleren of dat het geval is en de functie indien nodig in te schakelen. Om hetzelfde te doen, kunt u de onderstaande stappen volgen.
- Start eerst op in het BIOS.
- Navigeer naar het tabblad Configuratie .
- Zoek naar Virtualisatietechnologie en stel deze in op Ingeschakeld.
Als u deze opties echter niet kunt vinden, raadpleeg dan onze handleiding om hardwarevirtualisatie voor alle OEM’s in te schakelen.
Controleer na het inschakelen van Hardware Virtualisatie of het probleem is opgelost. Als dit al was ingeschakeld, gaat u naar de volgende oplossing.
2] Schakel Hyper-V en andere Windows-functies uit
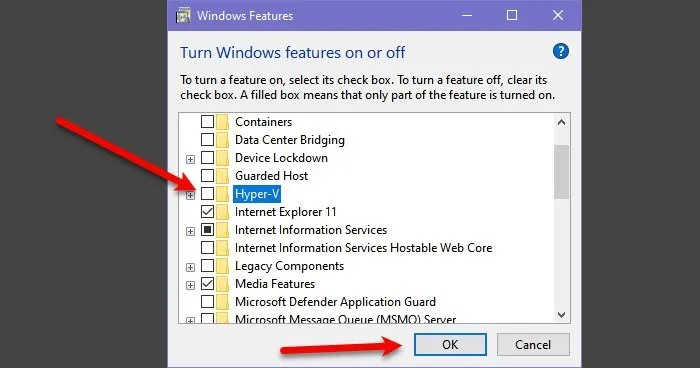
Wat er in dit geval gebeurt, is dat de gastmachine wordt geopend, maar daarbij erg traag is. Dat komt omdat Hyper-V op uw hostcomputer draait, waardoor VirtualBox niet kan worden uitgevoerd door het te dwingen een veel inferieure Native Execution Mode te gebruiken, omdat het superieure hardwarevirtualisatie of VT-x vastlegt. Moderne Windows-besturingssystemen zorgen ervoor dat VirtualBox VT-x kan gebruiken, zelfs als Hyper-V is ingeschakeld, maar deze functie heeft nog steeds te weinig ondersteuning. Daarom zullen we doorgaan en Hyper-V op het host-besturingssysteem uitschakelen. Volg de onderstaande stappen om hetzelfde te doen.
- Open het Configuratiescherm.
- Wijzig weergave met grote pictogrammen.
- Klik op Programma’s en onderdelen.
- Klik vervolgens aan de linkerkant op de optie Windows-onderdelen in- of uitschakelen .
- Zoek naar Hyper-V en verwijder het vinkje.
- Schakel vervolgens Windows Hypervisor Platform, Virtual Machine Platform en Container uit.
- Klik ten slotte op OK.
Nadat u de aangebrachte wijzigingen heeft opgeslagen, start u uw computer opnieuw op en kijkt u of het probleem is opgelost.
3] Schakel kernisolatie en Data Execution Prevention (DEP) uit
Memory Integrity > Core Isolation voorkomt pogingen om malware te injecteren en uit te voeren in processen met een hoge beveiliging door kernelgeheugenpagina’s alleen uitvoerbaar te maken na het passeren van een integriteitscontrole met behulp van virtualisatie. Daarom moet het worden uitgeschakeld. Hoewel Data Execution Prevention (DEP) niets te maken heeft met virtualisatie, conflicteert het soms met sommige functies van Virtualisatie en moet het daarom worden uitgeschakeld als de fout VERR_NEM_MISSING_KERNEL_API optreedt.
Volg de onderstaande stappen om Core-isolatie en Data Execution Prevention (DEP) uit te schakelen.
- Open de Windows-beveiligingsapp door ernaar te zoeken in het menu Start.
- Ga vervolgens naar App- en browserbeheer.
- Scroll naar beneden, zoek naar Exploitbescherming en klik vervolgens op Exploitbeschermingsinstellingen.
- Ga nu naar Data Execution Prevention (DEP) en wijzig de instelling van Standaard gebruiken (Aan) naar Standaard uitgeschakeld.
- Klik vervolgens op het tabblad Apparaatbeveiliging in het linkergedeelte.
- Ga naar Kernisolatie en klik op Kernisolatiedetails.
- Schakel ten slotte de schakelaar voor Geheugenintegriteit uit.
U moet uw computer opnieuw opstarten om deze wijzigingen toe te passen. Controleer daarna of het probleem is opgelost. Bekijk echter de volgende oplossing voordat u opnieuw opstart.
4] Zorg ervoor dat Hyper-V niet meer opstart tijdens het opstarten
Vervolgens moeten we ervoor zorgen dat Hyper-V niet wordt gestart als u uw pc opstart. Hiervoor voeren we een opdracht uit om Hyper-V te verbieden bij het opstarten. Open dus de opdrachtprompt als beheerder en voer de volgende opdracht uit.
bcdedit /set hypervisorlaunchtype off
Nu kunt u de volgende opdracht uitvoeren om uw systeem af te sluiten.
shutdown -s -t 2
Zodra uw computer weer opstart, zou het probleem opgelost moeten zijn.
Hopelijk kunt u het probleem oplossen met de hierboven genoemde oplossingen.
Hoe los ik de fout ‘AMD-V is disabled in the BIOS’ op in Oracle VM VirtualBox?
Als VirtualBox zegt dat AMD-V is uitgeschakeld, moet u virtualisatie inschakelen vanuit het BIOS. Verschillende onderliggende factoren kunnen dit probleem echter veroorzaken. Daarom raden we u aan onze gids te raadplegen om te weten wat u moet doen als AMD-V is uitgeschakeld in het BIOS.
Wat is GEEN VirtualBox?
NET of Native Execution Mode biedt een platform voor uw virtuele machines om te draaien. De NEM-modus is echter meestal langzamer dan VirtualBox die draait in de VT-x/AMD-V-modus, maar nog steeds sneller dan software-emulatie. Daarom ziet u mogelijk een groene schildpad of slak in uw VM, wat aangeeft dat uw apparaat traag is.



Geef een reactie