VBOX_E_OBJECT_NOT_FOUND (0x80bb0001) VirtualBox-fout
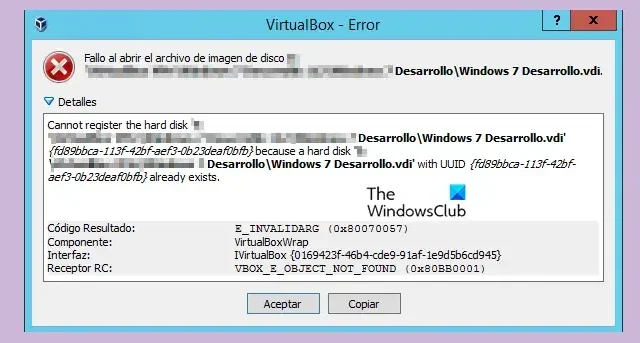
Wanneer u probeert een schijfimage op VirtualBox te openen, krijgt u mogelijk een foutmelding die impliceert dat de harde schijf niet kan worden geregistreerd. De volgende fout treedt op in VirtualBox wanneer het VM Disk Image-bestand dat u probeert te openen een dubbele UUID heeft met een ander Virtual Disk Image-bestand. In dit bericht zullen we zien wat u kunt doen als u de VBOX_E_OBJECT_NOT_FOUND (0x80bb0001) VirtualBox-fout krijgt.
Kan de harde schijf ‘File-Location\Name.vdi’ {%Virtual-Disk-UUID%} niet registreren omdat er al een harde schijf ‘File-Location\Name.vdi’ met UUID {%Virtual-Disk-UUID%} bestaat.
Resultaatcode: E_INVALIDARG (0x80070057)Component: VirtualBoxWrapInterface: IVirtualBox {fafa4e17-1ee2-4905-a10e-fe7c18bf5554}Callee RC: VBOX_E_OBJECT_NOT_FOUND (0x80BB0001)”
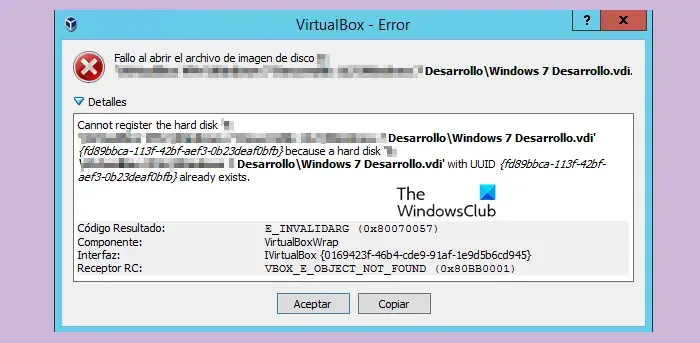
Fix VBOX_E_OBJECT_NOT_FOUND (0x80bb0001) VirtualBox-fout
Als u te maken krijgt met de fout “Vbox_e_Object_Not_Found (0x80bb0001)” in VirtualBox, probeer dan de volgende oplossingen om het probleem op te lossen:
- Verwijder Mised Virtual disks uit VirtualBox
- Kloon schijfkopie met Virtual Media Manager
- Wijzig de UUID van de virtuele schijf
Laten we beginnen.
1] Verwijder gemiste virtuele schijven uit VirtualBox
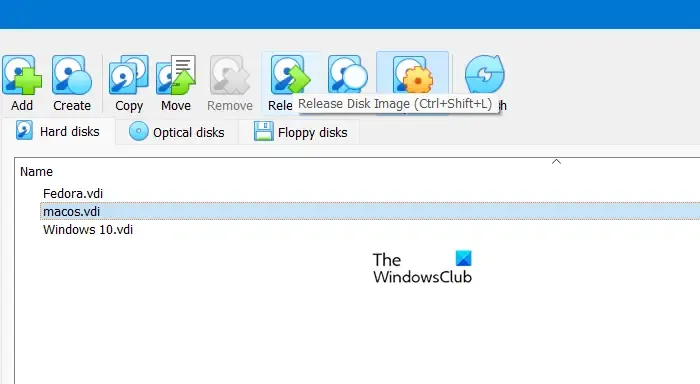
Eerst en vooral gaan we de defecte virtuele schijven uit de virtuele doos verwijderen, omdat de fout vaak aangeeft dat VirtualBox een specifieke virtuele schijf niet kan lokaliseren. Door gemiste of onjuist geconfigureerde virtuele schijven te verwijderen, kunnen we ervoor zorgen dat VirtualBox de bronnen en configuratie correct kan beheren, waardoor de fout mogelijk wordt opgelost. U kunt als volgt gemiste of onjuist geconfigureerde virtuele schijven verwijderen:
- Start de Virtual Media Manager vanuit het VirtualBox File-menu.
- Identificeer en selecteer de gemarkeerde virtuele schijf die het probleem vertoont en selecteer vervolgens de optie Vrijgeven wanneer daarom wordt gevraagd.
- Klik nu op de optie Verwijderen om de virtuele schijf te verwijderen en sluit Virtual Media Manager.
- Klik vervolgens met de rechtermuisknop op de problematische virtuele machine en selecteer de optie Instellingen om naar de instellingen van de virtuele machine te navigeren.
- Klik op de optie Opslag in het linkerdeelvenster en klik op het pictogram Harde schijf toevoegen aan de rechterkant om een nieuw bestand voor de virtuele harde schijf (.VDI) toe te voegen.
- Klik op Bestaande schijf kiezen, selecteer vervolgens het virtuele harde schijfbestand dat moet worden toegevoegd en selecteer vervolgens de knop Openen om het verzoek te bevestigen.
- Zodra het bestand is geselecteerd, klikt u op de knop OK om de instellingen van de virtuele machine te sluiten en start u de virtuele machine vervolgens opnieuw op om de wijzigingen toe te passen.
Hopelijk zal dit de oplossing voor je zijn.
2] Kloon schijfkopie met Virtual Media Manager

Het wordt aanbevolen om de schijfkopie in Virtual Media Manager te klonen om de gegevensintegriteit te garanderen, omdat beschadigde metagegevens opnieuw worden opgebouwd en de configuratie wordt vernieuwd. Het helpt bij het isoleren van problemen met betrekking tot de schijfimage en bepalen of de fout bij VirtualBox of bij de systeemconfiguratie ligt. Volg de onderstaande stappen om de schijfkopie te klonen:
- Start VirtualBox, navigeer naar het menu Bestand en selecteer vanaf daar Virtual Media Manager.
- Eenmaal daar selecteert u de virtuele harde schijf die moet worden gekloond en drukt u vervolgens op de knop Kopiëren. We kunnen het schijfkopiebestandstype, de naam en de grootte specificeren volgens onze voorkeur en vasthouden aan de standaardinstellingen.
- Druk op de knop Kopiëren en wacht tot het proces is voltooid, aangezien de tijd afhangt van de grootte van de schijfkopie.
Als u klaar bent, gebruikt u de nieuw gemaakte schijfkopie om een nieuwe virtuele machine in VirtualBox in te stellen.
3] Wijzig de UUID van de virtuele schijf
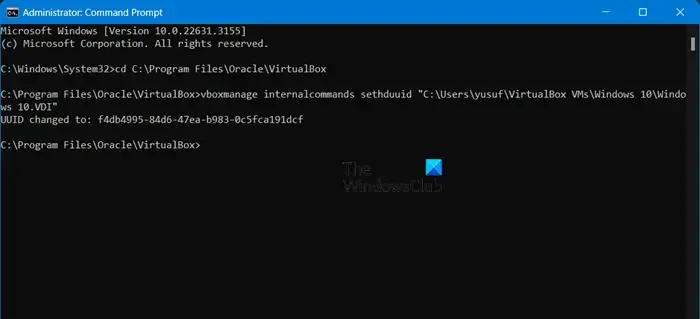
Ten slotte gaan we de UUID van de virtuele schijf wijzigen, omdat dit ervoor zorgt dat VirtualBox het virtuele schijfobject correct kan identificeren en lokaliseren, en eventuele problemen met corruptie of verkeerde configuratie kan oplossen.
- Sluit de VirtualBox op de juiste manier en open de opdrachtprompt met beheerdersrechten door cmd of opdrachtprompt in het zoekvak te typen, met de rechtermuisknop op het eerste resultaat te klikken en vervolgens de optie Als administrator uitvoeren te selecteren.
- Kopieer en plak nu de volgende opdracht en druk vervolgens op de Enter-knop: cd C:\Program Files\Oracle\VirtualBox
- Na de vorige opdracht volgt u deze door de opdracht te kopiëren en te plakken en op de Enter-knop te drukken:
vboxmanage internalcommands sethduuid "%Full_VHD_File_Location%"
- Als het proces succesvol is voltooid, ontvangt u een bevestiging dat de UUID is gewijzigd.
Sluit het opdrachtpromptvenster en sluit de virtuele harde schijf aan op een nieuwe virtuele machine.
Waarom opent VirtualBox geen bestand op de harde schijf?
VirtualBox kan problemen ondervinden bij het openen van bestanden op de harde schijf vanwege verschillende factoren, zoals bestandscorruptie, incompatibele formaten of onvoldoende machtigingen voor het schijfbestand. Een andere reden kunnen onjuiste instellingen of configuratie zijn binnen VirtualBox of andere actieve software die conflicteert met de mogelijkheid van VirtualBox om de schijfbestanden te openen.
Hoe de fout ‘Kan virtuele harde schijf niet registreren’ in VirtualBox oplossen?
Als u de fout Kan virtuele harde schijf niet registreren tegenkomt in VirtualBox, controleer dan eerst en vooral de integriteit van het schijfbestand en verifieer het bestandsformaat, waarbij u ervoor zorgt dat het bestand op de harde schijf een ondersteund formaat heeft. Het verwijderen van de niet-geregistreerde virtuele harde schijf uit de virtuele machineconfiguratie en het vervolgens opnieuw toevoegen ervan kan ook een van de oplossingen voor probleemoplossing zijn.



Geef een reactie