Valorant werkt niet in Windows 11 [repareren]
![Valorant werkt niet in Windows 11 [repareren]](https://cdn.thewindowsclub.blog/wp-content/uploads/2024/01/valorant-is-not-working-in-windows-1-640x350.webp)
Als uw Valorant niet werkt op uw Windows 11-pc, dan zal dit bericht u helpen dit probleem op te lossen. Meestal kan dit probleem optreden als gevolg van verouderde stuurprogramma’s voor de grafische kaart, beschadigde gamebestanden, uitgeschakelde TPM 2.0, uitgeschakeld Secure Boot, enz.
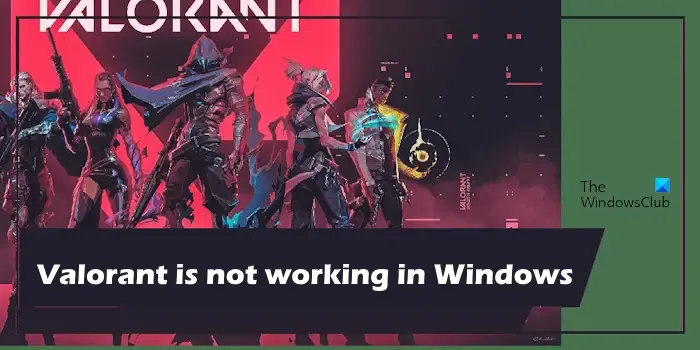
Controleer de Riot Games-servicestatus voordat u doorgaat met verdere probleemoplossing. Als er een serverprobleem is, moet je wachten tot Riot Games dit probleem heeft opgelost. U kunt de serverstatus van Riot Games controleren door hun officiële website te bezoeken.
Valorant werkt niet in Windows 11 [repareren]
Als Valorant niet werkt, start, actief is of opent in Windows 11, gebruikt u deze oplossingen om het probleem op te lossen:
- Voer Valorant uit als beheerder
- Update het stuurprogramma voor de grafische kaart
- Controleer op TPM 2.0 en Secure Boot-status
- Spelbestanden repareren
- Schakel uw antivirussoftware tijdelijk uit
- Sluit achtergrondprocessen
- Valorant verwijderen en opnieuw installeren
Laten we beginnen.
1] Voer Valorant uit als beheerder
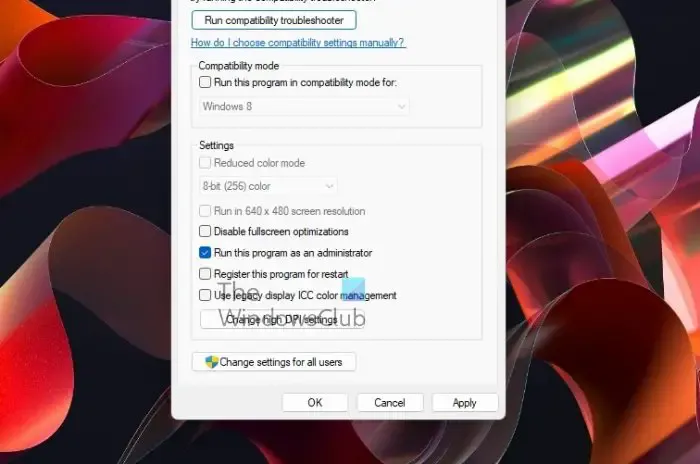
Het is mogelijk dat bepaalde toestemmingsproblemen dit probleem veroorzaken. Het uitvoeren van Valorant als beheerder kan dit probleem oplossen. Om dit te doen, klikt u met de rechtermuisknop op de Valorant-snelkoppeling op uw bureaublad en selecteert u Als administrator uitvoeren. Als dit werkt, kunt u ervoor zorgen dat Valorant altijd als beheerder wordt uitgevoerd.
2] Grafisch stuurprogramma bijwerken
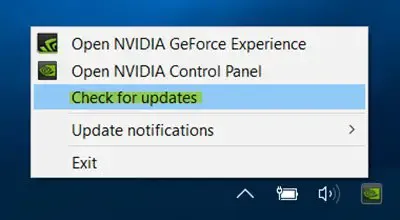
Een beschadigd of verouderd stuurprogramma kan dit probleem veroorzaken. Zorg ervoor dat het stuurprogramma voor uw grafische kaart up-to-date is.
3] Controleer de TPM 2.0- en Secure Boot-status
Secure Boot is standaard ingeschakeld op alle moderne Windows 11-computers. Als dit niet het geval is, kunt u dit handmatig inschakelen via het BIOS.
Dit probleem kan optreden als de Trusted Platform Module (TPM) is uitgeschakeld. In dit geval raden we u aan hetzelfde te verifiëren. Gebruik hiervoor deze instructies:
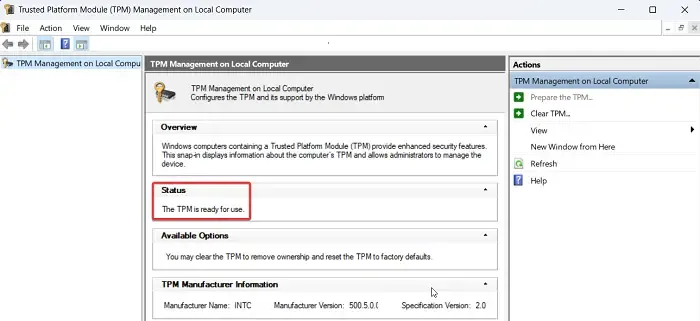
- Druk op Win+R om het dialoogvenster Uitvoeren te openen.
- Typ in het dialoogvenster Uitvoeren de opdracht “tpm.msc” en druk op Enter om het TPM-venster te openen.
- Als de TPM-module niet op uw systeem bestaat, krijgt u de foutmelding Compatibele TPM kan niet worden gevonden.
- Als de TPM-module bestaat en is ingeschakeld, wordt het TPM-instellingenvenster op uw systeem geopend en de status luidt: “De TPM is klaar voor gebruik.”
4] Spelbestanden repareren
Soms kunnen beschadigde spelbestanden dit probleem veroorzaken. Het repareren van de spelbestanden kan dit probleem oplossen. Controleer de onderstaande stappen om gamebestanden te repareren:
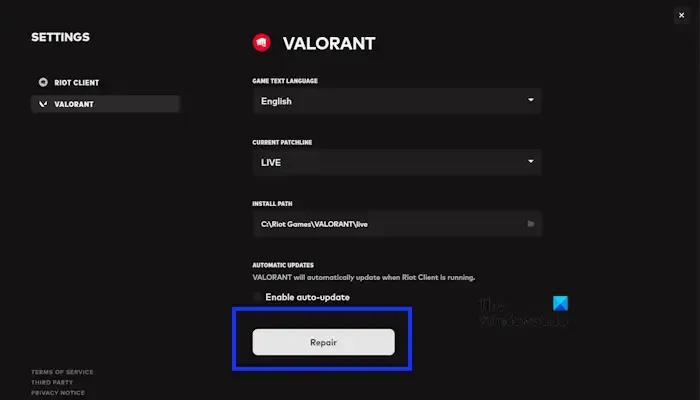
- Open Riot-client.
- Klik op het profielpictogram in de rechterbovenhoek.
- Selecteer INSTELLINGEN > VALORANT.
- Klik nu op Repareren.
5] Schakel tijdelijk uw antivirussoftware van derden uit
Het is mogelijk dat uw antivirusprogramma ervoor zorgt dat Valorant niet goed werkt op uw systeem. Schakel dus tijdelijk Microsoft Defender Antivirus uit of uw antivirussoftware van derden (indien van toepassing) en probeer vervolgens het Valorant-spel te starten.
U kunt ook Windows Firewall uitschakelen en controleren of er wijzigingen optreden. Dit zou het probleem kunnen oplossen. Vergeet niet je antivirusprogramma opnieuw in te schakelen zodra de game succesvol is geïnstalleerd.
Als dit het probleem oplost, moet u het Valorant exe-bestand toevoegen aan de uitzonderingenlijst van uw antivirusprogramma en < a i=3>laat hetzelfde toe via de firewall.
6] Sluit achtergrondprocessen
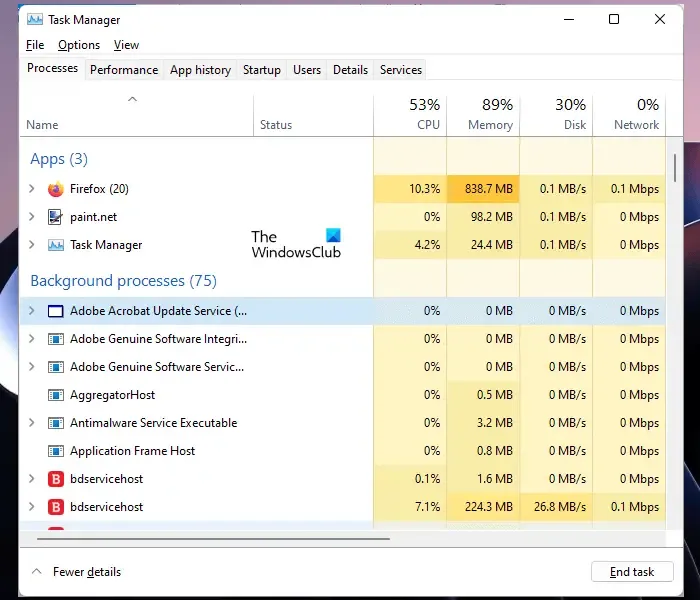
Achtergrondprocessen zijn programma’s of taken die op de achtergrond worden uitgevoerd, zelfs als u ze niet actief gebruikt. Het sluiten van onnodige achtergrondprocessen kan systeembronnen vrijmaken en dit probleem oplossen. Deze kan lastig zijn, dus beëindig alleen de processen waarvan u zeker bent – blijf weg van Windows OS-processen.
7] VALORANT verwijderen en opnieuw installeren
Het verwijderen en opnieuw installeren van de Valorant-game kan dit probleem oplossen. Gebruik hiervoor de volgende instructies:
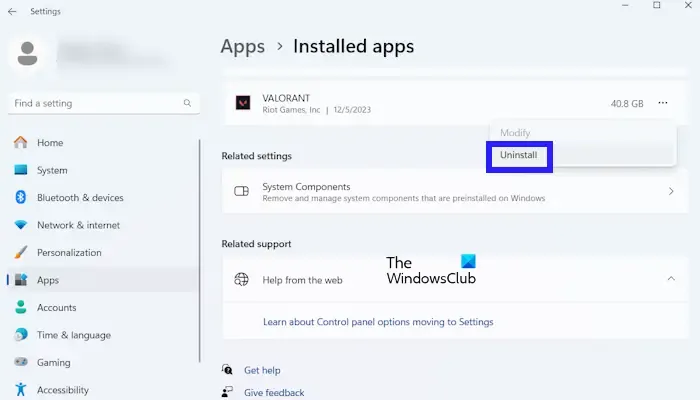
- Ga naar Windows Instellingen.
- Selecteer Apps > Geïnstalleerde apps.
- Scroll naar beneden en zoek naar de VALORANT.
- Klik op drie stippen.
- Klik nu op Verwijderen.
U kunt de nieuwste versie van de Valorant-gameclient downloaden en opnieuw installeren vanaf de officiële website op uw Windows 11/10-pc.
Waarom opent de Riot-client Windows 11 niet?
Er kunnen een paar redenen zijn waarom uw RIOT-client niet opent op uw Windows 11. De meest voorkomende redenen zijn onvoldoende systeemvereisten, verouderde stuurprogramma’s voor de grafische kaart, serverproblemen, clientproblemen, enz. Om dit probleem op te lossen, zorgt u ervoor dat de stuurprogramma’s van uw grafische kaart up-to-date zijn.
Hoe repareer ik een game die niet op Windows 11 draait?
Als een game niet op Windows 11 draait, zorg er dan voor dat uw pc aan de vereiste systeemspecificaties voldoet. Als dit het geval is, start u uw pc opnieuw op en voert u het spel uit als beheerder en ziet u het.



Geef een reactie