Valorant Hoog CPU-gebruik: hoe te verlagen als het 100% wordt
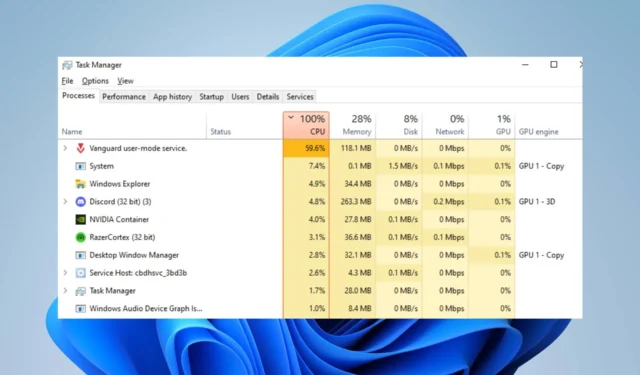
Veel Valorant-spelers melden dat het spel veel geheugen of CPU gebruikt wanneer het op hun pc wordt uitgevoerd. Het zorgt ervoor dat het spel achterblijft en de spelprestaties vermindert. In deze gids wordt echter besproken hoe het hoge CPU-gebruik van Valorant kan worden verholpen en hoe het kan worden verlaagd om de spelprestaties te verbeteren.
Wat veroorzaakt het hoge CPU-gebruik van Valorant?
Talrijke factoren kunnen het hoge CPU-gebruik in Valorant veroorzaken, en sommige zijn:
- Verouderde grafische stuurprogramma’s – Het uitvoeren van een verouderde grafische driver op uw pc kan problemen veroorzaken met hoeveel systeembronnen gamingactiviteiten zullen verbruiken. Het is omdat de grafische kaarten bugs kunnen repareren die van invloed zijn op de huidige versie, wat resulteert in een hoog CPU-gebruik in high-end games zoals Valorant,
- Interferentie van apps van derden – De activiteiten van andere apps die op uw computer worden uitgevoerd, kunnen uw spel beïnvloeden. Ze kunnen buitensporige bandbreedte en systeembronnen in beslag nemen, waardoor Valorant overwerkt en niet genoeg systeembronnen heeft voor het spel.
- Problemen met real-time bescherming van Windows Defender – Wanneer u de geplande scan van Windows Defender op uw computer uitvoert, kan dit problemen veroorzaken met de Valorant-game en resulteren in een hoog CPU-gebruik. De scan vertraagt de game-activiteiten, waardoor het langer duurt om te laden.
U kunt het probleem oplossen door problemen met de game en uw pc op te lossen.
Hoe kan ik een hoog CPU-gebruik in Valorant oplossen?
Voer de volgende voorbereidende controles uit voordat u doorgaat met eventuele geavanceerde oplossingen:
- Schakel achtergrond-apps uit die op uw pc worden uitgevoerd.
- Schakel antivirussoftware van derden tijdelijk uit.
- Start Windows opnieuw op in Veilige modus en controleer of het hoge CPU-gebruik aanhoudt in het spel.
Als u het probleem niet kunt oplossen, gaat u verder met de onderstaande oplossingen:
1. Werk uw grafische stuurprogramma bij
- Druk op de toetsen Windows+ om het venster Uitvoeren te openen , typ devmgmt.msc en klik op OK om Apparaatbeheer te openen.R
- Vouw het item Beeldschermadapter uit, klik met de rechtermuisknop op het apparaatstuurprogramma en selecteer Stuurprogramma bijwerken in het vervolgkeuzemenu.
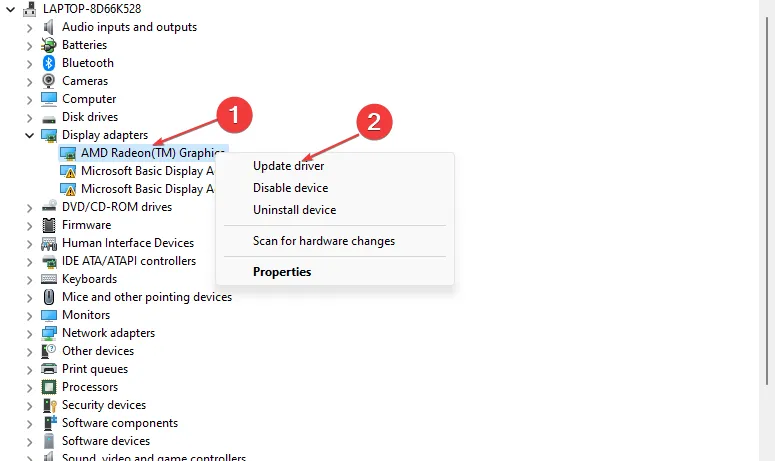
- Klik op Automatisch zoeken voor de bijgewerkte driversoftware- optie.
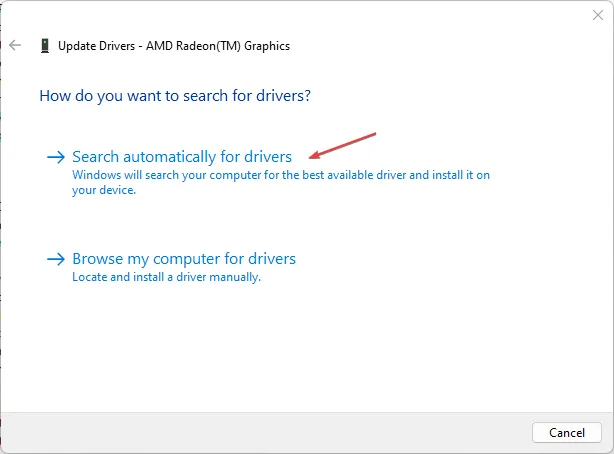
- Start uw pc opnieuw op en controleer of het probleem met het zwarte scherm aanhoudt.
Door het grafische stuurprogramma bij te werken, worden de prestaties van uw grafische apparaten verbeterd en worden bugs verholpen die van invloed zijn op uw spelactiviteiten.
2. Sta Valorant toe via Windows Defender Firewall
- Klik met de linkermuisknop op de knop Start , typ firewall en open Windows Defender Firewall.
- Ga naar Een app of functie toestaan via Windows Defender Firewall.
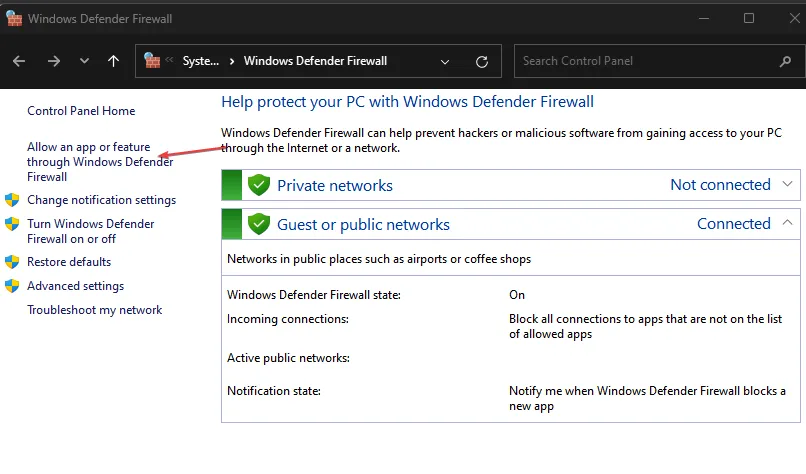
- Scroll naar beneden en selecteer Valorant in de lijst met apps. Vink de vakjes aan voor zowel Privé als Openbaar. Klik op OK om de wijzigingen op te slaan en uw pc opnieuw op te starten.
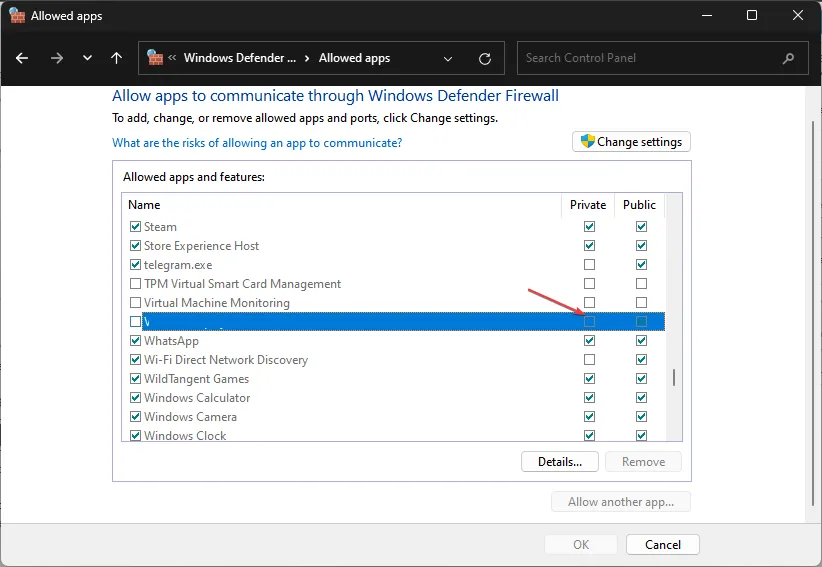
Als u Valorant als uitzondering toestaat in Windows Firewall, voorkomt u dat de firewall zijn processen controleert of vertraagt.
3. Schakel achtergrond-apps uit
- Druk op de Windows+ Itoets om Windows Instellingen te openen.
- Selecteer Apps en klik op Geïnstalleerde apps .
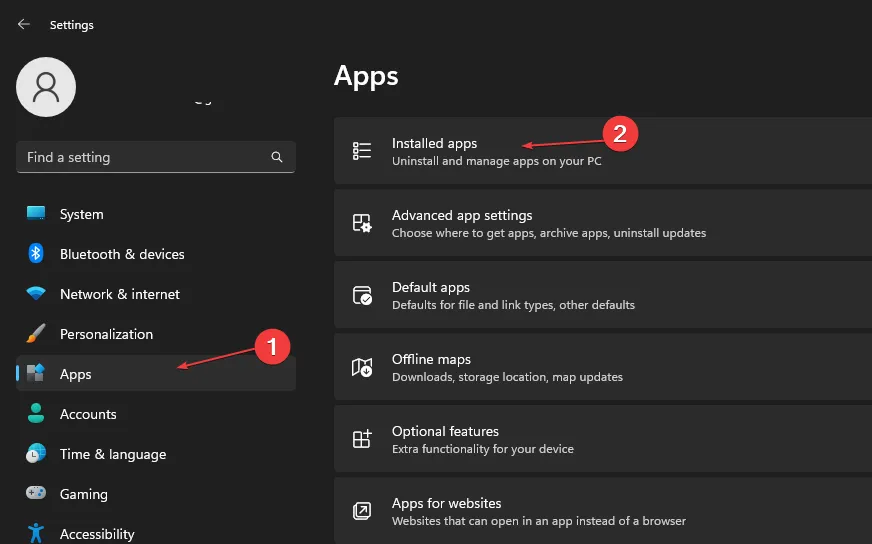
- Selecteer een app, klik op de drie puntjes en kies Geavanceerde opties .
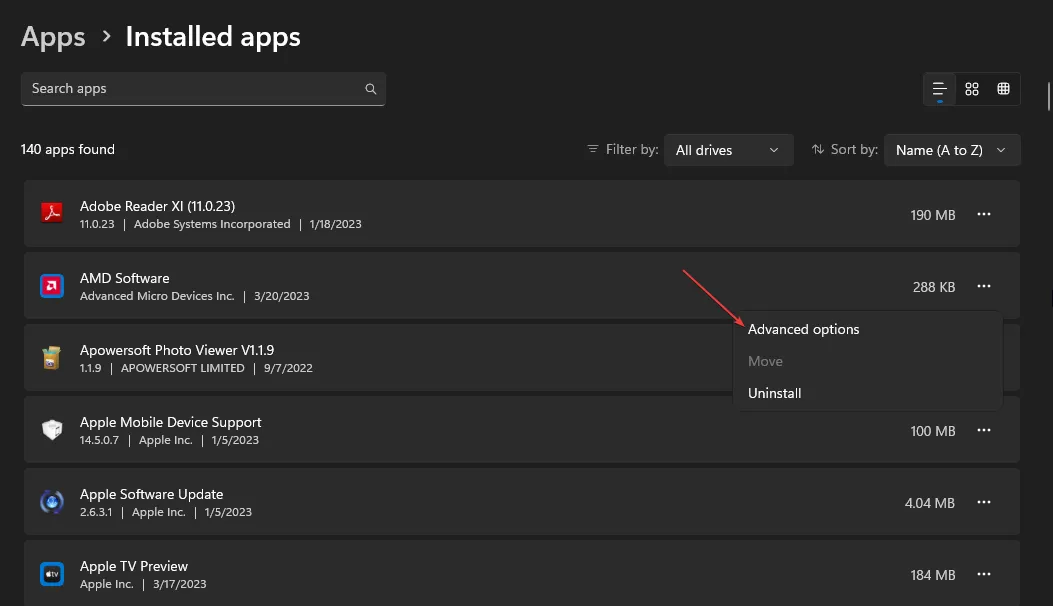
- Tik vervolgens op de vervolgkeuzeknop voor app-machtigingen op de achtergrond en klik op Nooit .

- Herhaal hetzelfde proces voor andere apps.
Als u apps uitschakelt die op de achtergrond worden uitgevoerd, voorkomt u dat ze uw systeembronnen gebruiken.
4. Stop met overklokken op uw pc
- Klik met de linkermuisknop op de knop Start , typ msconfig en druk op Enter.
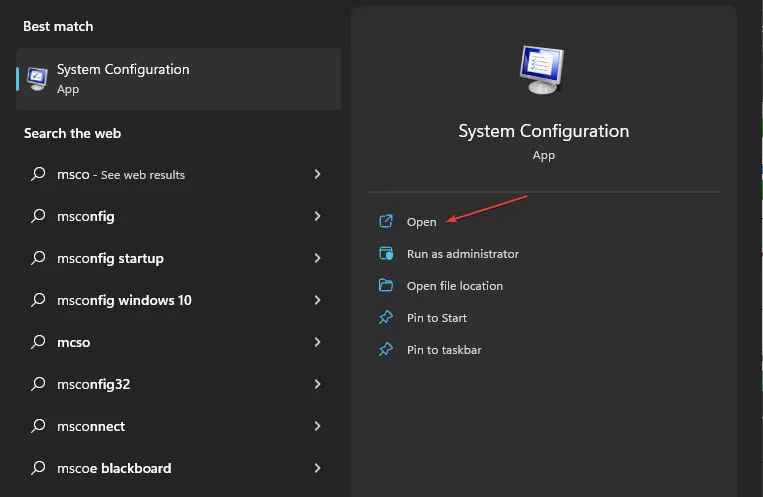
- Klik in het venster Systeemconfiguratie op het tabblad Opstarten.
- Vink de optie Geen overklokken aan . Klik op OK en start uw pc opnieuw op.
Door te voorkomen dat uw pc overklokhulpprogramma’s uitvoert, voorkomt u dat Valorant overmatige CPU gebruikt. U kunt ook controleren hoe u CPU-overklokcrashende games op uw pc kunt repareren.
5. Stel RAM-prioriteit in voor Valorant
- Druk op de toetsen Ctrl+ Shift+ om Taakbeheer te openen.Esc
- Ga naar Details, klik met de rechtermuisknop op Valorant , selecteer Prioriteit instellen in de vervolgkeuzelijst en kies Realtime of Hoog.
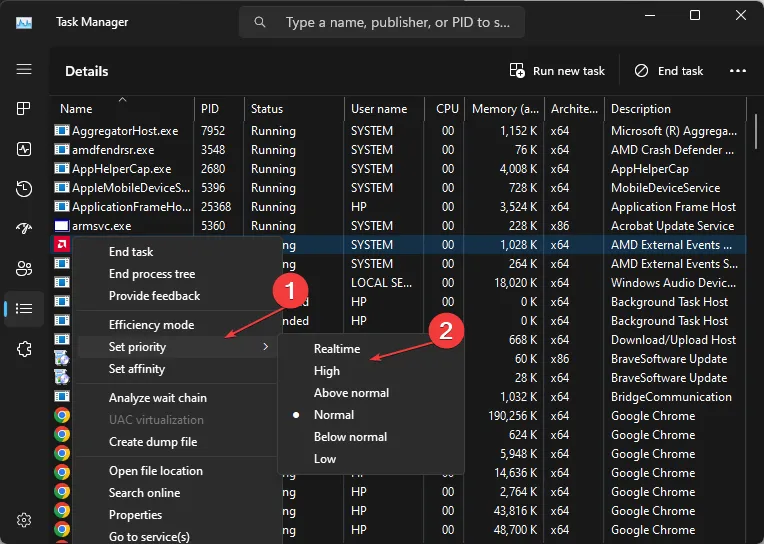
- Sluit Taakbeheer en controleer of het hoge CPU-gebruik aanhoudt.
Door een hoge of realtime prioriteit toe te staan, worden meer RAM-bronnen toegewezen en wordt het CPU-gebruik van Valorant beperkt.
Als u nog vragen of suggesties heeft, kunt u deze plaatsen in het opmerkingengedeelte.



Geef een reactie