Valheim Lage FPS en laag GPU-gebruik [Opgelost]
![Valheim Lage FPS en laag GPU-gebruik [Opgelost]](https://thewindowsclub.blog/nl/wp-content/uploads/sites/13/2022/09/valheim-656x288.webp)
Sommige Windows-gebruikers hebben geklaagd dat Valheim een lage FPS en een laag GPU-gebruik vertoont . Zelfs als je een beginnende gamer bent, weet je hoeveel stabiele FPS nodig is, en om een hoge constante framesnelheid te krijgen, gebruikt de game meestal een enorme hoeveelheid GPU. Volgens de getroffenen probeert de game niet het GPU-gebruik te verhogen of de framesnelheden te verhogen. In dit bericht zullen we hetzelfde bespreken en kijken wat u kunt doen om dit probleem op te lossen.
Fix Valheim Lage FPS en laag GPU-gebruik
Als Valheim een lage FPS en een laag GPU-gebruik laat zien op een pc met Windows 11/10, gebruik dan de volgende oplossingen en suggesties om het probleem op te lossen.
- Update Windows en grafische stuurprogramma’s
- Spelmodus uitschakelen
- Bewerk het bestand Boot.config
- Valheim-in-game-instellingen wijzigen
- Forceer het spel om op een speciale GPU te draaien
- Uw GPU-instellingen wijzigen
- Controleer de integriteit van gamebestanden
Laten we er in detail over praten.
1] Update Windows en grafische stuurprogramma’s
Het eerste dat u moet doen, is uw besturingssysteem en grafische stuurprogramma’s bijwerken. Wat de eerste betreft, u kunt controleren op updates in de Windows-instellingen. Als uw besturingssysteem up-to-date is of de update niet werkt, probeer dan uw GPU-stuurprogramma’s bij te werken met een van de volgende methoden.
- Gebruik een van de gratis software voor het bijwerken van stuurprogramma’s.
- Bezoek de website van de fabrikant en download de driver.
- Installeer het stuurprogramma en de optionele update vanuit de Windows-instellingen.
- Werk het GPU-stuurprogramma bij vanuit Apparaatbeheer.
Controleer nu of er verbeteringen zijn in de framesnelheid van Valheim. Dit zal helpen als het probleem werd veroorzaakt door een incompatibiliteit of een bug, als de update niet voor u werkt, is uw GPU-stuurprogramma waarschijnlijk compatibel en niet met fouten.
2] Spelmodus uitschakelen
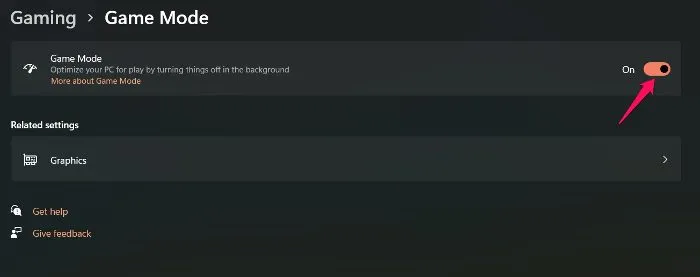
Sommige gebruikers hebben geklaagd dat de Windows-spelmodus niet compatibel is met Valheim en verloren frames veroorzaakt. We kunnen de spelmodus uitschakelen en kijken of het voor u werkt. Om hetzelfde te doen, volgt u de voorgeschreven stappen.
- Instellingen openen .
- Ga naar Games > Spelmodus.
- En gebruik vervolgens de schakelaar om de spelmodus uit te schakelen.
Controleer na het uitschakelen van de optie of het probleem is opgelost.
3] Bewerk Boot.config-bestand
Het bestand Boot.config kan worden gebruikt om Valheim-opties te configureren. We kunnen enkele wijzigingen in het spel aanbrengen om ervoor te zorgen dat het een consistente FPS weergeeft met behulp van het bestand boot.config. Volg de onderstaande stappen om aanpassingen te maken.
- Start instellingen.
- Ga naar de bibliotheek.
- Klik met de rechtermuisknop op het spel en selecteer Beheren > Door lokale bestanden bladeren.
- Open de map valheim_Data .
- Zoek het bestand “boot” of “boot.config” en open het met Kladblok.
- Voeg de volgende regels als twee afzonderlijke regels in de gegeven volgorde toe aan het begin van het tekstbestand.
gfx-enable-gfx-jobs=1gfx-enable-native-gfx-jobs=1 - Druk op Ctrl + S om het document op te slaan.
Start nu het spel en kijk of het probleem is opgelost.
4] Valheim-spelinstellingen wijzigen
Het lijkt erop dat de game niet perfect is geoptimaliseerd om op je computer te draaien. Daarom gaan we in deze oplossing de in-game-instellingen van Valheim wijzigen om de game handmatig te optimaliseren, houd er rekening mee dat dit geen perfecte oplossing is, idealiter zou je game door de ontwikkelaar moeten worden geoptimaliseerd. Met dat in gedachten, open Valheim en navigeer naar de instellingen. Ga nu naar het tabblad “Graphics”, schakel “Vsync” uit en klik op “OK”. Nadat u de instellingen hebt opgeslagen, voert u Valheim uit als beheerder en kijkt u of het probleem is opgelost.
5] Laat het spel draaien op een speciale GPU.
Als Valheim niet veel GPU gebruikt en een lage FPS laat zien, dan bestaat de kans dat het spel niet op een dedicated grafische kaart draait, maar op de ingebouwde. Dus we moeten Valheim laten draaien op een speciale GPU. Om hetzelfde te doen, volgt u de voorgeschreven stappen.
- Open instellingen.
- Ga naar Systeem > Beeldscherm > Grafisch.
- Zoek Valheim, selecteer het, klik op Opties en selecteer High Performance Mode.
Opmerking. Als je Valheim niet kunt vinden, klik dan op Bladeren, navigeer naar de locatie en het .exe-bestand van de game.
6] Wijzig uw GPU-instellingen.
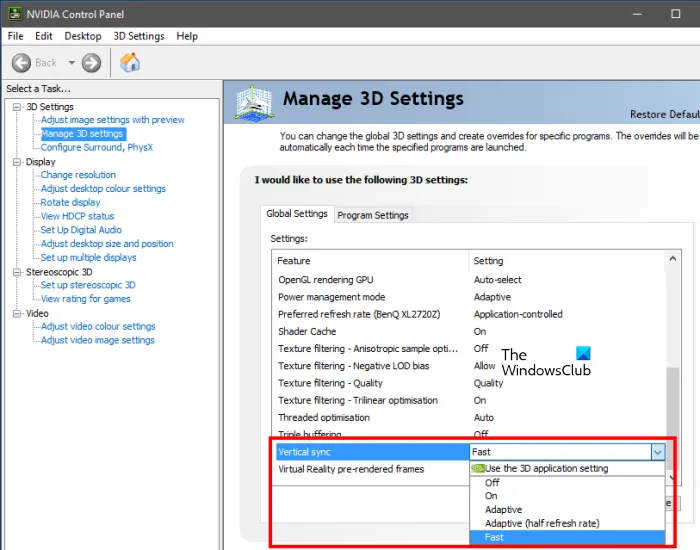
We kunnen kleine aanpassingen maken aan je GPU-configuratiescherm om de FPS in je game te verhogen. Deze wijzigingen kunnen alleen worden aangebracht via het officiële configuratiescherm van de fabrikant van uw grafische kaart. We hebben de AMD- en NVIDIA-gebruikershandleiding genoemd, dus volg de onderstaande stappen om de vereiste instellingen te configureren.
NVIDIA-configuratiescherm
- Open het NVIDIA-configuratiescherm vanaf het startscherm.
- Ga naar het gedeelte ‘3D-instellingen beheren’.
- Voeg een nieuw profiel toe voor Valheim.
- Stel de voorkeur in voor maximale prestaties in de energiebeheermodus.
- Verander Verticale Synchronisatie (V-sync) in Snel.
- Sla uw instellingen op.
AMD Radeon
- Start AMD Radeon op uw computer.
- Ga naar het tabblad Gaming en selecteer Valheim.
- Activeer Radeon Advanced Sync.
Hoop dat dit het probleem voor je oplost.
7] Controleer de integriteit van gamebestanden

Als al het andere faalt, is het laatste redmiddel om de gamebestanden te herstellen. Meestal, wanneer de spelbestanden beschadigd raken, zal het niet eens op je computer draaien. We kunnen dus aannemen dat in dit geval een fragment van het bestand is beschadigd, in welk geval we Steam kunnen gebruiken om systeembestanden te herstellen. Volg de voorgeschreven stappen om hetzelfde te doen.
- Stoom openen .
- Ga naar de bibliotheek.
- Klik met de rechtermuisknop op het spel en selecteer Eigenschappen.
- Klik op het tabblad Lokale bestanden en vervolgens op Integriteit van gamebestanden verifiëren.
Nadat je de beschadigde gamebestanden hebt gerepareerd, start je de game en kijk je of de FPS-verbetering merkbaar is.
Hoe een lage FPS en een laag GPU-gebruik op te lossen?
Als Valheim een lage FPS en een laag GPU-gebruik vertoont, volg dan de oplossingen die in dit bericht worden genoemd. We raden u aan te beginnen met updaten vanaf de eerste oplossingen en vervolgens de gegeven volgorde te volgen, omdat dit u veel tijd zal besparen. Ik hoop dat je het probleem vrij eenvoudig kunt oplossen.
Waarom heeft Valheim een lage FPS?
Valheim kan een lage FPS ervaren als de apparaatstuurprogramma’s niet up-to-date zijn of als het systeem voldoet aan de aanbevolen vereisten om op uw systeem te draaien.
Bron: The Windows Club



Geef een reactie