VAC kan je gamesessie niet verifiëren Steam Error
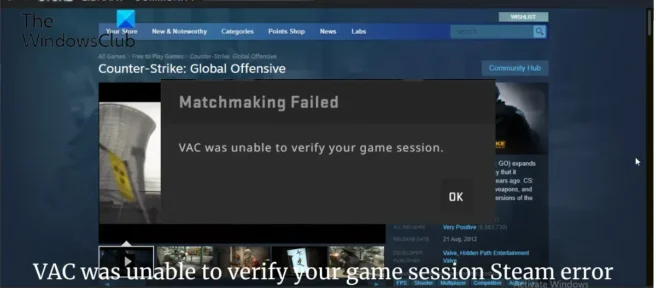
Dit bericht biedt oplossingen om je te helpen als je een foutmelding krijgt dat VAC je Steam -gamesessie niet kon verifiëren . VAC, of Valve Anti Cheat, is een anti-cheat softwareproduct ontwikkeld door Valve als onderdeel van Steam. Als het systeem geïnstalleerde cheats detecteert, zal het voorkomen dat de gebruiker in de toekomst games speelt op VAC-beveiligde servers. Maar onlangs klagen gebruikers dat deze fout blijft verschijnen, zelfs als ze geen cheats gebruiken. Gelukkig zijn er enkele eenvoudige stappen die u kunt nemen om dit probleem op te lossen.
Er is een probleem opgelost waarbij VAC je gamesessie op Steam niet kon verifiëren.
Volg deze tips om de VAC te repareren die je spelsessiefout niet kon verifiëren, die je mogelijk ziet tijdens het spelen van Counter-Strike op Steam:
- Controleren op VAC-verboden
- Steam-downloadcache wissen
- Steam-bibliotheekmap repareren
- Voer het spel uit als beheerder
- De integriteit van gamebestanden controleren
- Installeer het spel opnieuw
Laten we ze nu in detail bekijken.
1] Controleer op VAC-blokkering
Voordat u doorgaat met verschillende methoden voor probleemoplossing, moet u controleren of u een VAC-verbod hebt gekregen. Uw apparaat is mogelijk verbannen door het VAC-systeem, daarom verschijnt er een foutmelding.
- Start Steam en klik op Steam > Instellingen .
- Ga naar het tabblad Account en controleer de VAC-status .
Er staat: “Geen VAC-verboden op het account.” Als er echter staat dat je verbannen bent, bezoek dan de VACBanned-website , voer je SteamID in en druk op Enter. Het laat je zien wanneer je een VAC-ban hebt gekregen.
2] Wis Steam Download Cache

Als je een VAC-fout krijgt die je Steam-spelsessie niet kon valideren, moet je de Steam-downloadcache wissen en een kijkje nemen. Hier is hoe:
- Start Steam in de beheerdersmodus.
- Klik op de client op Steam in de linkerbovenhoek van het scherm.
- Klik in de vervolgkeuzelijst op ” Instellingen “.
- Ga in instellingen naar het tabblad Downloads .
- Klik op ” Downloadcache wissen “.
- Klik op OK op de prompt om uw actie te bevestigen. Wacht tot het proces is voltooid.
- Als u klaar bent, slaat u uw wijzigingen op en verlaat u de client.
3] Herstel de Steam Library-map.
De Steam Library-map bevat de belangrijke bestanden die deel uitmaken van je Steam-installatie, de mods en workshop-items die daarbij horen. Het is mogelijk dat er iets mis gaat met deze bestanden en dit kan leiden tot verschillende fouten. Hier is hoe u deze bestanden kunt herstellen:
- Start Steam en klik op Steam > Instellingen .
- Ga naar het tabblad Downloads en klik op Steam Library Folder .
- Klik naast de opslaglocatie op de drie horizontale stippen en selecteer Map herstellen .
4] Voer het spel uit als beheerder
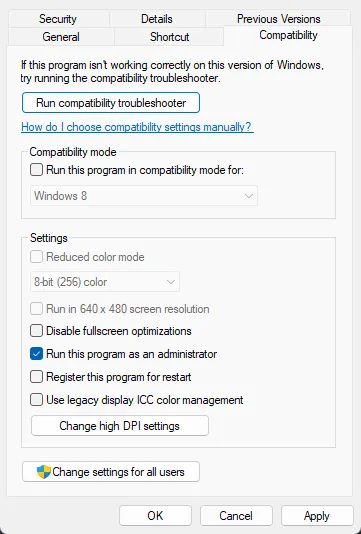
Door het spel als beheerder uit te voeren, zorgt u ervoor dat het spel niet crasht vanwege een gebrek aan machtigingen. Hier is hoe het te doen:
- Klik met de rechtermuisknop op de snelkoppeling van het spel. exe op uw apparaat.
- Klik op Eigenschappen .
- Klik op het tabblad Compatibiliteit.
- Vink het vakje Dit programma uitvoeren als beheerder aan .
- Klik op OK om uw wijzigingen op te slaan.
5] Controleer de integriteit van gamebestanden
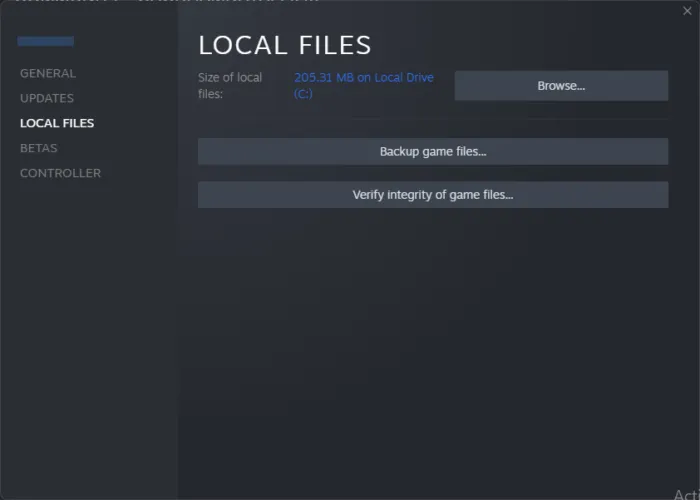
Soms kunnen gamebestanden beschadigd raken door een bug of een recente update. Dit kan ook de oorzaak zijn van deze fout. Controleer de integriteit van de gamebestanden op je pc met behulp van de Steam-client en controleer of het probleem is opgelost. Hier is hoe het is gedaan:
- Open Steam en klik op ” Bibliotheek “.
- Klik met de rechtermuisknop op het spel waarin u de fout ervaart.
- Selecteer Eigenschappen > Lokale bestanden.
- Klik vervolgens op “Integriteit van gamebestanden verifiëren” .
6] Installeer het spel opnieuw
Als geen van deze stappen voor u heeft gewerkt, kunt u overwegen de game opnieuw te installeren. Het is bekend dat het de meeste gamers helpt om van deze fout af te komen.
Is het VAC-verbod permanent?
Ja, VAC-verboden zijn permanent en kunnen niet worden verwijderd door Steam Support. Als het verbod echter als onjuist wordt beschouwd, wordt het automatisch verwijderd. U kunt echter proberen contact op te nemen met Steam Support om te zien of zij kunnen helpen met de fout.
Waarom krijg ik een VAC-verificatiefout?
De VAC-authenticatiefout treedt meestal op als de gebruiker cheats voor het spel heeft geïnstalleerd. Gebruikers kunnen deze fout echter ook tegenkomen als ze geen cheats hebben geïnstalleerd. Om dit op te lossen, kun je proberen de game opnieuw te starten, de Steam-downloadcache te wissen en de bibliotheekmappen te repareren.
Is een VAC-verbod een IP-verbod?
Nee, een VAC-ban is geen IP-ban. Het blokkeert alleen het gebruikersaccount. Het blokkeren van een gebruiker via IP of hardware is nutteloos omdat het gemakkelijk door de gebruiker kan worden vervalst.
Is het mogelijk om het VAC-verbod te verbergen?
Het Steam-profiel van de gebruiker is ook gemarkeerd als een schrijfverbod. Dit is openbaar en kan niet worden verborgen, ongeacht de zichtbaarheid van het groepsaccountprofiel. VAC-verboden zijn echter verborgen voor andere gebruikers nadat ze zeven jaar lang geen nieuw verbod hebben gekregen.
Bron: The Windows Club



Geef een reactie