Uw Android-tablet gebruiken als een uitgebreid beeldscherm voor uw pc
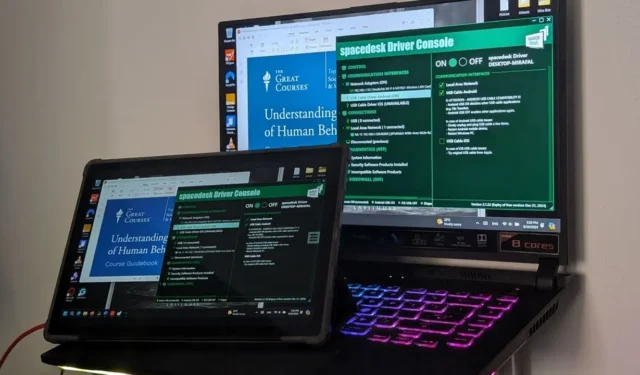
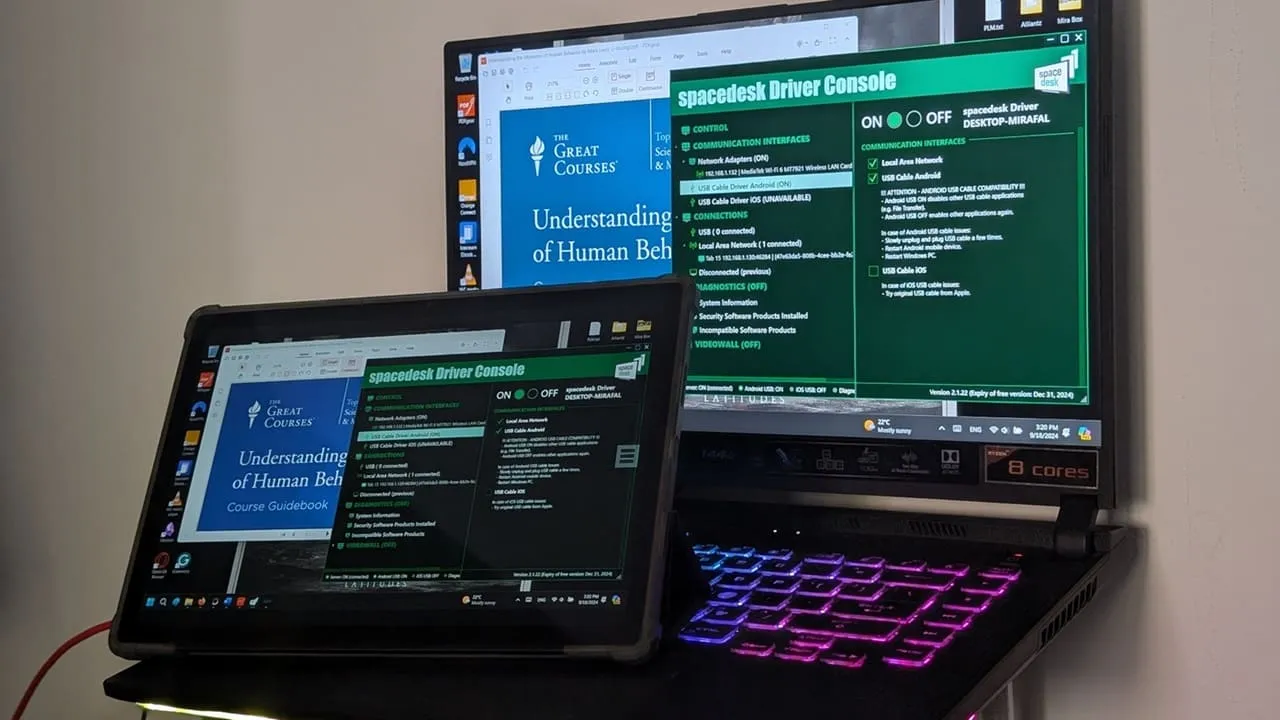
Als u een ongebruikte Android-tablet hebt, kunt u deze hergebruiken als tweede scherm voor uw desktop of laptop.
Uw Android-tablet instellen als tweede scherm voor Windows
Het verbinden van een Samsung-tablet met een Windows-pc is eenvoudig. Galaxy-apparaten hebben een Second Screen-optie in het Quick Menu, wat een naadloze verbinding met uw computer mogelijk maakt zonder dat u extra kabels of software nodig hebt.
Voor niet-Samsung Android-tablets hebt u software van derden nodig om het apparaat te configureren als secundair scherm. In deze handleiding laten we het proces zien met behulp van Spacedesk.
Begin met het installeren van de Spacedesk-app op uw Windows-pc en de Android-tablet . Het Windows-installatieprogramma ondersteunt Windows 8, 10 en 11; kies de juiste versie (32-bits of 64-bits). Om uw systeemtype te bepalen, navigeert u naar Instellingen -> Systeem -> Info -> Systeemtype .
Apparaten via USB aansluiten
Spacedesk biedt verbindingsopties via Wi-Fi of USB. Om verbinding te maken via een USB-kabel, start u Spacedesk op uw Android-apparaat en vinkt u het vakje voor LAN/Wi-Fi onderaan aan. Uw tablet zoekt dan naar een computerverbinding.
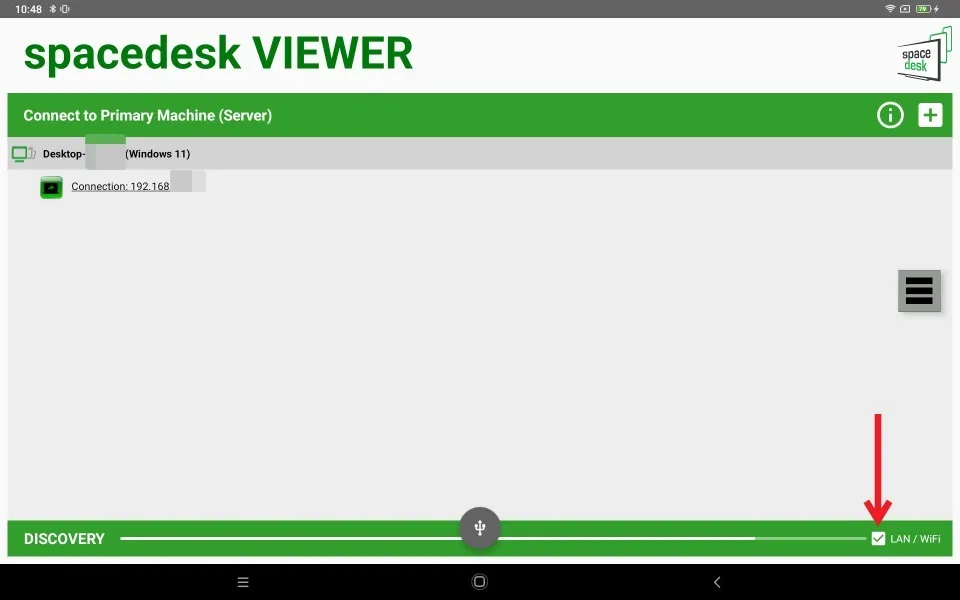
Open daarna Spacedesk op uw pc en zet deze bovenaan op AAN .
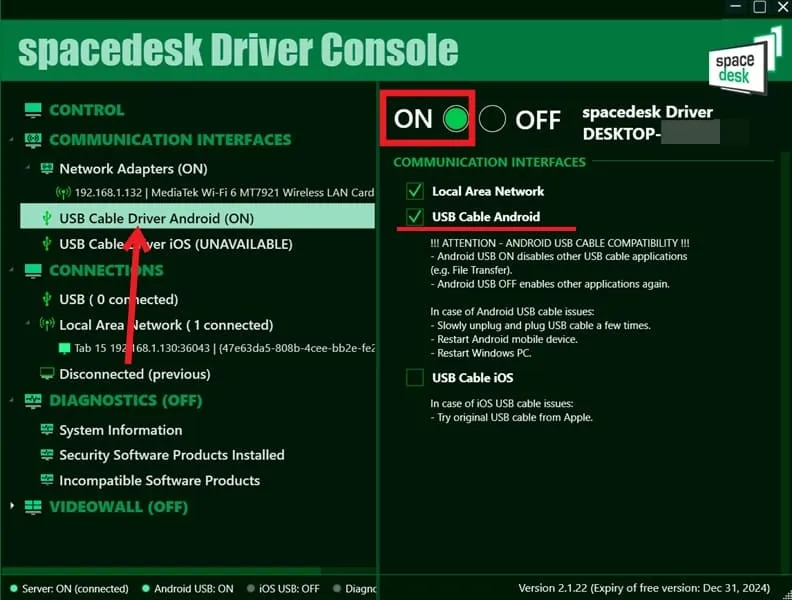
Selecteer Android USB Cable Driver (AAN) aan de linkerkant en vink het vakje voor USB Cable Android aan .
Uw Windows-scherm zou nu moeten spiegelen op uw Android-apparaat. Als het scherm leeg blijft, koppelt u de USB-kabel kort los en sluit u deze opnieuw aan. Als het probleem zich blijft voordoen, start u zowel uw Android-tablet als uw Windows-computer opnieuw op en probeert u vervolgens opnieuw verbinding te maken.
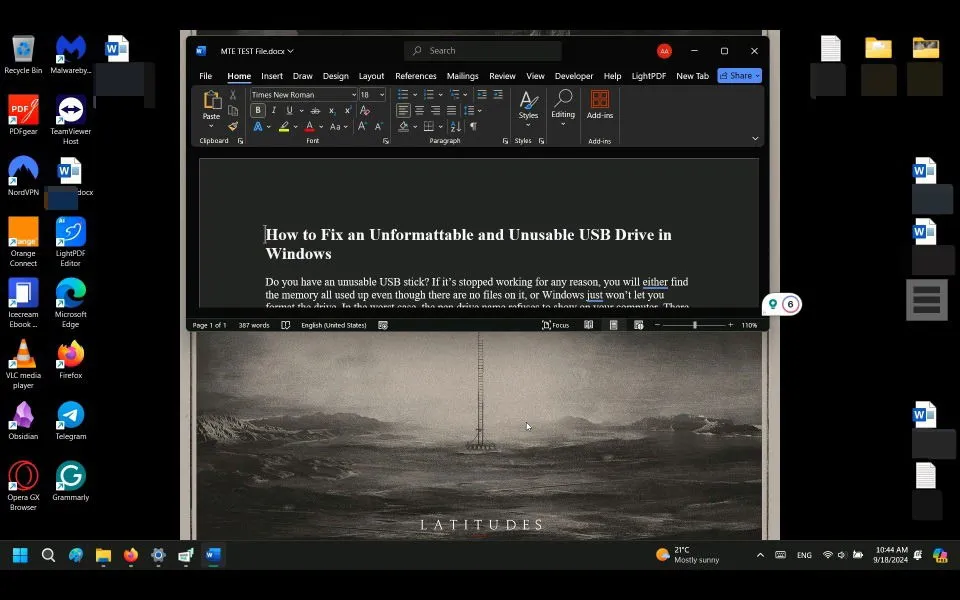
Apparaten verbinden via wifi
Als alternatief kunt u de twee apparaten koppelen via uw wifi-netwerk. Spacedesk adviseert dat deze methode vertraging kan veroorzaken, dus het is het beste om alleen verder te gaan als u een sterke wifi-verbinding hebt.
Zorg ervoor dat beide apparaten zijn verbonden met dezelfde wifi. Open vervolgens Spacedesk op uw pc en schakel het in. Ga naar uw Android-tablet, start Spacedesk en vink het vakje voor LAN/wifi aan .
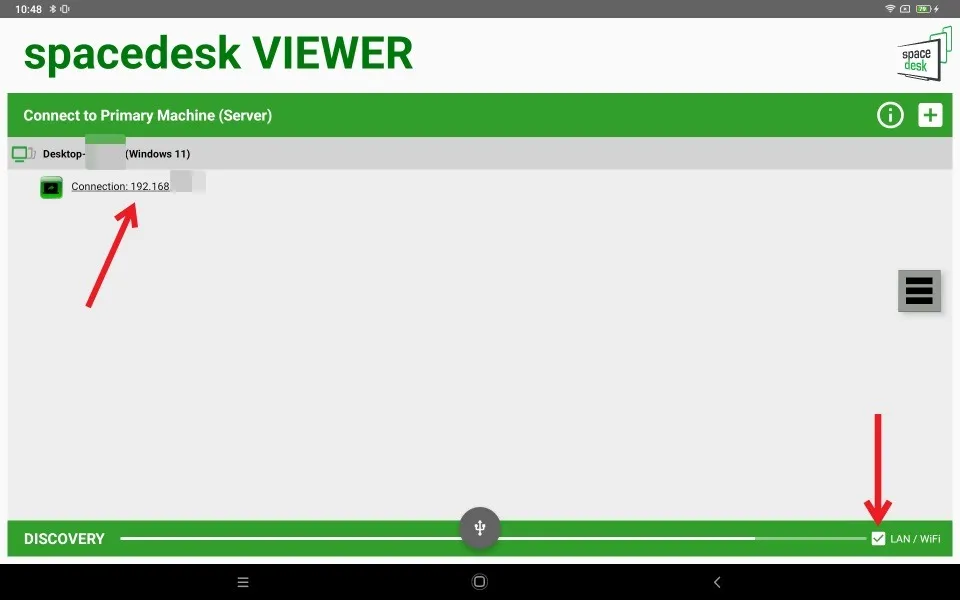
Tik op de naam van uw computer die boven uw IP-adres wordt weergegeven om de mirroring van uw Windows-beeldscherm op uw tablet te starten.
Uw secundaire beeldscherm gebruiken
Spacedesk spiegelt standaard uw Windows-scherm op de tablet. U kunt de tablet echter configureren als een extensie voor uw primaire scherm. Navigeer op uw Windows-pc naar Instellingen -> Systeem -> Beeldscherm . Klik op Deze beeldschermen dupliceren en schakel over naar Deze beeldschermen uitbreiden .

Om de apparaten los te koppelen, opent u Spacedesk op uw pc en zet u de AAN- schakelaar op UIT .
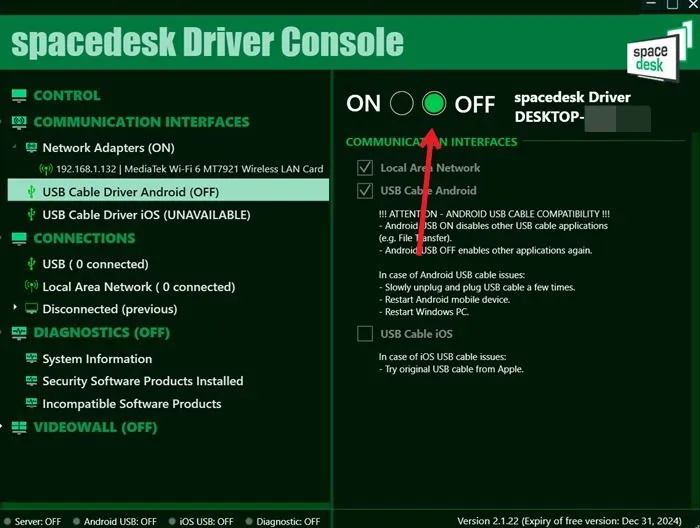
Het scherm van uw tablet dimt en toont een bericht met de tekst Disconnected – Reconnecting to IP . Tik op het menupictogram aan de rechterkant en selecteer Disconnect .
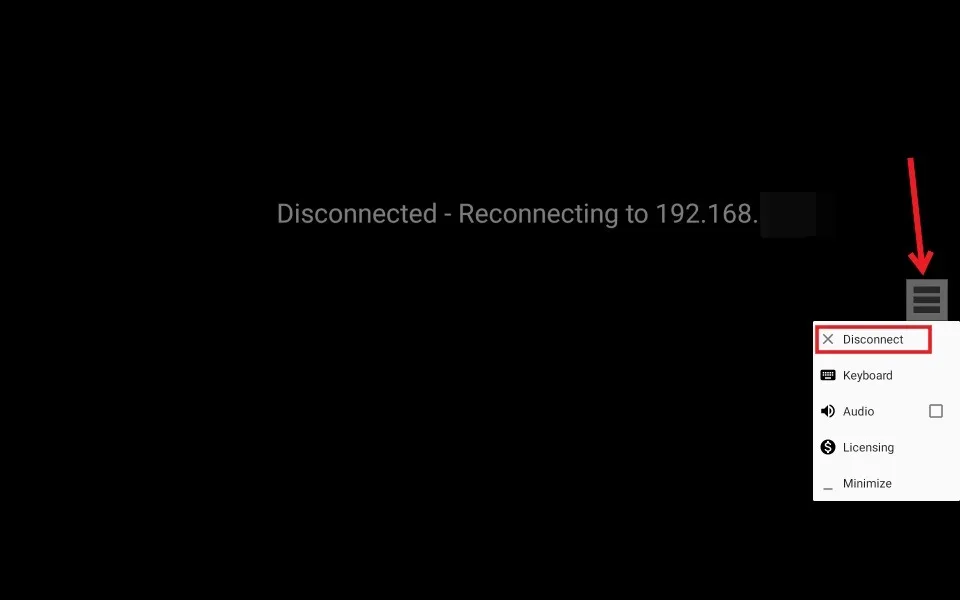
Bevestig uw actie door op OK te drukken in het pop-upvenster.
Uw Android-tablet instellen als tweede scherm voor Mac
Voor Mac-gebruikers is er een vergelijkbare opstelling met Duet Display-software, die een gratis proefperiode van 7 dagen biedt. Download Duet Display op uw Mac-computer en de Android -tablet.
Apparaten via USB aansluiten
Open de Duet-app op je Mac, die je door de benodigde machtigingen voor een goede functionaliteit leidt. Klik op Mijn apparaten in het linkerpaneel. Het Android-apparaat verschijnt in de lijst aan de rechterkant.

Open de Duet-app op uw Android-tablet en kies Bekabeld om een USB-verbinding tot stand te brengen.
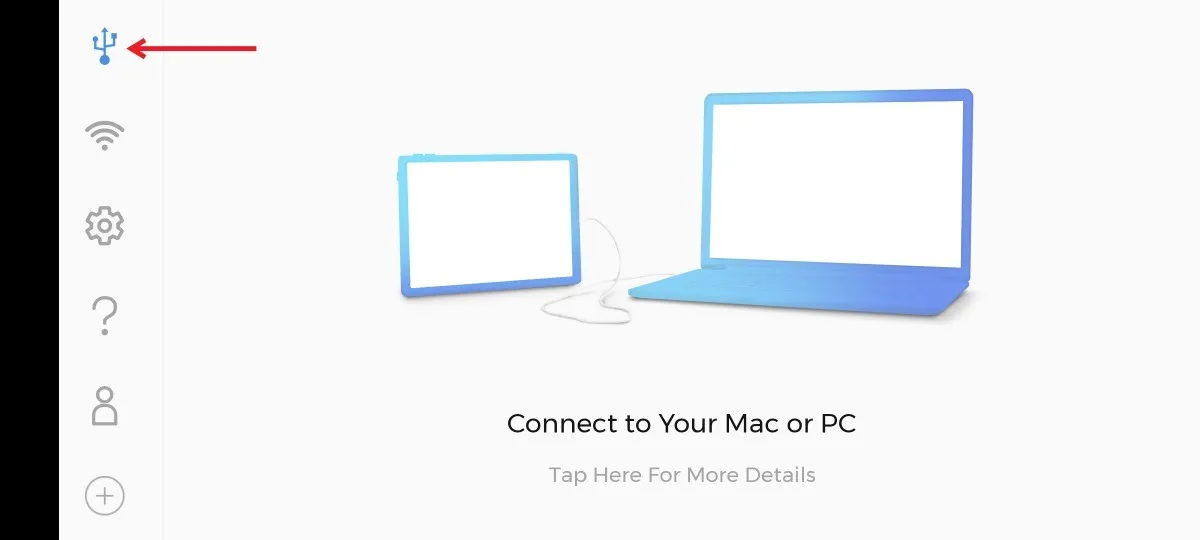
Zorg ervoor dat USB Debugging is ingeschakeld op uw Android-apparaat en sluit het vervolgens aan op de Mac met een USB-kabel. Sta toegang toe wanneer u wordt gevraagd de computer te vertrouwen. Navigeer naar Instellingen in de Duet-app op uw Mac en vink Android USB-ondersteuning inschakelen aan .
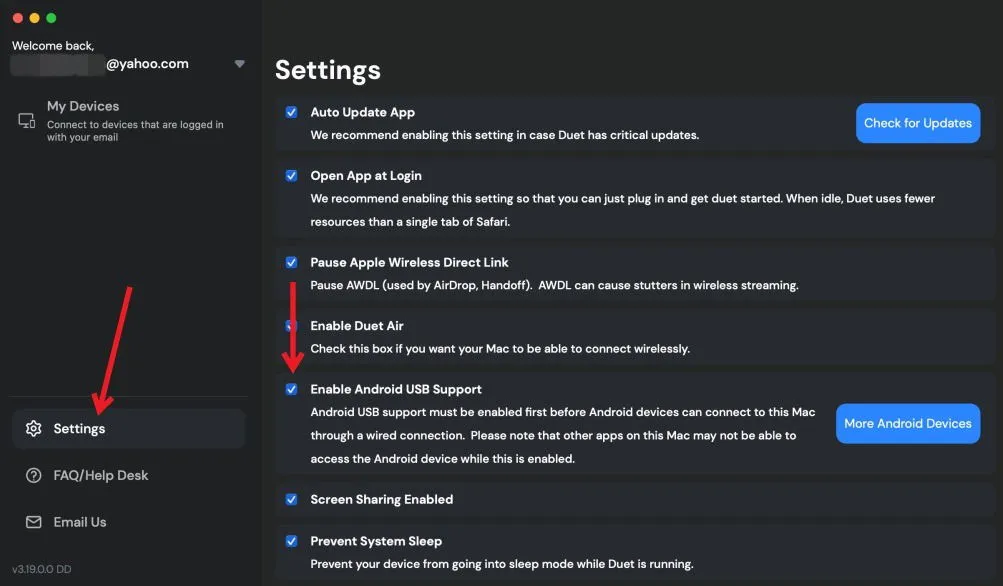
Tot slot kunt u in de Duet-app op uw Mac selecteren of u het scherm wilt spiegelen of uitbreiden met het Android-apparaat.
Apparaten verbinden via wifi
Zorg ervoor dat zowel de tablet als de Mac verbonden zijn met hetzelfde wifi-netwerk. Open de Duet-app op je Mac, waar je het Android-apparaat als beschikbare verbinding zou moeten zien. Als dat niet het geval is, zie je mogelijk een prompt om verbinding te maken via je Android-apparaat. Tik in de Duet-app op Android op het wifi-symbool aan de linkerkant en kies de optie Mirror of Extend .
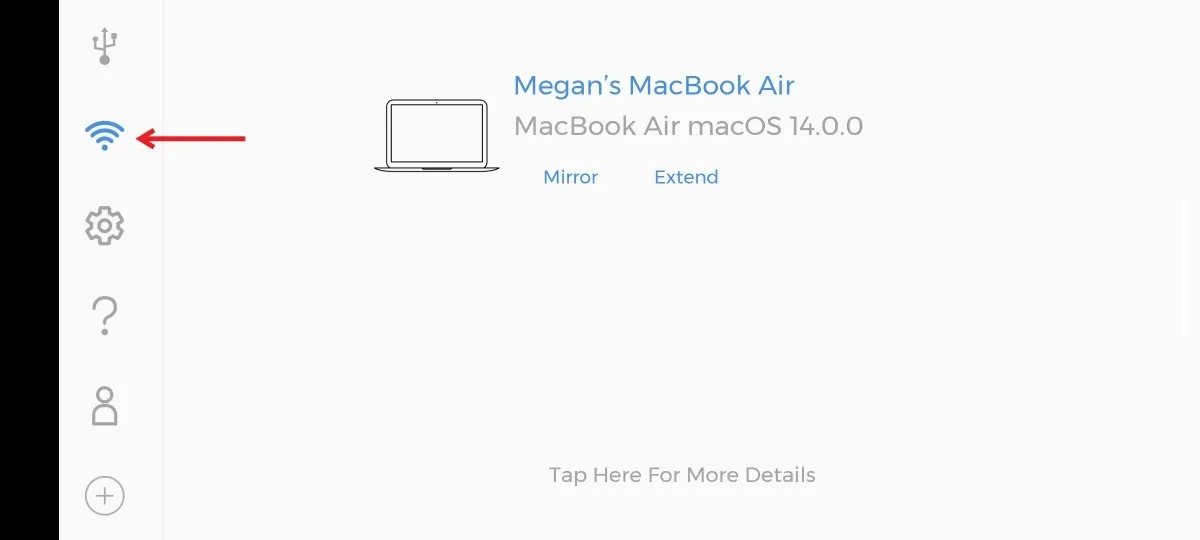
Om de apparaten los te koppelen, klikt u eenvoudigweg op ‘Verbinding verbreken’ in de Duet-app op uw Mac-apparaat.
Overwegingen voordat u een Android-tablet als tweede monitor gebruikt
Onze tests om een Android-tablet om te zetten in een tweede beeldscherm waren succesvol, hoewel we wel enige vertraging opmerkten bij gebruik van de wifi-verbinding.
Als u een oudere Android-tablet hebt, kunt u last krijgen van inbranden van het scherm, wat kan leiden tot verkleuring of contouren van tekst en afbeeldingen op het scherm. Dit probleem doet zich meestal voor bij OLED- of AMOLED-schermen, maar komt minder vaak voor bij LCD-schermen. Dergelijke problemen worden meestal pas merkbaar na intensief gebruik.
Hoewel tablets misschien niet meer zo trendy zijn als ze ooit waren, vind je het misschien interessant om te ontdekken waarom ik in 2024 nog steeds op een tablet vertrouw. En als je een iPad hebt, lees dan hoe je je Apple-tablet als een uitgebreid beeldscherm kunt gebruiken.
Alle afbeeldingen en screenshots zijn afkomstig van Alexandra Arici.



Geef een reactie