Emacs gebruiken als Linux-desktopomgeving met EXWM
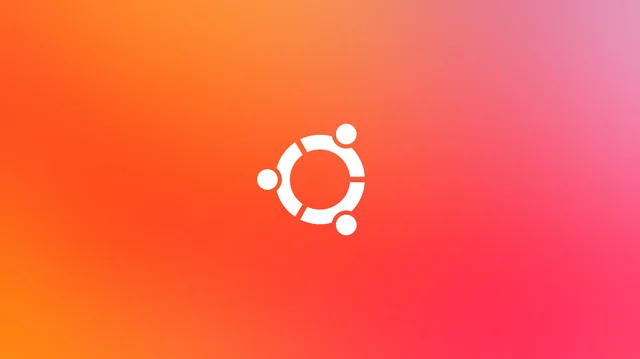
Exwm, een minimalistische tegelende windowmanager voor Linux, transformeert Emacs effectief in een volledig functionele grafische omgeving. Dit artikel onderzoekt de voordelen van het gebruik van Exwm, begeleidt u door het installatieproces op Ubuntu 24.10 en demonstreert de mogelijkheden van deze innovatieve windowmanager.
Redenen om Exwm te kiezen als uw vensterbeheerder
Een groot voordeel van Exwm is de mogelijkheid om verschillende applicaties naadloos te integreren in uw huidige Emacs-workflow. Deze integratie betekent dat u uw vertrouwdheid met Emacs-buffers in andere applicaties kunt benutten, waardoor uw productiviteit in de loop van de tijd wordt verbeterd.
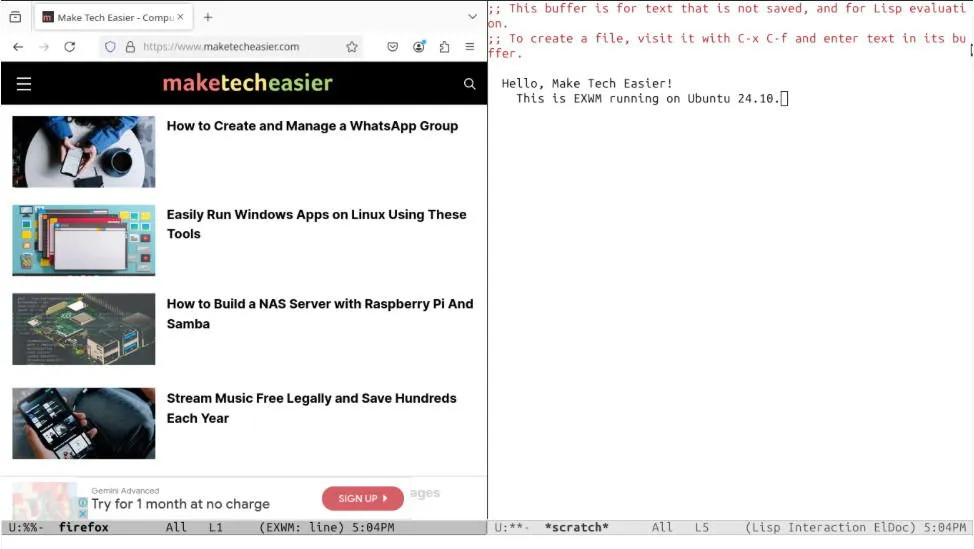
Bovendien vereenvoudigt Exwm uw desktopconfiguratie door het aantal vereiste configuratiebestanden te verminderen. Met Exwm kunnen zowel uw windowmanager als teksteditor worden geconfigureerd met behulp van een enkel emacs-bestand, wat aantrekkelijk is voor degenen die de voorkeur geven aan een schoon en georganiseerd systeem.
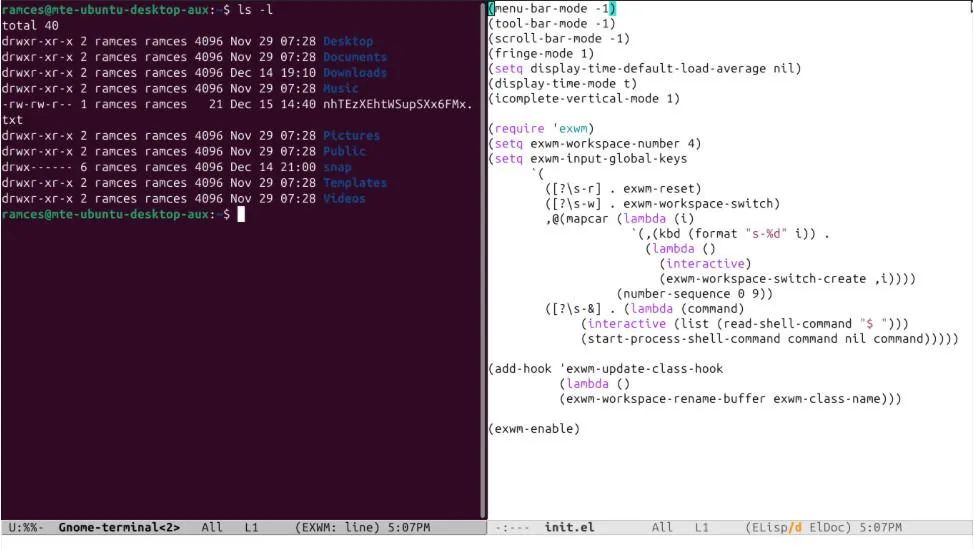
Ten slotte wordt Exwm gekenmerkt door zijn snelheid en lage resourcegebruik. Vanuit mijn persoonlijke ervaring duurt het opstarten van de window manager vanuit een uitgeschakelde staat slechts een paar seconden en verbruikt het slechts 500 MB RAM tijdens een volledige dag gebruik.
Exwm installeren in uw Emacs-installatie
De eerste stap om Exwm op Linux te installeren is ervoor te zorgen dat u Emacs en de bijbehorende afhankelijkheden op uw systeem hebt geïnstalleerd. Voer de volgende opdracht uit:
Start uw Emacs-client, druk op Alt+ Xen voer “package-install” in om de installatieprompt te openen.
Typ in de prompt “exwm” en klik Enterom de installatie van Exwm binnen Emacs te starten.

Om uw configuratie te wijzigen, drukt u op Ctrl+ X, vervolgens Ctrlop + Fom de bestandsbuffer te openen, typt u “~/.emacs” in de prompt en drukt u op Enter.
Voeg het volgende codeblok toe aan uw emacs-bestand: dit is een gestroomlijnde versie van de standaardconfiguratie die essentiële functies voor Exwm biedt:
Druk op Ctrl+ Xen vervolgens Ctrlop + Som uw bewerkte emacs-bestand op te slaan.
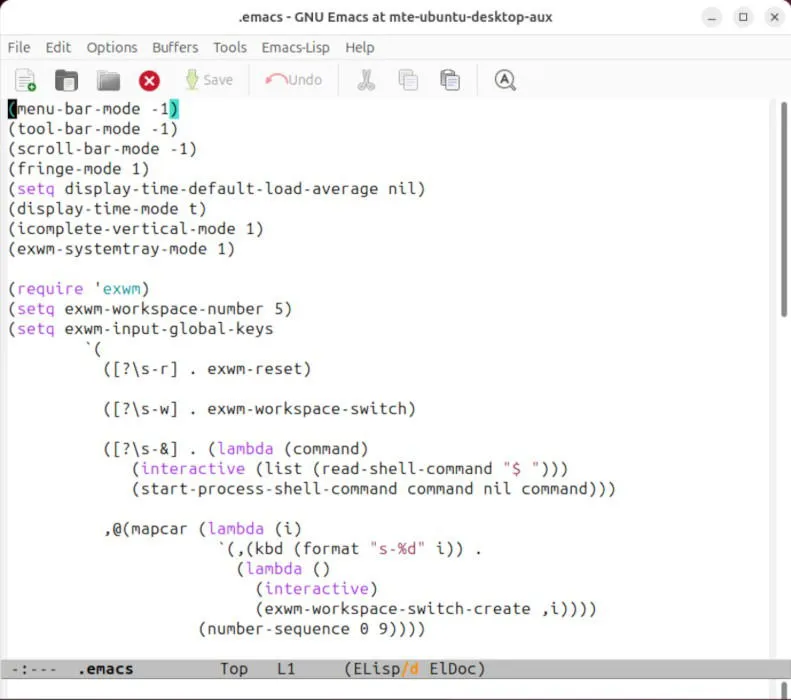
Open vervolgens het .xsession-bestand van de lokale gebruiker en voeg de volgende code toe:
Sla het bestand .xsession op en voer de volgende opdracht uit om een nieuw bureaubladitem te maken:
Voeg de volgende inhoud toe aan uw nieuwe .desktop-bestand:

Sla het configuratiebestand van uw bureaublad op en start uw systeem opnieuw op om de wijzigingen door te voeren.
Aan de slag met Exwm
U hebt nu een functionele installatie van Emacs en Exwm draaiend op uw Ubuntu desktop. Om het te gebruiken klikt u op het Gear icoon op uw login scherm en selecteert u Exwm als uw omgeving.
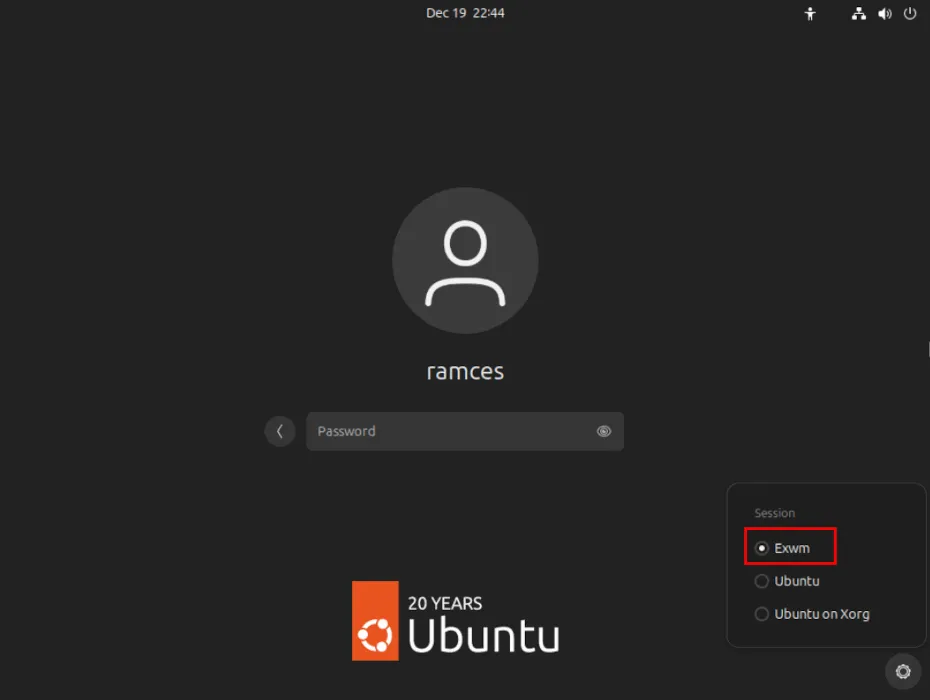
Meld u aan bij uw account en zie hoe Emacs en Exwm binnen enkele ogenblikken uw sessie initialiseren.
Zodra u binnen bent, kunt u een nieuw venster in uw huidige werkruimte maken door op Ctrl+ Xen vervolgens op te drukken 3. Dit zal het venster verticaal splitsen en het aan de rechterkant van uw scherm plaatsen.
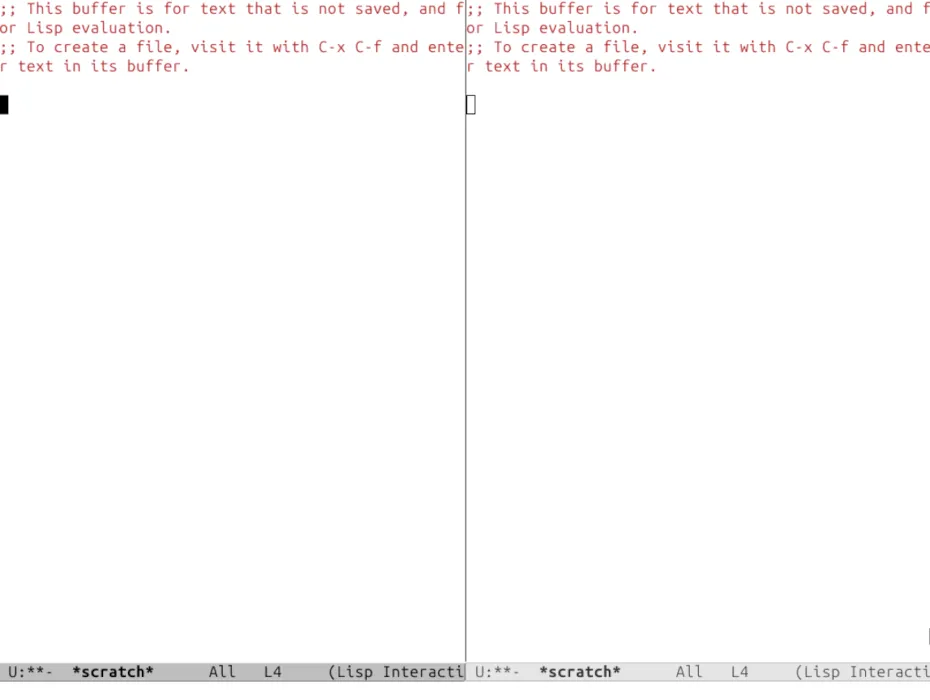
Om een horizontale splitsing te maken met een nieuw venster onderaan het scherm, drukt u op Ctrl+ Xen vervolgens op 2.
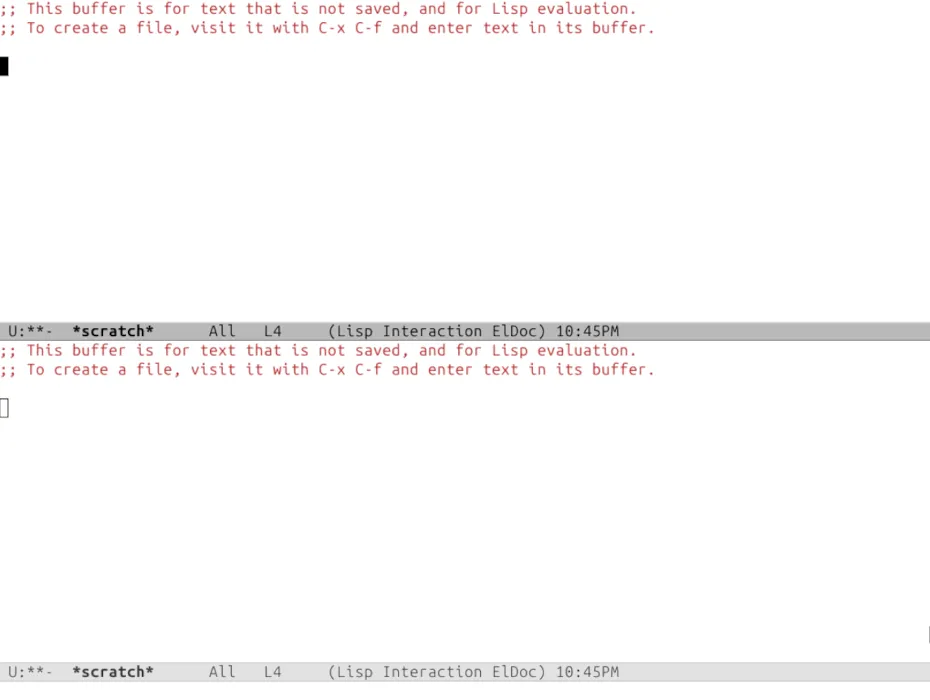
Navigeer tussen werkruimten met behulp van Winen een nummer van de numerieke rij van uw toetsenbord. Bijvoorbeeld, door op Win+ te drukken 3verschuift uw focus naar de derde Exwm-werkruimte.
Applicaties starten en beheren in Exwm
Exwm verschilt van conventionele windowmanagers doordat het geen specifieke app launcher heeft. In plaats daarvan gebruikt het een aangepaste functie die opdrachten uitvoert vanuit de Emacs command buffer in een standalone Linux shell-sessie.
Om een applicatie te starten, druk op Shift+ Win+ 7en geef de gewenste applicatienaam op. Bijvoorbeeld, het invoeren van “firefox” zal de browser openen als een frame binnen Exwm.
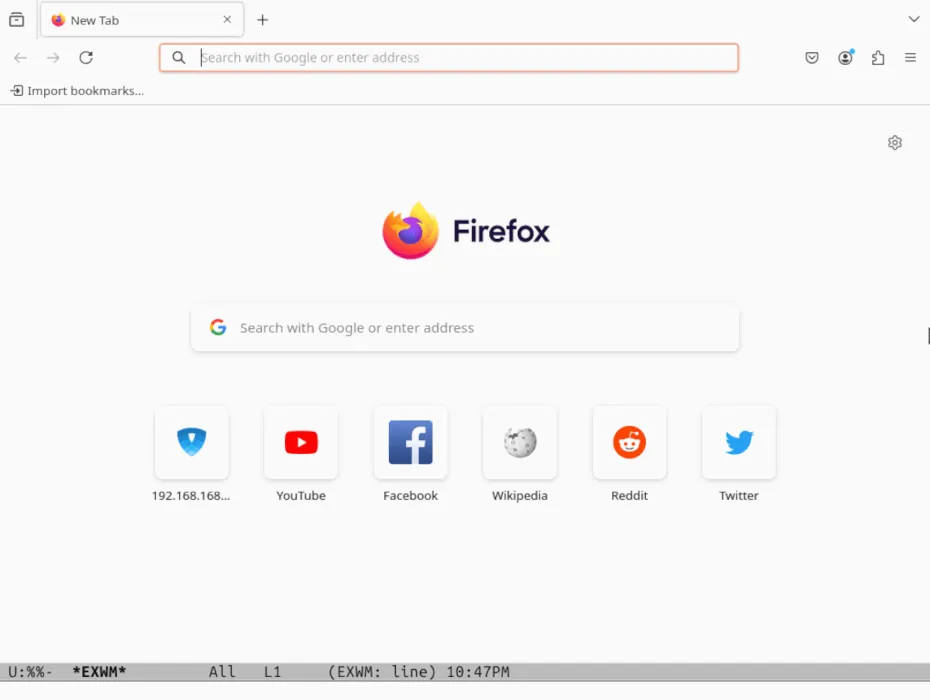
Om een actief venster te beëindigen, drukt u op Ctrl+ K. Deze opdracht beëindigt het lopende proces terwijl het corresponderende Emacs-frame open blijft. U kunt dit frame verwijderen door op Ctrl+ Xen vervolgens op te drukken 0.
Uw Exwm-instellingen aanpassen
De standaard Exwm-installatie is geschikt voor algemeen gebruik, maar u kunt uw desktopervaring naar wens personaliseren. Hier bespreken we enkele handige aanpassingen voor Exwm.
Een eenvoudige aanpassing is het aanpassen van de schermresolutie van uw desktop. Om te beginnen opent u een terminal met Shift+ Win+ 7en typt u “gnome-terminal.”
Voer de opdracht xrandr uit in de terminal om de apparaatnaam van uw monitor en de beschikbare resoluties te identificeren. Als mijn monitor bijvoorbeeld “Virtual-1” heet en ik een resolutie van 1360×768 wil, zou ik daar rekening mee houden.
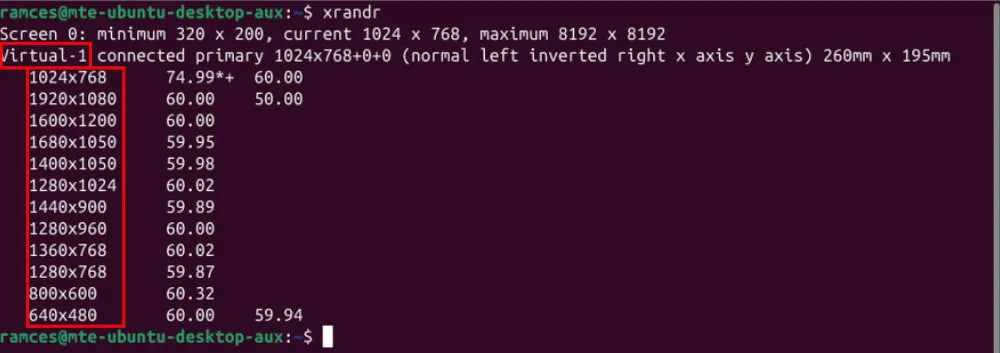
Gebruik de volgende opdracht, waarbij u de tag “MONITOR” vervangt door de naam van uw specifieke monitor en “RESOLUTION” door de gewenste resolutie:

Laad uw Exwm-sessie opnieuw door op Alt+ te drukken Xen “exwm-restart” te typen.
Nieuwe sneltoetsen instellen in Exwm
Exwm beschikt niet over een vooraf geconfigureerd aantal sneltoetsen, omdat het afhankelijk is van ingebouwde Emacs-sneltoetsen en de mogelijkheid van de gebruiker om aangepaste sneltoetsen te maken.
Om uw eigen toetscombinaties toe te voegen, opent u het bestand . emacs en navigeert u naar de sectie met de titel “exwm-input-global-keys.”
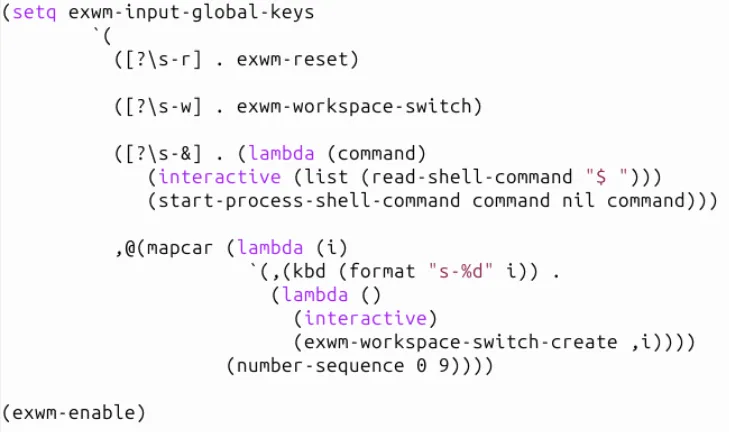
Voeg de volgende regel in de functie in:
Vervang het label “SHORTCUT” door uw favoriete toetsencombinatie. Om bijvoorbeeld Win+ te gebruiken Q, vervangt u het door “sq.”

Wijzig vervolgens het label “FUNCTIE” zodat het overeenkomt met de functie die u met de snelkoppeling wilt verbinden.

Sla daarna uw wijzigingen op met Ctrl+ X, daarna Ctrl+ S, en start uw Exwm-sessie opnieuw.
Controleer of de nieuw aangemaakte sneltoets naar behoren functioneert.
Passthrough-sleutels inschakelen
Naast aangepaste sneltoetsen kunt u met Exwm ook passthrough-toetsen instellen. Deze blijven volledig functioneel in elk X11-venster, waardoor u toegang hebt tot Emacs tijdens het gebruik van een standaard GUI-toepassing.
Om passthrough-toetsen te configureren, opent u het bestand . emacs en navigeert u naar het gedeelte met algemene toetscombinaties.
Voeg het volgende codeblok direct vóór de functie voor globale sneltoetsen in om de standaardtoetsen Ctrl+ Xen Alt+ Xnaast de helpfunctie in te schakelen:
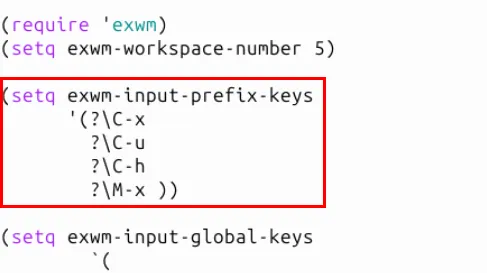
Sla uw wijzigingen op in de Emacs-configuratie en start het bureaublad opnieuw op om de nieuwe instellingen te implementeren.
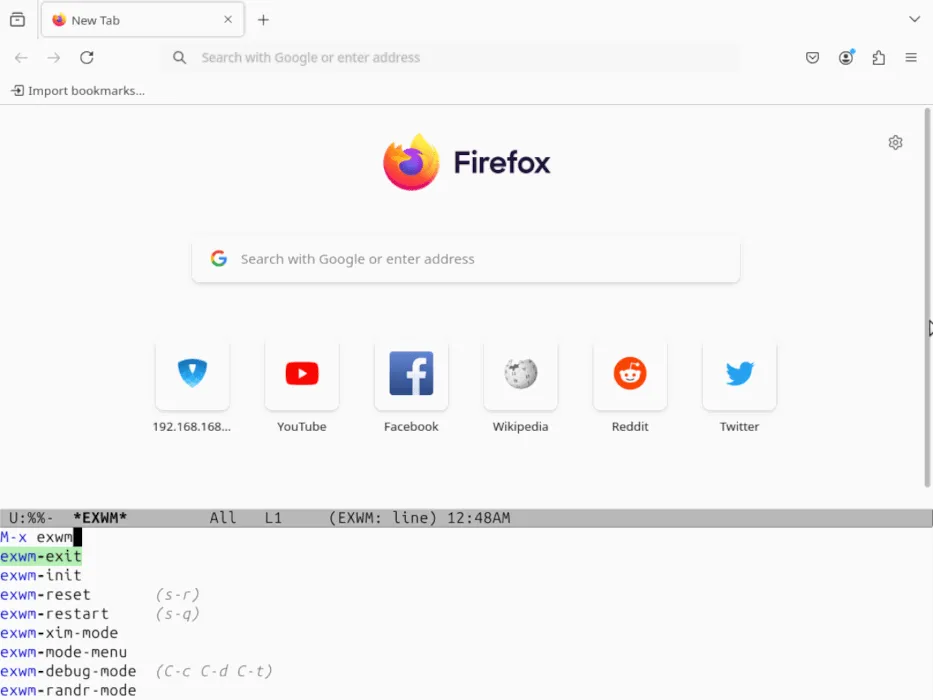
Het transformeren van uw Emacs-client in een volledig operationele windowmanager met Exwm is slechts één aspect van de aangepaste mogelijkheden die u met deze aanpasbare teksteditor ter beschikking staan. Wilt u nog meer ontdekken?
Beeldcredits: Mia Baker via Unsplash . Alle aanpassingen en afbeeldingen door Ramces Red.



Geef een reactie