Stotteren, achterblijven en FPS-drops oplossen in Rainbow Six Siege
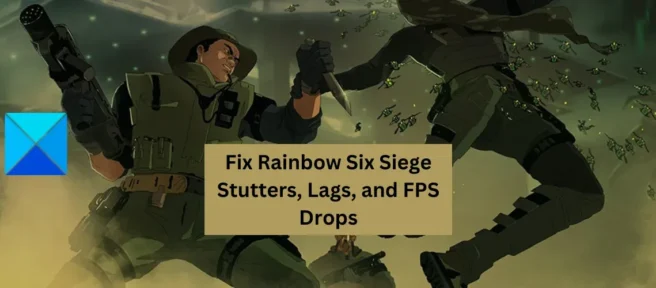
Tom Clancy’s Rainbow Six Siege is een online tactische shooter die populair is bij miljoenen gamers. Maar veel Rainbow Six Siege -gebruikers hebben geklaagd over stotteren, vertragingen en FPS-drops tijdens het spel . Deze prestatieproblemen kunnen worden veroorzaakt door verschillende factoren, zoals verouderde Windows- of grafische stuurprogramma’s, beschadigde gamebestanden, enz. Als u een van de betrokken gebruikers bent, volgt u deze handleiding om de problemen op te lossen.
Laten we, voordat we verder gaan met de oplossingen, de scenario’s bespreken die ervoor zorgen dat Rainbow Six Siege lag, lag, enz. Dit zijn de mogelijke redenen:
- Het niet hebben van de benodigde beheerdersrechten om het spel uit te voeren, kan een van de redenen zijn waarom je prestatieproblemen blijft ondervinden in Rainbow Six Siege. Probeer het spel dus als beheerder uit te voeren om het probleem op te lossen.
- Geïnfecteerde gamebestanden kunnen ook vastlopen, vastlopen en andere problemen in het spel veroorzaken. Controleer en repareer daarom de gamebestanden om de problemen op te lossen.
- Een andere reden kan een verouderde Windows-, grafische driver of gameversie zijn. Zorg er dus voor dat u de nieuwste versie van Windows, grafische stuurprogramma’s en Rainbow Six Siege gebruikt.
- Te veel onnodige applicaties die op de achtergrond worden uitgevoerd, kunnen de algehele prestaties van uw game beïnvloeden. Beëindig in dit geval alle niet-essentiële processen van Taakbeheer om de problemen op te lossen.
- Als je firewall of antivirus Rainbow Six Siege hindert, zul je vastlopen en vertragingen ervaren. Dus voeg de game toe aan uitzonderingen, witte lijst of je beveiligingsprogramma en kijk of het probleem is verdwenen.
- Overlay-applicaties die op de achtergrond worden uitgevoerd, kunnen een van de oorzaken van de problemen zijn. Sluit daarom de overlay-apps en schakel de in-game overlay uit om het probleem op te lossen.
Laten we nu de oplossingen voor het probleem bekijken. Maar bekijk eerst de minimale systeem- en aanbevolen systeemvereisten voor Rainbow Six Siege. U kunt overwegen uw pc te upgraden als uw pc niet voldoet aan de systeemvereisten om het spel probleemloos te kunnen spelen.
Stotteren, achterblijven en FPS-drops oplossen in Rainbow Six Siege
Hier zijn de oplossingen die je kunt gebruiken om stotteren, bevriezen en FPS-drops in Rainbow Six Siege te voorkomen:
- Voer Rainbow Six Siege uit als beheerder.
- Wijzig in-game instellingen voor Rainbow Six Siege.
- Controleer de integriteit van Rainbow Six Siege-gamebestanden.
- Update Rainbow Six Siege.
- Installeer in afwachting van Windows-updates en update grafische afbeeldingen en netwerkstuurprogramma’s.
- Schakel optimalisatie op volledig scherm uit.
- Sluit onnodige achtergrondprogramma’s af.
- Laat het spel door firewall/antivirus.
- Schakel overlays uit.
1] Voer Rainbow Six Siege uit als beheerder
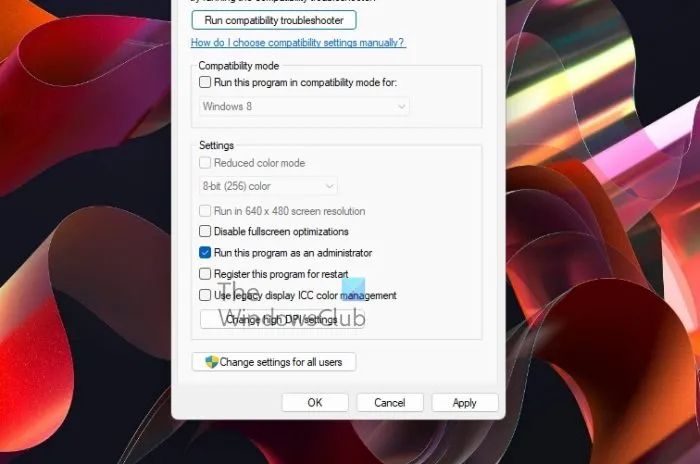
Het eerste dat u moet doen, is proberen het spel als beheerder uit te voeren. U zult waarschijnlijk prestatieproblemen tegenkomen met Rainbow Six Siege als u het met een gewoon gebruikersaccount gebruikt. Als je geen beheerdersrechten hebt om het spel uit te voeren, werkt het mogelijk niet correct. Daarom, als het scenario van toepassing is, voer je het spel gewoon uit als beheerder om het probleem op te lossen.
Klik hiervoor met de rechtermuisknop op het Rainbow Six Siege-snelkoppelingspictogram en selecteer de optie Uitvoeren als beheerder. Als de problemen zijn opgelost, moet je de game elke keer met beheerdersrechten starten. Dus daarvoor kun je Rainbow Six Siege als beheerder uitvoeren, waarbij je altijd de volgende stappen volgt:
- Open eerst de bestandsverkenner met de sneltoets Windows + E en navigeer naar de installatiemap van de Rainbow Six Siege-game.
- Klik nu met de rechtermuisknop op het belangrijkste uitvoerbare bestand en selecteer de optie Eigenschappen in het resulterende contextmenu.
- Ga daarna naar het tabblad Compatibiliteit en schakel Dit programma uitvoeren als beheerder uit .
- Klik vervolgens op Toepassen > OK om uw wijzigingen op te slaan en het venster Eigenschappen te sluiten.
- Open ten slotte het spel opnieuw en controleer of het stotteren en andere problemen zijn opgelost.
Als het probleem zich blijft voordoen, gaat u verder met de volgende mogelijke oplossing.
2] Wijzig in-game instellingen voor Rainbow Six Siege.
Sommige instellingen in de game kunnen prestatieproblemen in de game veroorzaken. Je probeert dus wijzigingen aan te brengen in de spelinstellingen van Rainbow Six Siege en te kijken of het probleem is opgelost. Om dit te doen, start u Rainbow Six Siege en opent u instellingen door op het instellingenpictogram te klikken. Ga daarna naar het tabblad WEERGAVE en stel Weergavemodus in op Volledig scherm en VSync op Uit. U kunt ook proberen andere instellingen aan te passen en te kijken wat het beste voor u werkt.
Als het wijzigen van de spelinstellingen niet helpt, probeer dan de volgende mogelijke oplossing.
3] Controleer de integriteit van de Rainbow Six Siege-spelbestanden.
Als er beschadigde, kapotte of geïnfecteerde Rainbow Six Siege-spelbestanden zijn, zal het spel haperen en vertragen en zal het niet soepel verlopen. In dit geval wil je misschien de gamebestanden verifiëren en repareren om het probleem op te lossen. Ubisoft Connect, Steam en de Epic Games Launcher bieden een speciale functie om de integriteit van gamebestanden te controleren. We hebben de stappen besproken om deze functie hieronder te gebruiken in deze game launchers.
Ubisoft Connect:
- Open eerst de Ubisoft Connect-app en ga naar het tabblad Games .
- Selecteer nu je Rainbow Six Siege-game en klik op de optie Eigenschappen die beschikbaar is in het linkerdeelvenster.
- Klik vervolgens op ” Bestanden controleren ” onder “Lokale bestanden”.
- Klik bij de volgende prompt op de knop Herstellen .
- Zodra de beschadigde spelbestanden zijn opgelost, opent u het spel opnieuw om te controleren of het stotteren, vastlopen en andere problemen zijn opgelost.
Koken voor een paar:
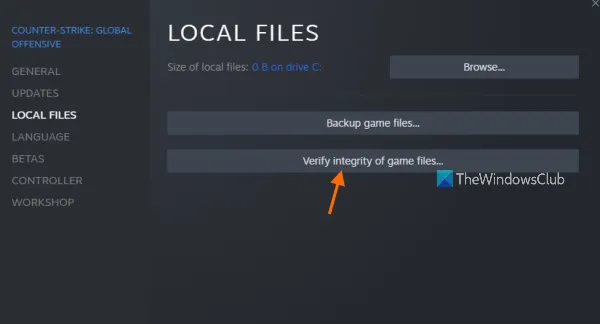
- Start eerst de Steam-app en navigeer naar de bibliotheek.
- Klik nu met de rechtermuisknop op Rainbow Six Siege en selecteer de optie Eigenschappen in het resulterende contextmenu .
- Ga dan naar het tabblad Lokale bestanden en klik op de knop Integriteit van gamebestanden verifiëren . Steam heeft een paar minuten nodig om de gamebestanden te verifiëren en te repareren.
- Als u klaar bent, probeert u de game te starten en controleert u of het probleem is opgelost.
Epic Games Launcher:
- Open eerst de Epic Games Launcher en navigeer naar Bibliotheek.
- Zoek dan het spel Rainbow Six Siege en klik op het bijbehorende menu-item met drie stippen.
- Klik nu op ” Controleren ” en laat het uw spelbestanden controleren en repareren.
- Als je klaar bent, open je de game om te controleren of de problemen zijn opgelost.
Als de gamebestanden schoon zijn maar er nog steeds prestatieproblemen optreden in Rainbow Six Siege, ga dan verder met de volgende mogelijke oplossing om het probleem op te lossen.
4] Rainbow Six Siege-update
Als je een verouderde versie van Rainbow Six Siege hebt, zul je waarschijnlijk stotteren, vastlopen en andere problemen met het spel ervaren. Zorg er daarom voor dat je de nieuwste patches voor de game hebt geïnstalleerd.
Steam-gebruikers kunnen deze stappen volgen:
- Open eerst de Steam-client en ga naar de bibliotheek.
- Klik nu met de rechtermuisknop op Rainbow Six Siege en selecteer de optie Eigenschappen.
- Ga dan naar het tabblad Updates en selecteer de optie Deze game altijd bijwerken in het menu Automatische updates.
- Als je klaar bent, herstart Steam en het zal wachtende updates voor Rainbow Six Siege detecteren.
- Open het spel nadat je het hebt bijgewerkt en kijk of het probleem is opgelost.
Als je de Epic Games Launcher gebruikt, volg dan deze stappen om Rainbow Six Siege bij te werken:
- Open eerst de Epic Games Launcher en navigeer naar Bibliotheek.
- Zoek nu het spel Rainbow Six Siege en klik op het pictogram met drie stippen ernaast.
- Zorg er daarna voor dat de schakelaar die is gekoppeld aan de optie Automatische updates is ingeschakeld. Zo niet, schakel het dan in.
- Start vervolgens de Epic Games Launcher opnieuw en laat hem de nieuwste gamepatches voor Rainbow Six Siege downloaden en installeren.
- Als je klaar bent, start je het spel om te controleren of de problemen zijn opgelost of niet.
Zo update je Rainbow Six Siege op Ubisoft Connect:
- Ga eerst naar de Ubisoft Connect-app en open het tabblad Games .
- Selecteer nu je Rainbow Six Siege-game en selecteer vervolgens de optie Eigenschappen in het linkerdeelvenster.
- Vink vervolgens in het gedeelte Algemeen het vakje aan naast Automatische updates voor deze game inschakelen.
- Start daarna het game-opstartprogramma opnieuw en laat het de nieuwste game-updates installeren.
- Nu kun je proberen het spel te openen en kijken of het probleem is opgelost.
5] Installeer in afwachting van Windows-updates en update grafische en netwerkstuurprogramma’s.
Problemen met spelprestaties zoals stotteren, achterblijven, FPS-drops, enz. kunnen worden veroorzaakt door een verouderde versie van Windows. Zorg er dus voor dat u alle lopende Windows-updates installeert. Open Instellingen en ga naar het tabblad Windows Update. Klik vervolgens op de knop Controleren op updates. U kunt vervolgens beschikbare updates downloaden en installeren en uw computer opnieuw opstarten.
Bovendien is het bekend dat verouderde grafische afbeeldingen en netwerkstuurprogramma’s problemen veroorzaken zoals stotteren, vertraging en FPS-dalingen. Werk daarom uw grafische stuurprogramma en netwerkstuurprogramma’s bij en kijk of het probleem is verholpen.
6] Optimalisatie op volledig scherm uitschakelen
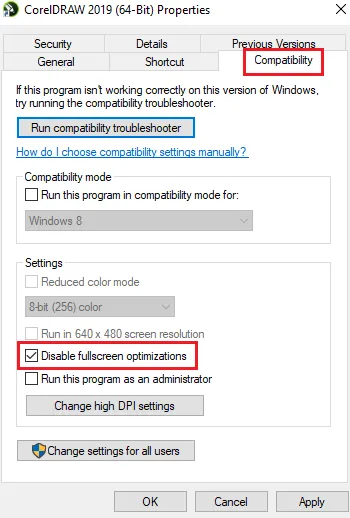
Het volgende dat u kunt doen, is optimalisatie op volledig scherm voor Rainbow Six Siege uitschakelen en kijken of dat de spelprestaties helpt verbeteren. Om dit te doen, kunt u de volgende stappen gebruiken:
- Open eerst de Steam-client, ga naar de BIBLIOTHEEK om de lijst met games te openen en klik met de rechtermuisknop op de Rainbow Six Siege-game.
- Selecteer nu Eigenschappen in het contextmenu dat verschijnt .
- Ga vervolgens naar het tabblad Lokale bestanden en klik op Door lokale bestanden bladeren om de installatiemap op uw computer te openen.
- Klik vervolgens met de rechtermuisknop op het uitvoerbare bestand van de game en selecteer de optie Eigenschappen .
- Ga daarna naar het tabblad Compatibiliteit en vink het vakje ” Optimalisaties op volledig scherm uitschakelen ” aan .
- Klik ten slotte op de knop Toepassen > OK om de wijzigingen toe te passen.
7] Stop onnodige achtergrondprogramma’s
Als er te veel niet-essentiële applicaties op de achtergrond draaien, nemen de prestaties van het spel af. Sluit daarom, als het scenario van toepassing is, enkele achtergrondprogramma’s af met Taakbeheer. Kijk of dit helpt om de prestaties van Rainbow Six Siege te verbeteren of niet. Als dit niet het geval is, gaat u verder met de volgende mogelijke oplossing om het probleem op te lossen.
8] Spel toestaan via firewall/antivirus
Er is een mogelijkheid dat het spel niet goed werkt vanwege de interferentie van je firewall of antivirus. Daarom kunt u proberen Rainbow Six Siege door uw firewall te laten gaan of het spel toevoegen aan de uitzonderingenlijst van uw antivirusprogramma.
Volg deze stappen om Rainbow Six Siege via Windows Firewall toe te staan:
- Open eerst Windows Defender Security Center en klik op Firewall and Network Protection .
- Klik nu op ” Een app door firewall toestaan ” en klik vervolgens op de knop ” Instellingen wijzigen “.
- Zoek vervolgens het spel Rainbow Six Siege in de lijst met applicaties. Als het niet in de lijst staat, klik dan op “Nog een app toevoegen” en zoek en selecteer het belangrijkste uitvoerbare bestand van Rainbow Six Siege.
- Als je klaar bent, selecteer je het Rainbow Six Siege-spel en laat je het toe op zowel het privé- als het openbare netwerk.
- Klik ten slotte op de knop OK en verlaat het venster.
Nu kun je Rainbow Six Siege openen en kijken of het probleem is opgelost.
9] Overlays uitschakelen
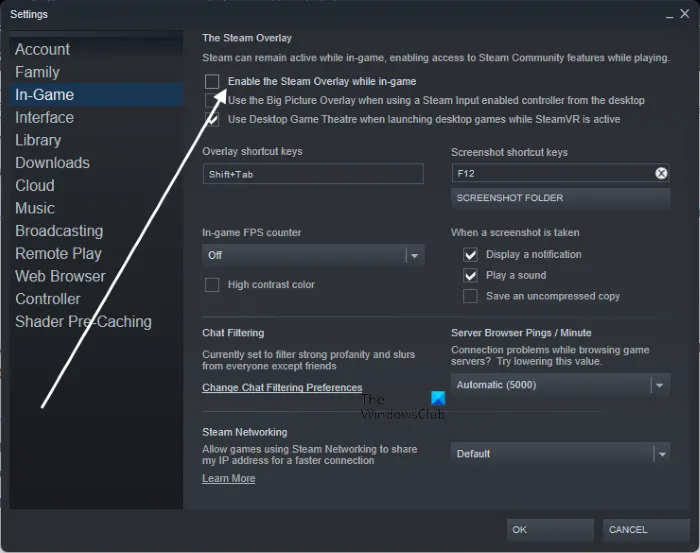
Volgens verschillende rapporten veroorzaken overlay-applicaties stotteren, lag en andere prestatieproblemen in het spel. Dus als je overlay-apps zoals Xbox, Discord, enz. gebruikt, sluit ze dan en kijk of de prestaties van Rainbow Six Siege verbeteren of niet.
Volg deze stappen om de in-game overlay op Steam uit te schakelen:
- Start eerst de Steam-app en klik op de optie Steam > Instellingen .
- Ga nu naar het In Game-tabblad en verwijder het vinkje bij ” Enable Steam Overlay While Playing “.
- Start het spel vervolgens opnieuw en controleer of het probleem is verholpen.
Waarom is mijn R6 zo schokkerig?
Als Rainbow Six Siege achterblijft, kan dit te wijten zijn aan een slechte internetverbinding of netwerkproblemen. Zorg dus dat je verbonden bent met een stabiele en actieve internetverbinding.
Waarom daalt de FPS in Rainbow Six Siege?
FPS-daling in Rainbow Six Siege kan verschillende redenen hebben. Dit kan worden veroorzaakt door verouderde apparaatstuurprogramma’s, beschadigde gamebestanden, firewall-interferentie, in-game overlays ingeschakeld, enz.
Dat is alles.
Bron: The Windows Club



Geef een reactie