Elimineer stotteren, vertragingen en lage FPS in Rust op pc
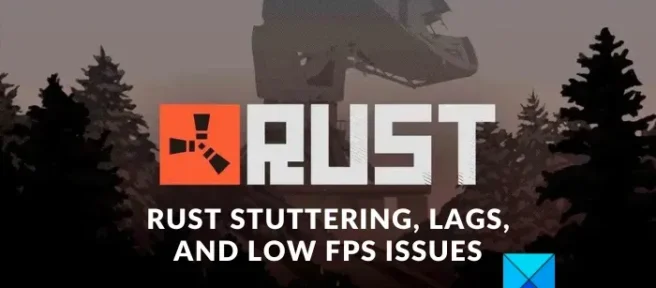
Rust is een populaire multiplayer-survival-videogame die door miljoenen gamers over de hele wereld wordt gespeeld. Hoewel de game geweldig is, is het niet ongebruikelijk dat gebruikers prestatieproblemen met de game ervaren. Tijdens het spelen van Rust klaagden veel gebruikers over vastlopen, lage FPS, vertragingen en vele andere problemen. Het is frustrerend als het spel niet goed werkt. U moet de problemen dus oplossen met de juiste oplossing.
Voordat we verder gaan met de oplossingen, volgen hier de mogelijke oorzaken van de problemen:
- Als je hogere grafische instellingen in het spel hebt ingesteld die je computer niet aankan, kun je deze problemen krijgen.
- Een van de meest voorkomende oorzaken van vastlopen en lage FPS in games zoals Rust zijn verouderde grafische stuurprogramma’s.
- Als er te veel achtergrondprogramma’s op de achtergrond worden uitgevoerd die alle systeembronnen verbruiken, zult u deze problemen tegenkomen.
- Kapotte gamebestanden kunnen ook leiden tot prestatieproblemen in je games.
- Een andere reden kunnen in-game overlays zijn.
- Andere oorzaken van hetzelfde probleem zijn optimalisaties op volledig scherm en overklokken.
Als u een van de getroffen gebruikers bent, is dit bericht precies wat u zoekt. Hier worden verschillende werkende oplossingen besproken om u te helpen al deze prestatieproblemen van Rust op te lossen. U kunt de oplossing toepassen die bij uw geval past.
Elimineer stotteren, lag en lage FPS-problemen in Rust
Als je stotteren, vertragingen en lage FPS-problemen ervaart tijdens het spelen van Rust op een Windows-pc, zijn hier de oplossingen die je kunt gebruiken om deze problemen op te lossen:
- Optimaliseer spelinstellingen.
- Stel hoge grafische prestaties in voor Rust.
- Schakel optimalisatie op volledig scherm en schalen met hoge resolutie uit.
- Werk uw grafische driver bij naar de nieuwste versie.
- Sluit achtergrondtoepassingen om systeembronnen vrij te maken.
- Schakel in-game overlays uit.
- Controleer de integriteit van de Rust-spelbestanden.
- Schakel overklokken uit indien van toepassing.
- Schakel de Xbox-gamebalk uit.
- Gebruik enkele aangepaste startopties op Steam.
1] Optimaliseer spelinstellingen
Je in-game grafische configuraties kunnen bevriezingen, framerate-drops en andere prestatieproblemen veroorzaken in Rust. Instellingen kunnen hoger zijn dan uw systeem aankan. Het spel werkt dus zoals het hoort. Dus als het scenario van toepassing is, moet je de spelinstellingen dienovereenkomstig aanpassen en kijken of de problemen zijn opgelost.
Hier is hoe het te doen:
- Start eerst Rust en voer de hoofdinstellingen in door op OPTIONS te drukken.
- Ga nu naar het tabblad GRAPHICS en probeer de instellingen in te stellen op gemiddeld of laag (zie screenshot hierboven voor hulp).
- Ga vervolgens naar het tabblad SCHERM en zorg ervoor dat de schermresolutie is ingesteld op de oorspronkelijke resolutie van uw monitor. Schakel ook de optie Vsync uit.
- Open ten slotte het spel en controleer of de prestaties zijn verbeterd.
Als deze methode niet werkt, gaat u verder met de volgende mogelijke oplossing.
2] Stel hoge grafische prestaties in voor Rust
Je kunt ook proberen de grafische prestaties van Rust op hoog te zetten en dan kijken of de prestaties zijn verbeterd of niet. Hier is hoe het te doen:
- Open eerst Instellingen met Win+I en ga naar het tabblad Games.
- Klik nu op “Spelmodus “en selecteer “Graphics “onder het gedeelte “Gerelateerde instellingen”.
- Selecteer vervolgens in het gedeelte Toepassing toevoegen Desktoptoepassing en klik op de knop Bladeren.
- Zoek en selecteer daarna het belangrijkste uitvoerbare bestand van de game. U vindt het waarschijnlijk op de volgende locatie:
C:\Program Files (x86)\Steam\steamapps\common\Rust - Nadat de game is toegevoegd, selecteert u deze, klikt u op de knop Opties en selecteert u de optie Hoge prestaties.
- Open ten slotte het Rust-spel opnieuw en controleer of het probleem is opgelost.
3] Schakel optimalisatie op volledig scherm en schaalvergroting met hoge resolutie uit.
Door optimalisatie op volledig scherm voor bepaalde games uit te schakelen, kunnen veel gebruikers prestatieproblemen oplossen. Dus je kunt proberen hetzelfde te doen voor Rust en kijken of dat helpt.
- Open eerst de Steam-app, ga naar de BIBLIOTHEEK -sectie, klik met de rechtermuisknop op het Rust-spel en selecteer de optie Eigenschappen.
- Schakel daarna over naar het tabblad Lokale bestanden en klik op de knop Bladeren door lokale bestanden om de installatiemap te vinden.
- Klik nu met de rechtermuisknop op het Rust-toepassingsbestand en selecteer de optie Eigenschappen in het resulterende contextmenu.
- Ga vervolgens naar het tabblad “Compatibiliteit “en vink het vakje “Optimalisaties op volledig scherm uitschakelen “aan.
- Klik nu op de knop Hoge DPI-instellingen wijzigen en vink het vakje naast Hoge DPI-schaalgedrag negeren aan.
- Klik vervolgens op Toepassen > OK en herhaal bovenstaande stappen ook voor RustClient.
- Start ten slotte uw computer opnieuw op en open de game om te controleren of het probleem is opgelost.
4] Werk uw grafische stuurprogramma bij naar de nieuwste versie.
Het is erg belangrijk om ervoor te zorgen dat uw grafische driver up-to-date is om de beste spelprestaties te krijgen. U zult last hebben van stotteren, lage FPS en andere prestatieproblemen in Rust en andere games als uw grafische driver verouderd of defect is.
Werk dus uw grafische stuurprogramma bij met behulp van de app Instellingen. Open Instellingen, ga naar het tabblad Windows Update en klik op Geavanceerde opties > Optionele updates. Hier kunt u updates voor apparaatstuurprogramma’s downloaden en installeren. Er zijn verschillende andere manieren om grafische stuurprogramma’s bij te werken. Start daarna uw computer opnieuw op en open Rust om het probleem op te lossen.
5] Sluit achtergrond-apps om systeembronnen vrij te maken.
Rust en andere videogames zijn CPU- en GPU-intensief. Als er te veel apps op de achtergrond worden uitgevoerd, heb je niet genoeg systeembronnen om te spelen. Om wat systeembronnen voor je spel vrij te maken, moet je daarom achtergrondprogramma’s doden die niet essentieel zijn. Om dit te doen, drukt u op Ctrl+Shift+Esc om Taakbeheer te openen en gebruikt u de knop Taak beëindigen om onnodige taken te beëindigen.
Als deze methode helpt, geweldig. Als het probleem echter nog steeds hetzelfde is, kan er een andere onderliggende oorzaak van het probleem zijn die u moet oplossen. Dus laten we verder gaan met de volgende oplossing.
6] Schakel in-game overlays uit
Het is bekend dat in-game overlay-crashes prestatieproblemen veroorzaken in games als Rust. Dit is een handige functie, maar als je last hebt van stotteren, lage FPS, vertragingen, enz. in het spel, is het aan te raden om het uit te schakelen en vervolgens het spel te starten.
Je kunt de volgende stappen proberen om de in-game overlay op Steam uit te schakelen:
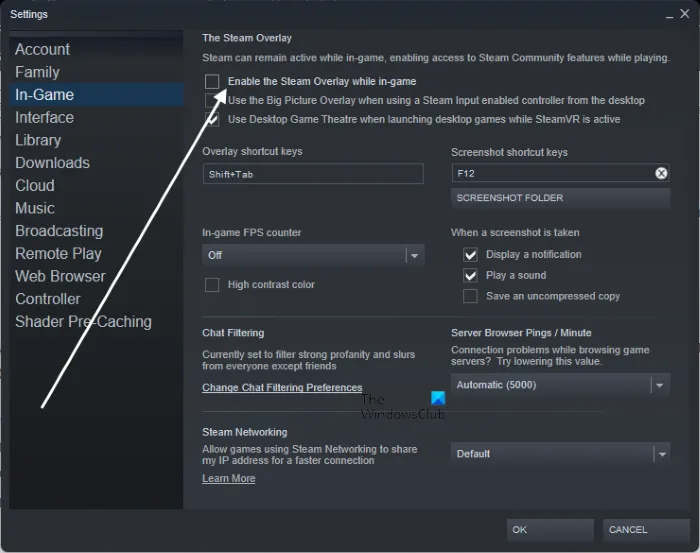
- Start eerst de Steam-app en klik op de optie Steam > Instellingen.
- Ga op de pagina Instellingen naar het tabblad In het spel en schakel Steam-overlay tijdens het spelen inschakelen uit.
Om de GeForce Experience in-game overlay uit te schakelen, kunnen Nvidia-gebruikers deze stappen volgen:
- Start eerst de GeForce Experience-app en klik op het pictogram “Instellingen “in de rechterbovenhoek.
- Ga vervolgens naar het tabblad Algemeen en schakel de schakelaar uit die is gekoppeld aan de optie Overlay in het spel.
Als u Discord Overlay gebruikt, volgt u deze stappen:
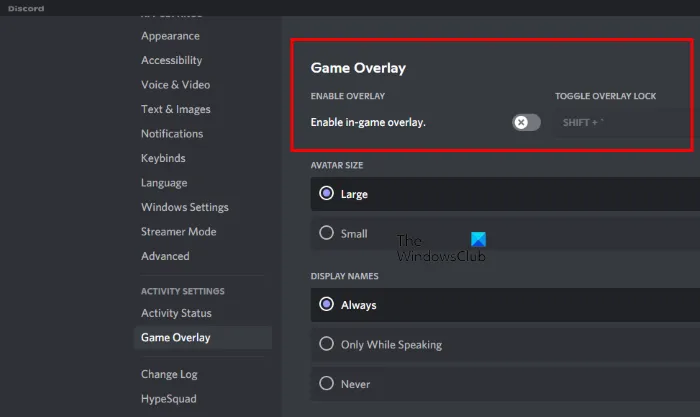
- Start eerst de Discord-app en klik op de knop “Gebruikersinstellingen “(tandwielpictogram).
- Navigeer daarna naar de Game Overlay -optie die beschikbaar is onder ACTIVITEITENINSTELLINGEN in het linkerdeelvenster.
- Schakel vervolgens de schakelaar uit die is gekoppeld aan de optie In-game-overlay inschakelen.
Als het probleem met deze methode niet wordt opgelost, past u de volgende oplossing toe.
7] Controleer de integriteit van de Rust-spelbestanden.
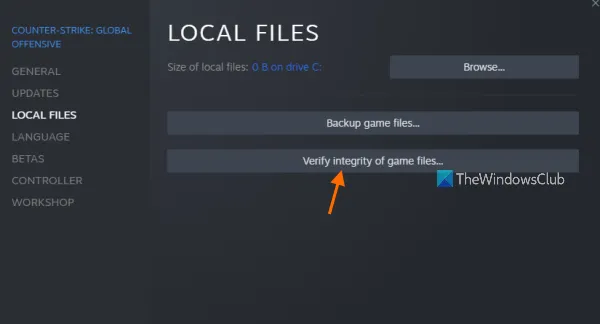
Stotteren, lage FPS en lag worden vaak veroorzaakt door problemen met gamebestanden. Spelbestanden raken na verloop van tijd beschadigd en geïnfecteerd. Zorg er dus voor dat je gamebestanden schoon en up-to-date zijn. Om dit te doen, kunt u de tool voor het controleren van de integriteit van het spelbestand gebruiken. Het is beschikbaar in de Steam Game Launcher. Volg deze stappen:
- Start eerst de Steam-app, klik op Bibliotheek en klik met de rechtermuisknop op Rust.
- Selecteer in het snelmenu dat verschijnt met de rechtermuisknop de optie Eigenschappen.
- Ga in het eigenschappenvenster naar het tabblad Lokale bestanden en klik op de knop Integriteit van gamebestanden verifiëren. Het scant op beschadigde gamebestanden en repareert ze.
- Open daarna het Rust-spel opnieuw om te controleren of het goed werkt.
8] Schakel overklokken uit indien van toepassing.
Als u uw GPU hebt overgeklokt voor snellere en betere systeemprestaties, schakelt u deze uit. Het is bekend dat overklokken stabiliteit en andere problemen met apps en games veroorzaakt. Daarom wordt het aanbevolen om te stoppen met overklokken op uw pc en vervolgens te kijken of de Rust-game normaal werkt of niet.
9] Schakel de Xbox-gamebalk uit
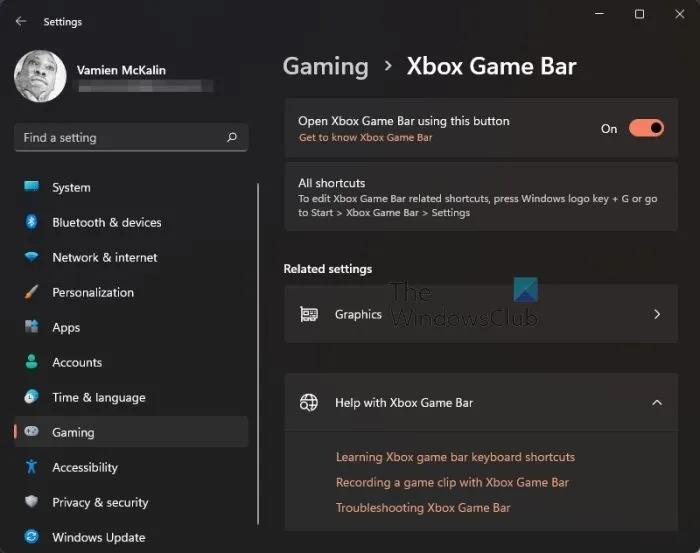
Xbox Game Bar is een handige functie die wordt gebruikt om gameplay op uw pc op te nemen. Het werkt echter mogelijk niet goed met alle games en kan prestatieproblemen veroorzaken, zoals bevriezingen, lage FPS, enz. Als u deze functie op uw computer hebt ingeschakeld, schakelt u deze uit en kijkt u of het probleem is opgelost. Hier is hoe het te doen:
- Open eerst Instellingen met Win + I en navigeer naar het tabblad Games in het linkerdeelvenster.
- Klik nu op de Xbox Game Bar-optie in het rechterpaneel en schakel de bijbehorende schakelaar uit.
- Probeer nu het Rust-spel te spelen en kijk of het probleem is opgelost.
10] Gebruik enkele aangepaste startopties in Steam.
Je kunt ook proberen de startinstellingen van Rust op Steam aan te passen en kijken of dat de spelprestaties helpt verbeteren. Hier zijn de stappen om het te doen:
Open eerst Steam, ga naar de BIBLIOTHEEK, klik met de rechtermuisknop op Rust en kies de optie Eigenschappen in het resulterende contextmenu.
Ga op het tabblad Algemeen naar de startopties en u kunt de volgende opdrachten in het vak gebruiken:
-window-mode exclusive-high (for high priority of game)-force-feature-level-11-0 (to use DirectX 11)-malloc=system (set up memory allocator for the game)-maxMem=12000 (utilize your RAM on Rust; 12000=12 GB of RAM, use it according to your specifications)-cpuCount=6 (6=number of cores you have; change it accordingly)-exThreads=12 (12= number of the logical processors; change it accordingly)
Als je klaar bent, herstart je Steam en voer je vervolgens Rust uit om te zien of er enige verbetering in de prestaties is. Als dit niet het geval is, kunt u de bovenstaande opstartopties wissen en een andere oplossing gebruiken om het probleem op te lossen.
Waarom is mijn FPS laag op Rust?
Lage FPS op Rust kan verschillende redenen hebben, waaronder een verouderde grafische driver, een verouderd Windows-besturingssysteem, overklokken, game-overlays en enkele andere redenen. Als je de FPS in Rust wilt verhogen, zorg er dan voor dat je Windows- en grafische stuurprogramma’s up-to-date zijn. Je kunt in-game overlays ook uitschakelen.
Waarom is Rust zo traag?
Als uw computer niet voldoet aan de systeemvereisten voor Rust, wordt deze trager. Bovendien is een andere oorzaak een beschadigd grafisch stuurprogramma.
Bron: The Windows Club



Geef een reactie