Uw telefoon gebruiken als microfoon op Windows 11: een stapsgewijze handleiding
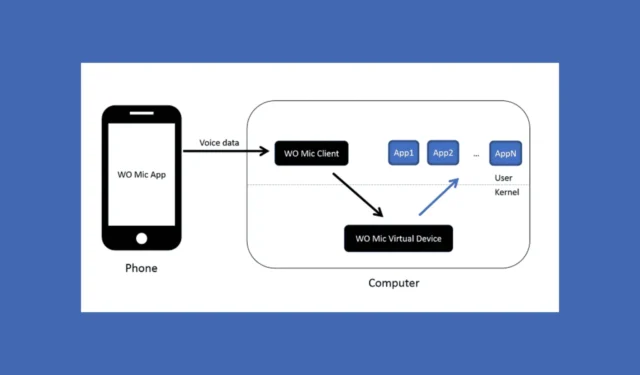
Als je geen microfoon op je pc hebt geïnstalleerd of je bent gedwongen om die op je laptop te gebruiken (wat niet zo goed is), is het logisch om je telefoon als microfoon te gebruiken op Windows 11. Waarschijnlijk heeft je smartphone een veel betere microfoon en dat zorgt voor een helder geluid in je gesprekken. Hier is hoe je dat doet!
Hoe gebruik ik mijn smartphone als microfoon op mijn pc?
1. Download en installeer WO Mic op uw smartphone en pc
- Op uw smartphone:
- Ga naar de Google Play Store (voor Android) of de App Store (voor iOS).
- Zoek naar WO Mic en installeer de app.
- Op uw pc:
- Bezoek de WO Mic-website en download de WO Mic Client voor Windows.

- Installeer de WO Mic Client op uw pc door de installatieprompts te volgen.
- Bezoek de WO Mic-website en download de WO Mic Client voor Windows.
2. Stel WO Mic in op uw smartphone
- Open de WO Mic-app op uw smartphone.
- Tik op het tandwielpictogram (Instellingen) en selecteer de gewenste transportmethode (Wi-Fi, Bluetooth, USB of Wi-Fi Direct).
- Wi-Fi: Zorg ervoor dat zowel uw smartphone als uw pc met hetzelfde Wi-Fi-netwerk zijn verbonden.
- Bluetooth: Koppel uw smartphone via Bluetooth met uw pc.
- USB: Sluit uw smartphone met een USB-kabel aan op uw pc en schakel USB-tethering in.
- Wi-Fi Direct: Gebruik Wi-Fi Direct als deze beschikbaar is op uw apparaat.
3. Configureer WO Mic op uw pc
- Open de WO Mic Client op uw pc.
- Ga naar Verbinding > Verbinden. Voor de Wi-Fi-verbinding moet u het IP-adres van de telefoon invoeren dat in de telefoon-app wordt weergegeven.
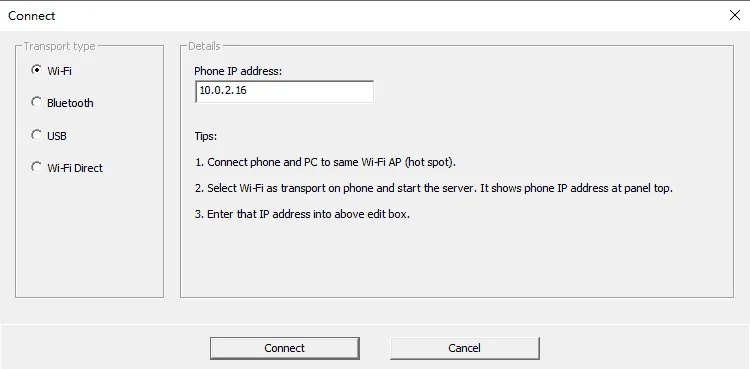
- Selecteer dezelfde vervoersmethode die u op uw smartphone hebt gekozen.
- Wi-Fi: Voer het IP-adres in dat wordt weergegeven in de WO Mic-app op uw smartphone.
- Bluetooth: Selecteer uw smartphone uit de lijst met gekoppelde apparaten.
- USB: Zorg ervoor dat uw smartphone is aangesloten en dat USB-tethering is ingeschakeld.
- Wi-Fi Direct: Volg de instructies om verbinding te maken via Wi-Fi Direct.
4. Start de microfoon
- Tik op de afspeelknop van uw smartphone om de microfoon te starten.
- Klik op uw pc op Verbinden in de WO Mic Client.
5. Stel WO Mic in als standaardmicrofoon
- Klik met de rechtermuisknop op het geluidspictogram in het systeemvak en selecteer Geluiden .
- Ga naar het tabblad Opname .
- Zoek WO Mic Device , klik er met de rechtermuisknop op en selecteer Instellen als standaardapparaat.
- Open ten slotte een applicatie waarvoor u een microfoon nodig hebt (bijvoorbeeld Zoom, Discord of een app voor spraakopname).
- Zorg ervoor dat WO Mic Device is geselecteerd als invoerapparaat in de instellingen van de toepassing.
Phone Link en Link to Windows gebruiken voor Android en iOS
- Klik op de Start -knop, voer ’telefoonlink’ in de zoekbalk in en open de app vanuit de resultaten.
- Meld u aan bij uw Microsoft-account als u dat nog niet bent.
- Open nu uw mobiele apparaat en open de store om de Link to Windows-app te downloaden en installeren. Microsoft heeft ook een speciale link verstrekt om deze te downloaden vanaf uw browser.
- Meld u aan bij de mobiele app met hetzelfde Microsoft-account dat u op uw pc gebruikt.
- Ga vervolgens terug naar uw pc, vink het vakje Ik heb de app Link to Windows gereed aan en selecteer Koppelen met QR-code. U kunt ook Handmatig koppelen selecteren, waarmee u een code krijgt die u op uw mobiele apparaat moet invoeren.
- Gebruik nu het mobiele apparaat om de QR-code te scannen die op het computerscherm verschijnt.
- Geef toestemming, selecteer Gereed op uw mobiel en ga terug naar de app Telefoonkoppeling om te zien of de telefoon is gekoppeld.
Met Phone Link en Link to Windows kun je zelfs WhatsApp-gesprekken voeren vanaf je pc. Natuurlijk kun je ook afbeeldingen en andere content van je telefoon op de pc krijgen.
Door de bovenstaande stappen te volgen, kunt u de telefoon gebruiken als microfoon op Windows 11. Als u het nog niet wist, kunt u het ook andersom doen en de pc-microfoon op uw mobiel gebruiken.
Laat ons in de reacties hieronder weten of onze gids je heeft geholpen om je telefoon te koppelen aan de pc en deze als microfoon te gebruiken.



Geef een reactie