Uw Android-apparaat als webcam gebruiken: een stapsgewijze handleiding


Als u een ongebruikte Android-smartphone hebt, overweeg dan om deze te hergebruiken als webcam. Deze uitgebreide gids beschrijft verschillende technieken om uw Android-apparaat om te zetten in een webcam voor zowel Windows- als Mac-computers.
Gebruik maken van een applicatie van derden
Er zijn meerdere manieren om je Android-telefoon om te vormen tot een webcam voor je Windows- of Mac-machine. Een van de makkelijkste manieren is om software van derden te gebruiken, zoals IP Webcam . Deze maakt draadloos verbinding met elk Android-apparaat, zodat je video kunt streamen en bekijken via een webbrowser op een pc die is verbonden met hetzelfde wifi-netwerk.
Om aan de slag te gaan met IP Webcam, downloadt en installeert u de app op uw Android-apparaat en opent u deze.
Het hoofdscherm van de app fungeert als het menu ‘Instellingen’ , waar u de configuratie van uw webcam kunt aanpassen.
Scroll naar beneden en tik op de Start server- knop om je webcamserver in te stellen. Richt de camera van je apparaat op het onderwerp dat je wilt streamen.
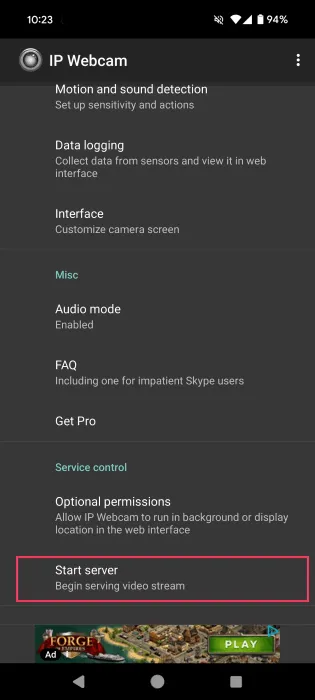
Als u uw stream wilt delen, klikt u op de knop Acties rechtsboven. Kies IP delen en selecteer vervolgens de app die u wilt gebruiken om de verbindingsgegevens te verzenden.
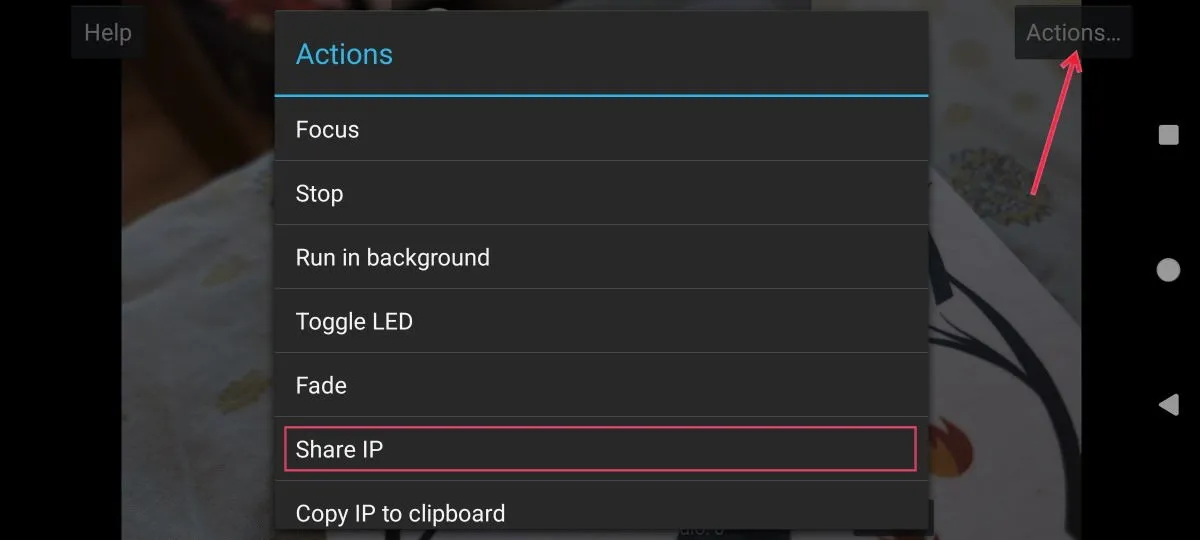
In mijn tests presteerde de app adequaat. Er was een lichte latency tijdens langere sessies, maar over het algemeen functioneerde het goed.
Om uw stream te beëindigen, drukt u nogmaals op Acties en selecteert u vervolgens Stoppen .
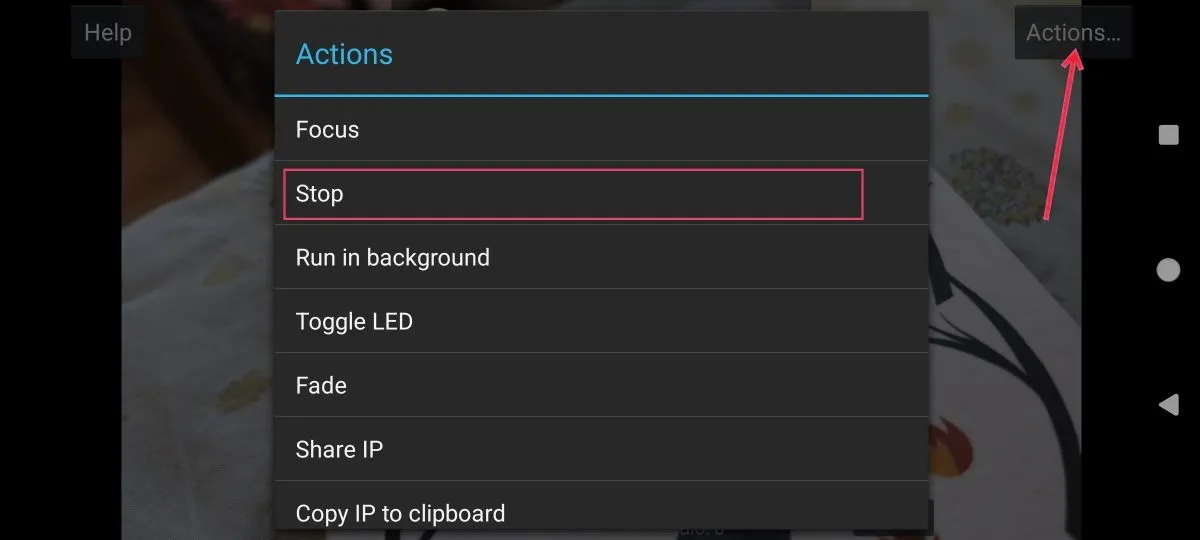
De IP Webcam-app biedt extra functies, zoals plug-inondersteuning, zoom, instelbare videokwaliteit en meer.
Om de IP Webcam te gebruiken met videoconferentietoepassingen, navigeert u naar dezelfde URL en klikt u bovenaan op de menuoptie Videochat drivers . Download de juiste driver voor Windows of Linux.
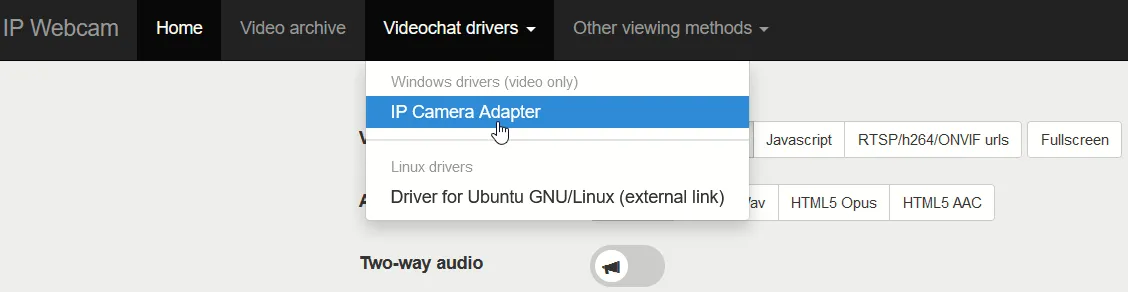
Nadat ik de driver op mijn Windows-machine had geïnstalleerd, voegde ik “videofeed” toe aan het einde van de URL. Als je een account met een wachtwoord in de app hebt ingesteld, voer je die gegevens in; klik vervolgens op Toepassen -> OK .
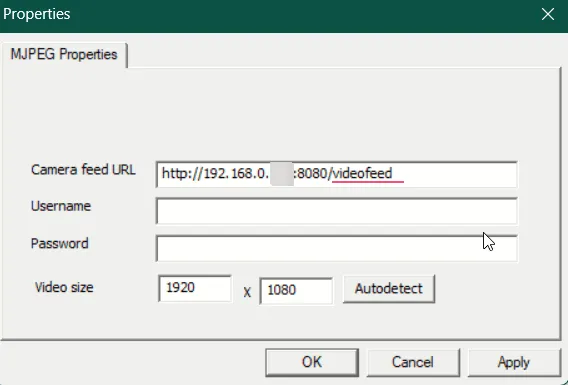
Wanneer u nu uw videoconferentietoepassing start, verschijnt de optie om een IP-webcam te gebruiken (aangeduid als een MJPEG-camera).
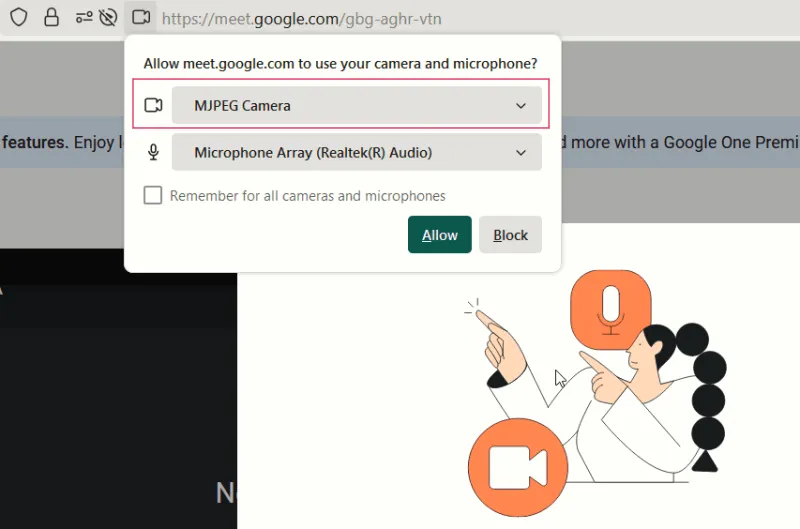
Als deze opstelling te ingewikkeld lijkt, kun je je telefoon ook direct voor videogesprekken gebruiken, aangezien de camera in het toestel al klaar voor gebruik is.
De ingebouwde functies van uw telefoon optimaal benutten
Veel smartphones, zoals Google’s Pixel en Motorola-apparaten (Windows-compatibel), bieden ingebouwde mogelijkheden om te functioneren als webcams voor uw computer. Hier zal ik het demonstreren met behulp van een Google Pixel-telefoon.
Om deze methode te gebruiken, moeten er specifieke vereisten worden vervuld. U hebt bijvoorbeeld een Pixel 6 of nieuwer apparaat nodig en uw computer moet USB Video Class (UVC)-standaarden ondersteunen, aangezien deze aanpak een USB-verbinding vereist, waardoor het niet-draadloos is.
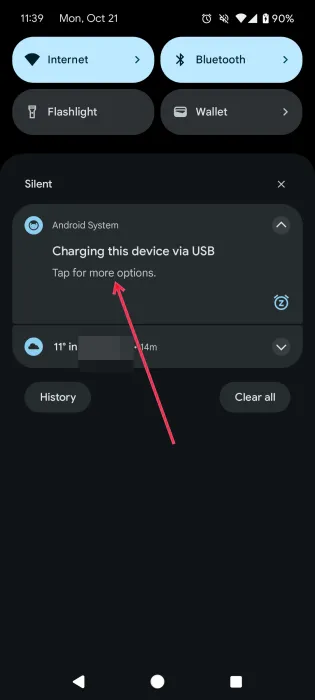
Kies in het pop-upscherm de optie Webcam in het gedeelte USB gebruiken voor .
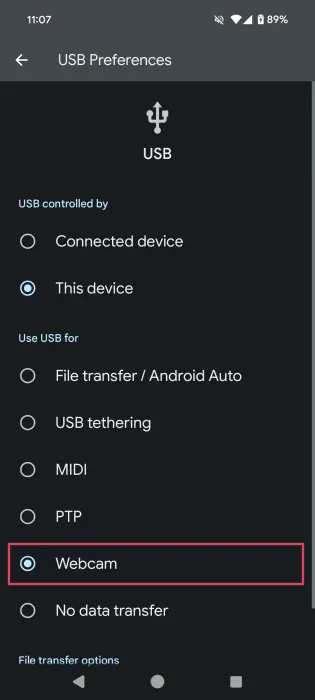
De webcamfunctionaliteit van je Android is nu actief. Klik op de melding op je telefoon om toegang te krijgen tot de webcamfeed.
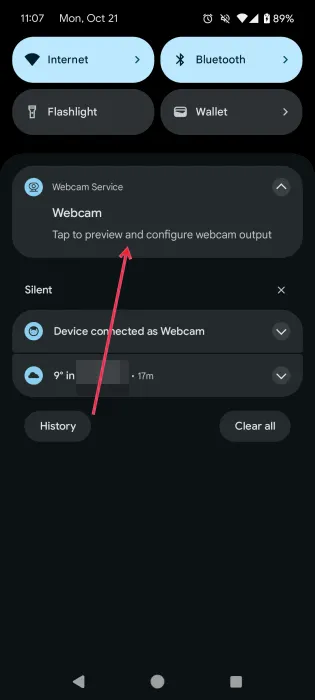
U kunt verschillende aspecten van uw videostream aanpassen, waaronder de kwaliteit, het zoomniveau en de camerastand.
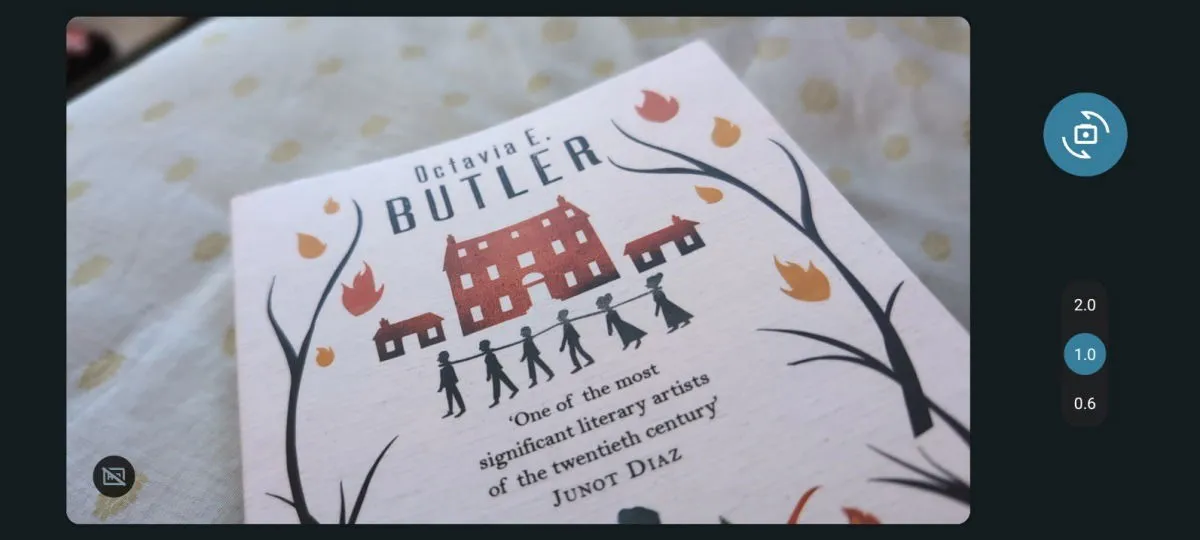
Kies, terug bij uw computer, de optie Android Webcam in uw videoconferentiesoftware om de videofeed van uw apparaat te starten. Verleen de benodigde machtigingen wanneer daarom wordt gevraagd.
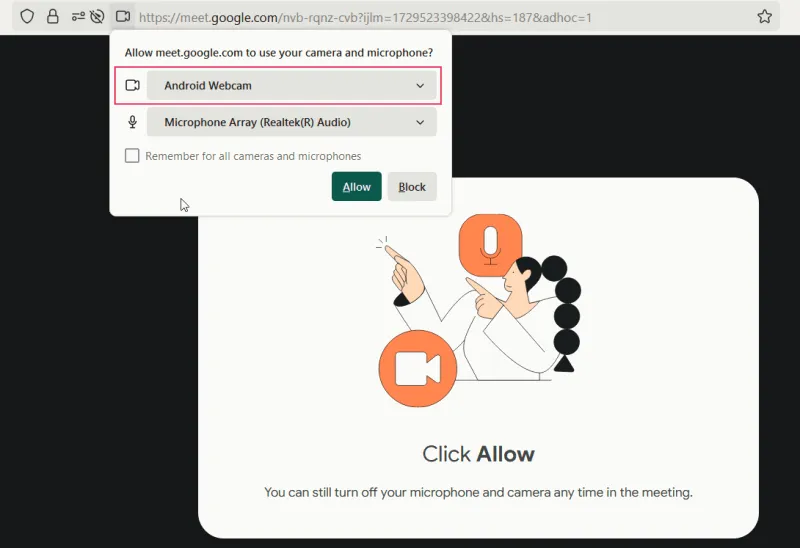
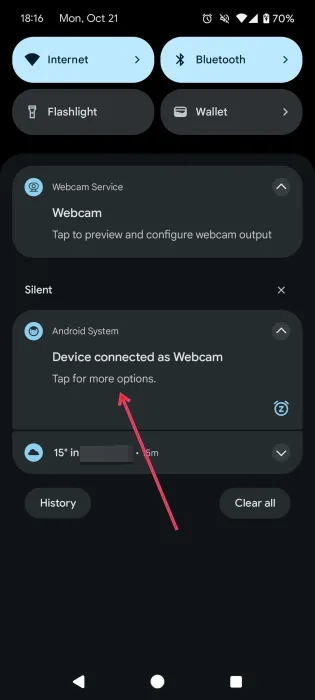
Selecteer de instelling Geen gegevensoverdracht wanneer u klaar bent.

Verbinding maken via Windows-apps
Als u een Windows 11-pc bezit, gebruikt u de app Link to Windows om elke Android-telefoon effectief om te zetten in een webcam. Koppel uw apparaat aan uw computer.
Nadat u de verbinding tot stand hebt gebracht, voert u “instellingen voor mobiele apparaten” in de zoekbalk in en selecteert u het bovenste resultaat. In het volgende menu schakelt u de optie Deze pc toegang geven tot uw mobiele apparaten in .
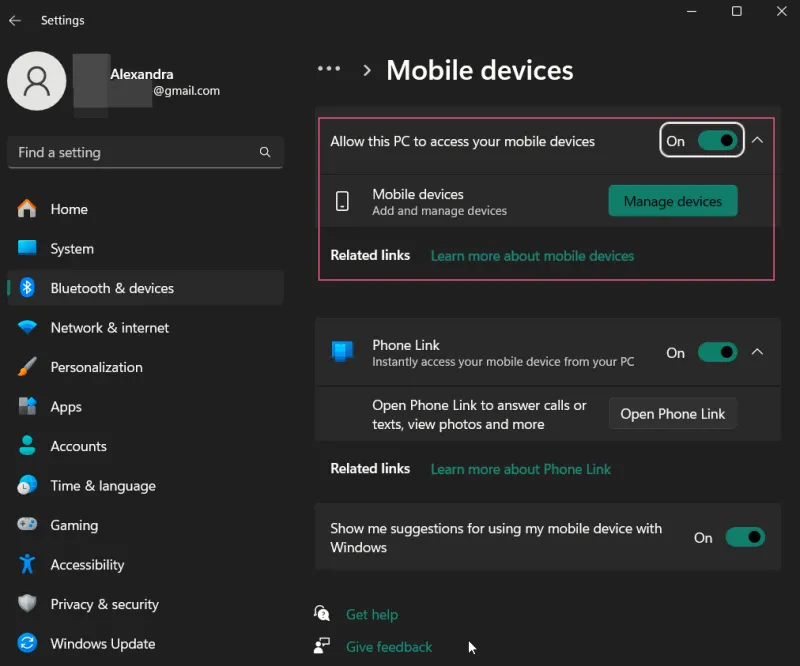
Klik op de knop Mobiele apparaten en zorg ervoor dat de schakelaar naast uw verbonden telefoon is geactiveerd. Als dit niet het geval is, activeer deze dan.
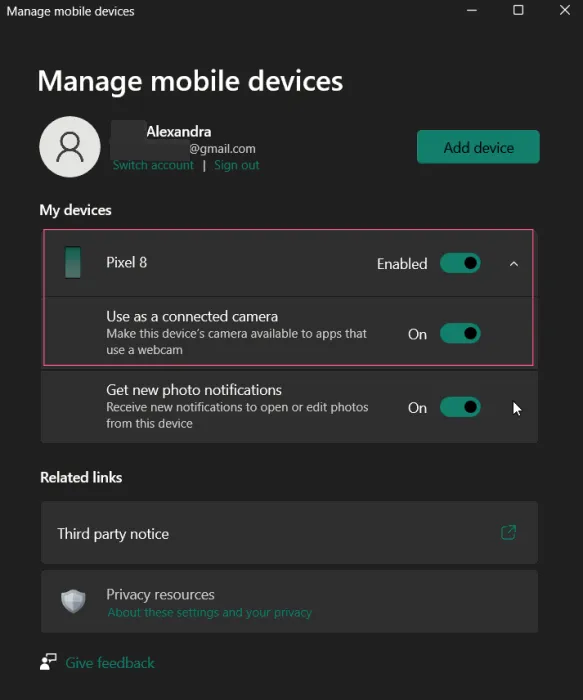
Wanneer de optie is ingeschakeld, zorg er dan ook voor dat Gebruiken als een verbonden camera is ingeschakeld.
Open uw videoconferentietoepassing op de pc om de optie te zien om uw telefoon als webcam te gebruiken (ook wel Windows Virtual Camera genoemd).

Tik op de melding op uw telefoon om de webcamfeed op uw computer te bekijken.
Op uw Android-apparaat verschijnt een bericht dat de verbinding met de pc tot stand is gebracht. U kunt dan overschakelen naar de camera aan de voorkant of de video pauzeren.
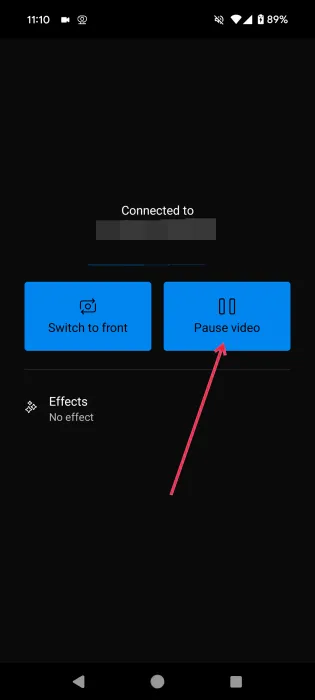
Wanneer u de streaming op uw Android wilt beëindigen, drukt u op Pauzeer video en sluit u de webcam-applicatie op uw telefoon om de verbinding met de feed te verbreken.
Je oude Android-smartphone kan voor talloze doeleinden worden gebruikt. Als het gebruik ervan als webcam niet voordelig voor je is, overweeg dan hoe je het in plaats daarvan kunt omzetten in een afstandsbediening voor je Android TV. Daarnaast kan het als muis functioneren als er geen direct beschikbaar is.
Afbeelding tegoed: Freepik . Schermafbeeldingen door Alexandra Arici.



Geef een reactie