PowerShell gebruiken om Windows-updates effectief te verbergen
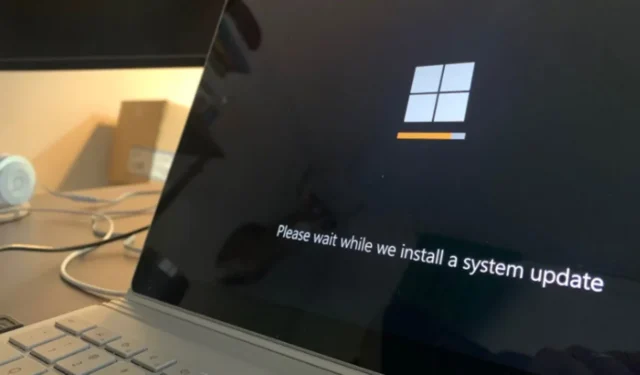
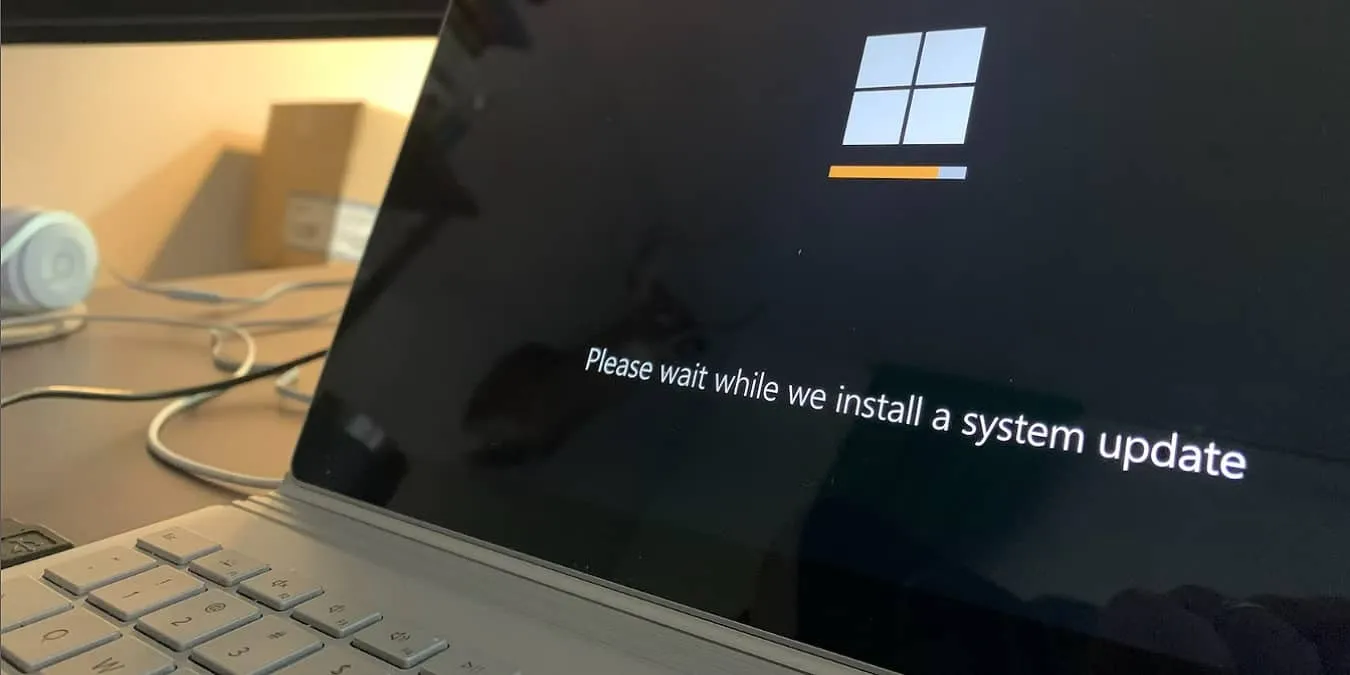
Het beheren van updates in Windows 10 en latere versies is aanzienlijk complexer geworden vergeleken met eerdere iteraties van het besturingssysteem. Anders dan voorheen is er geen eenvoudige manier om ongewenste updates te verbergen in de systeeminstellingen. Eén methode die u echter kunt gebruiken, is de officiële probleemoplossingsapplicatie om tijdelijk updates te verbergen die u liever niet installeert.
Een andere effectieve methode is het gebruiken van PowerShell om updates in Windows te verbergen. De onderstaande instructies zijn van toepassing op zowel Windows 10 als Windows 11.
Als u hulp nodig hebt bij problemen met Windows-updates, kunt u SetupDiag gebruiken.
Hoe krijg ik toegang tot PowerShell in Windows?
In Windows 10 is PowerShell eenvoudig te vinden in het startmenu voor ervaren gebruikers, maar het ontbreekt opvallend genoeg in zijn tegenhanger in Windows 11. Gelukkig kunt u het nog steeds openen met deze stappen:
- Druk op Win+ Xen kies “Windows Terminal (Admin).”

- De Windows Terminal biedt toegang tot zowel PowerShell als de opdrachtprompt binnen een uniforme interface, waarbij PowerShell als standaard is ingesteld. U kunt PowerShell ook apart downloaden van Microsoft .
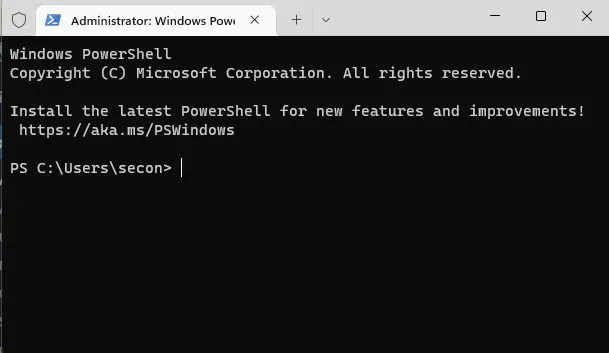
De kans is groot dat u nog steeds Windows 10 gebruikt, aangezien minder dan 3% van de apparaten is overgestapt naar Windows 11. Als u in deze categorie valt, volgt u de onderstaande stappen om toegang te krijgen tot PowerShell:
Eerdere versies van Windows 10 hebben PowerShell mogelijk niet vooraf geïnstalleerd, maar als uw versie actueel is, zou het moeten zijn opgenomen. Om ervoor te zorgen dat u de nieuwste versie hebt, navigeert u naar Windows Update (Instellingen -> Update en beveiliging -> Windows Update) voor alle benodigde installaties. Als u hulp zoekt bij het oplossen van problemen, raadpleegt u onze helpgids voor recente Windows 10-problemen.
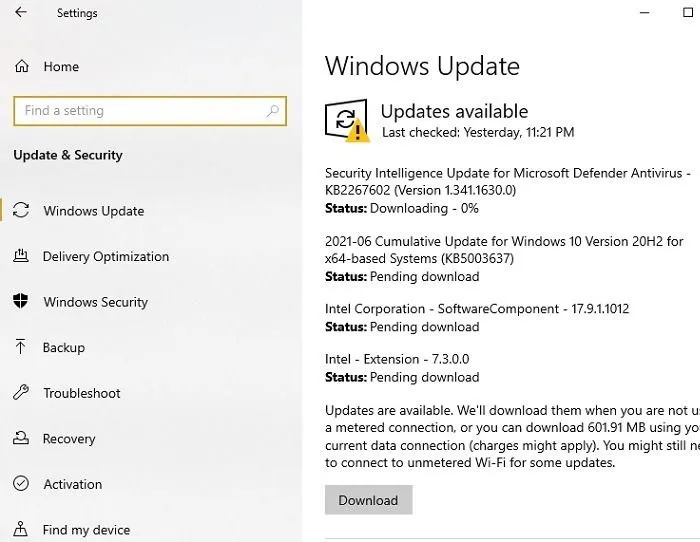
Om PowerShell te openen, drukt u op Win+ Xof klikt u met de rechtermuisknop op het menu Start en selecteert u Windows PowerShell (Admin). Met deze optie kunt u opdrachten uitvoeren met beheerdersrechten, ervan uitgaande dat uw Windows 10-account beheerdersrechten heeft.
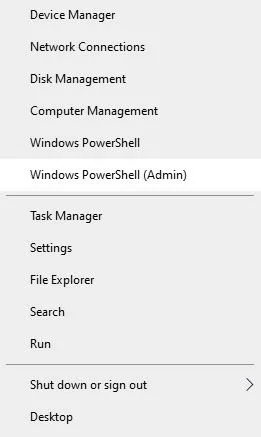
Verwijder beperkingen op toegang
Uw gebruikersaccount heeft mogelijk standaard beperkte toegang, waardoor de uitvoering van externe scripts binnen PowerShell wordt voorkomen. Om deze mogelijkheid in te schakelen, moet u het uitvoeringsbeleid aanpassen naar Onbeperkt door deze stappen te volgen:
- Voer de onderstaande opdracht in PowerShell in en druk op de Entertoets.
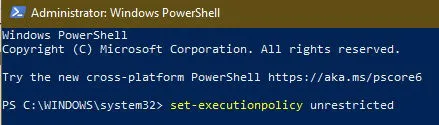
- Nadat u de opdracht hebt uitgevoerd, ontvangt u een bevestigingsvraag. Druk op de Atoets gevolgd door Enter. Vanaf nu heeft uw gebruikersaccount onbeperkte toegang.
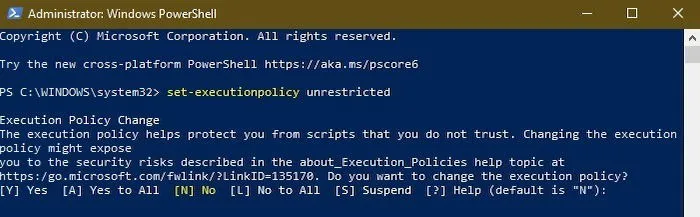
- Om het huidige uitvoeringsbeleid te controleren dat is toegepast op uw gebruikersaccount, gebruikt u de onderstaande opdracht. Zoals weergegeven in de schermafbeelding, heb ik momenteel onbeperkte toegang.
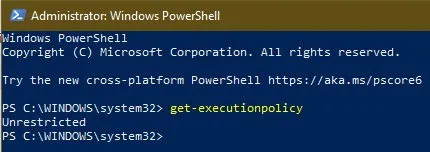
Nu het uitvoeringsbeleid is aangepast, kunt u PowerShell naar wens gebruiken.
Windows Update Tool installeren
Windows PowerShell is doorgaans niet uitgerust met opdrachten voor het beheren van Windows Updates. Om toegang te krijgen tot deze opdrachten, moet u de PSWindowsUpdate-module installeren. Dit kan rechtstreeks via PowerShell worden bereikt, mits u onbeperkte beheerdersrechten hebt.
- Start PowerShell en voer het volgende in:
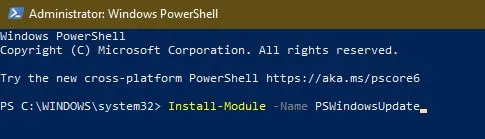
- Reageer met “Y” om de installatie van NuGet te bevestigen, wat vereist is om PSWindowsUpdate te gebruiken. Zorg ervoor dat u tijdens dit proces verbonden bent met internet.
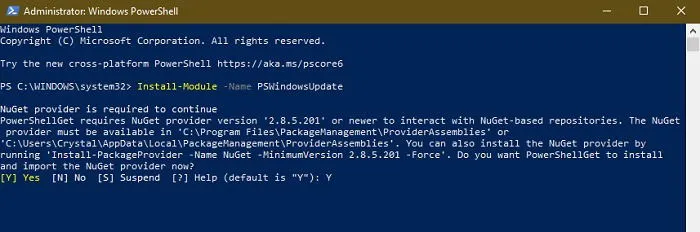
- Als er een waarschuwing over een niet-vertrouwde repository verschijnt, typt u “Y” om door te gaan.
De installatie verloopt doorgaans snel en zodra deze is voltooid, keert u terug naar de standaard PowerShell-prompt.
Updates verbergen op titel
Voordat u updates via PowerShell kunt verbergen, moet u eerst een lijst met in behandeling zijnde updates bekijken en de specifieke update identificeren die u wilt verbergen.
- Gebruik de onderstaande opdracht om een lijst op te halen met alle beschikbare Windows-updates.

- Zoek de update die u wilt verbergen en noteer de titel; u hebt deze nodig als er geen KB-nummer beschikbaar is. U kunt ook het KB-nummer gebruiken (uitgelegd in de volgende sectie). Om de update te verbergen, voert u de onderstaande opdracht in en drukt u op Enter, waarbij u ervoor zorgt dat u vervangt
UpdateName*door de werkelijke titel.
Het gebruik van jokers (*) voor en na de titel is toegestaan, zolang een deel van de titel correct en uniek is. Als u liever geen jokers gebruikt, voert u gewoon de volledige updatetitel in.
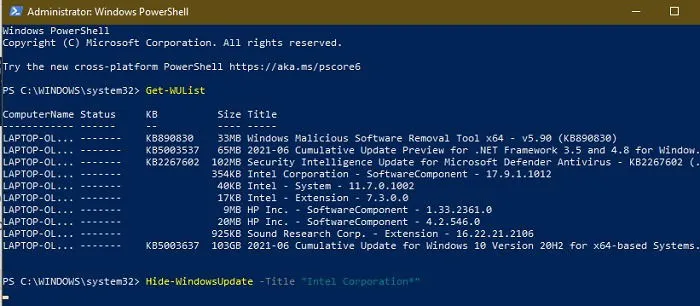
In PowerShell kunt u eenvoudig tekst markeren en kopiëren, zodat u handmatige invoer vermijdt en de kans op typefouten verkleint.
- PowerShell vraagt om bevestiging van uw actie. Druk op de Atoets en druk op Enterom te bevestigen.
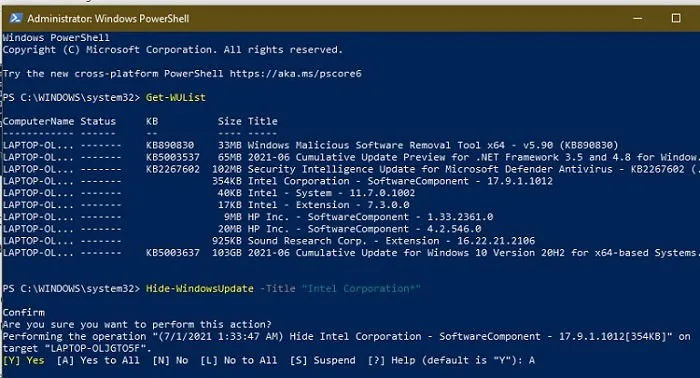
- De geselecteerde Windows-update wordt verborgen. U kunt dit verifiëren door te kijken naar de letter
Honder ‘Status’, die aangeeft dat deze succesvol is verborgen.
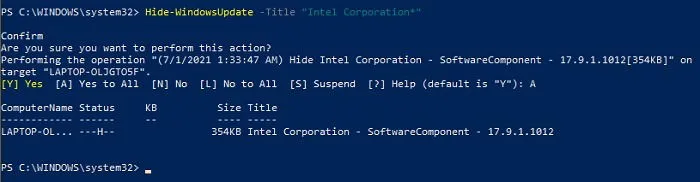
Updates verbergen op KB-nummer
U kunt ook een Windows-update verbergen met behulp van de KB-artikel-ID met de onderstaande opdracht. Vergeet niet om “KBNumber” te vervangen door de bijbehorende ID van de update die u wilt verbergen.

PowerShell zal nogmaals om bevestiging vragen. Voer gewoon de letter in Aen druk op Enter.
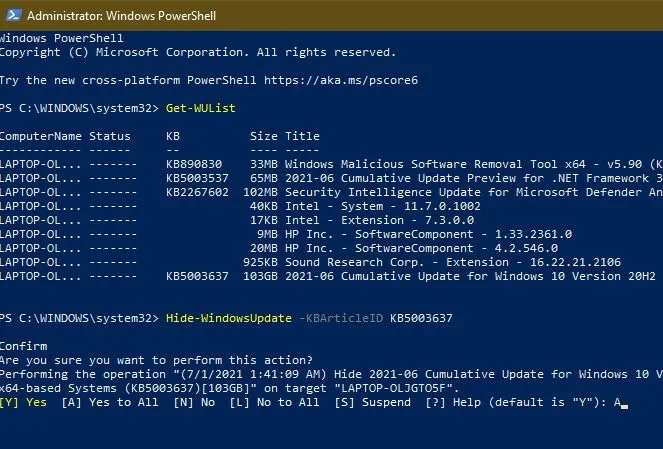
Verborgen updates herstellen
Als u een eerder verborgen update wilt herstellen, moet u een andere opdracht gebruiken om de updatelijst weer te geven. Met de oorspronkelijke Get-WUListopdracht worden verborgen updates namelijk niet weergegeven.
- Voer de onderstaande opdracht in om de updatelijst weer te geven:
- Klik Lom de details van alle updates te bekijken, of u kunt ervoor kiezen om de details van elke update te bekijken voordat u de volledige lijst krijgt, inclusief verborgen updates.

- Om updates weer zichtbaar te maken, gebruikt u een van de volgende opdrachten. Zorg ervoor dat u “KBNumber” vervangt door het juiste KB-nummer of “UpdateTitle” door de updatetitel. Vergeet niet om slechts één van deze opdrachten tegelijk te gebruiken.
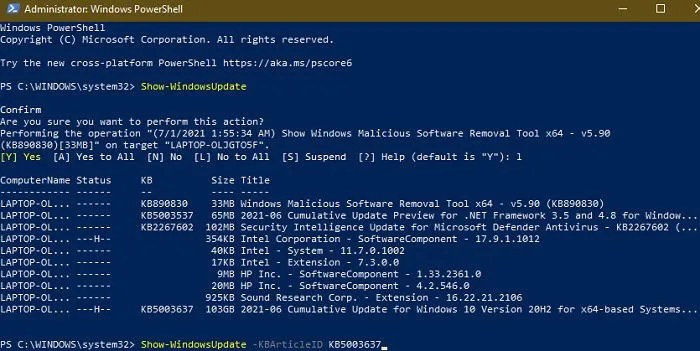
- U wordt opnieuw om bevestiging gevraagd. Bevestig de actie en de update wordt hersteld.
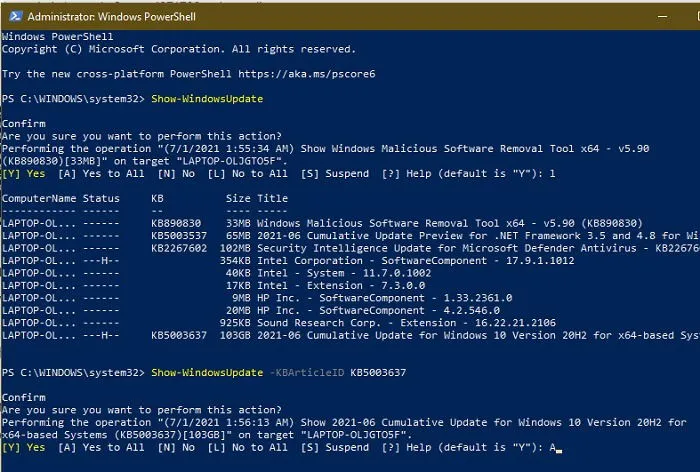
Als u meerdere verborgen updates hebt en deze allemaal tegelijk wilt weergeven, kunt u de volgende opdracht gebruiken:
Door op te drukken A, kunt u alle updates onthullen, inclusief de updates die eerder verborgen waren. Deze methode is een snelle manier om alle verborgen updates te herstellen in plaats van elke afzonderlijke titel of KB-nummer in te voeren.
Vergeet tot slot niet om uw uitvoeringsbeleid terug te zetten naar Restricted met de onderstaande opdracht. Het uitvoeren van PowerShell-scripts onder onbeperkte toegang kan uw systeem blootstellen aan potentiële kwetsbaarheden.
Als u meer opties wilt verkennen voor het beheren van Windows-updates via PowerShell, kunt u het volgende invoeren:
Met deze opdracht krijgt u een uitgebreid overzicht van alle beschikbare opdrachten voor het beheren van updates binnen deze module.
Mogelijkheden en beperkingen van PowerShell voor updates
Hoewel de mogelijkheid om updates te verbergen met PowerShell nuttig is, zijn er essentiële overwegingen om in gedachten te houden. Het is cruciaal om te erkennen dat dit proces geen manier biedt om te voorkomen dat alle Windows-updates worden uitgebracht. De hierboven beschreven instructies maken het mogelijk om individuele updates selectief te verbergen in plaats van alle updates collectief te stoppen.
Bovendien is het raadzaam om PowerShell regelmatig, eventueel wekelijks, te gebruiken om op de hoogte te blijven van nieuwe updates. U kunt er namelijk gemakkelijk een aantal over het hoofd zien.
Gebruik PowerShell vooral om specifieke updates te verbergen die u niet wilt behouden, of om bepaalde updates tijdelijk te blokkeren waarvoor problemen zijn gemeld als gevolg van recente wijzigingen.
Als u liever alle updates wilt pauzeren in plaats van ze handmatig te verbergen in PowerShell, zijn er alternatieve methoden. U kunt het volgende pad gebruiken: “Instellingen -> Windows Update -> Updates pauzeren.”
Om de tijdsduur voor het pauzeren van updates te verlengen na de in Windows Update voorgeschreven periode van vijf weken, kunt u uw internetverbinding ook instellen op een gemeten verbinding. Windows downloadt updates namelijk niet automatisch via dergelijke verbindingen.
- Ga naar ‘Instellingen -> Netwerk en internet -> Wi-Fi’ of ‘Instellingen -> Netwerk en internet -> Ethernet’, afhankelijk van hoe u verbonden bent.
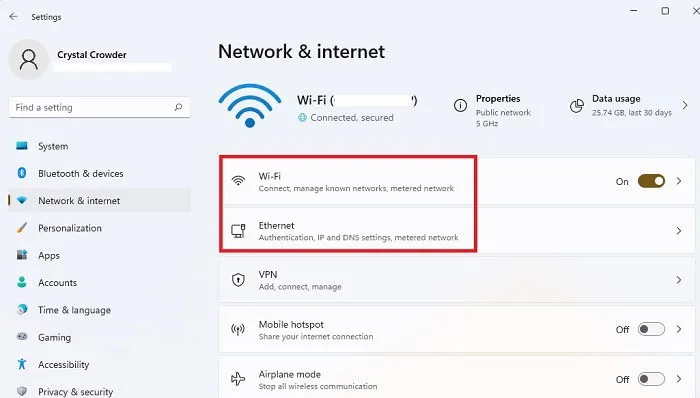
- Selecteer uw netwerkverbinding.
- Zet de instelling ‘Gemeten verbinding’ op Aan.

U ontvangt meldingen over nieuwe updates, maar u moet deze zelf downloaden. Zo krijgt u extra tijd om de updates te bekijken en te bepalen welke u wilt verbergen met PowerShell.
Veelgestelde vragen
Zijn er alternatieve methoden om ongewenste Windows-updates te voorkomen?
Afhankelijk van uw Windows-versie zijn er verschillende technieken om updates te pauzeren of volledig te stoppen. Van het aanpassen van registerinstellingen tot het gebruiken van software van derden, verken deze benaderingen om te beheren welke updates op uw machine worden toegepast. Soms is het verstandiger om te wachten en te kijken of er problemen ontstaan door updates van andere gebruikers voordat u verdergaat.
Is het verbergen van updates een veilige praktijk?
Updates verbergen kan over het algemeen veilig worden gedaan, met uitzondering van kritieke beveiligingsupdates. Als bepaalde nieuwe functies u bijvoorbeeld niet aanspreken, zoals wijzigingen in bekende applicaties zoals Paint, is het prima om de vorige versie te behouden. Hoewel dit uw systeem niet schaadt, moet u altijd prioriteit geven aan het installeren van de nieuwste beveiligingspatches om ervoor te zorgen dat uw computer beschermd blijft.
Wat moet ik doen als ik mijn account niet kan wijzigen naar onbeperkt?
Als u de adminversie van PowerShell of Terminal gebruikt, maar uw gebruikersaccount geen adminrechten heeft, kunt u uw toegang niet instellen als onbeperkt. In dit geval moet het primaire adminaccount uw account de benodigde privileges verlenen.
Afbeelding tegoed: Unsplash



Geef een reactie