Eye-trackingtechnologie gebruiken op uw iPhone: een stapsgewijze handleiding

Apple heeft onlangs de iOS 18-update uitgerold, die compatibel is met apparaten die teruggaan tot de iPhone XR en de 2e en 3e generatie iPhone SE. Van de vele opwindende functies en toegankelijkheidsverbeteringen in deze update is de eye-tracking-mogelijkheid met name opmerkelijk. Deze innovatieve functie stelt gebruikers in staat om hun apparaten alleen met hun ogen te navigeren na een kort installatieproces.
Eye-tracking activeren op uw iPhone
Ga eerst naar Algemeen -> Info om te controleren of uw apparaat is bijgewerkt naar iOS 18. U kunt een volledige lijst met compatibele iPhone-modellen voor de iOS 18-update vinden .
Om de eye-trackingfunctie te gebruiken, gaat u naar Instellingen en selecteert u Toegankelijkheid . Daar vindt u de Eye Tracking -optie.
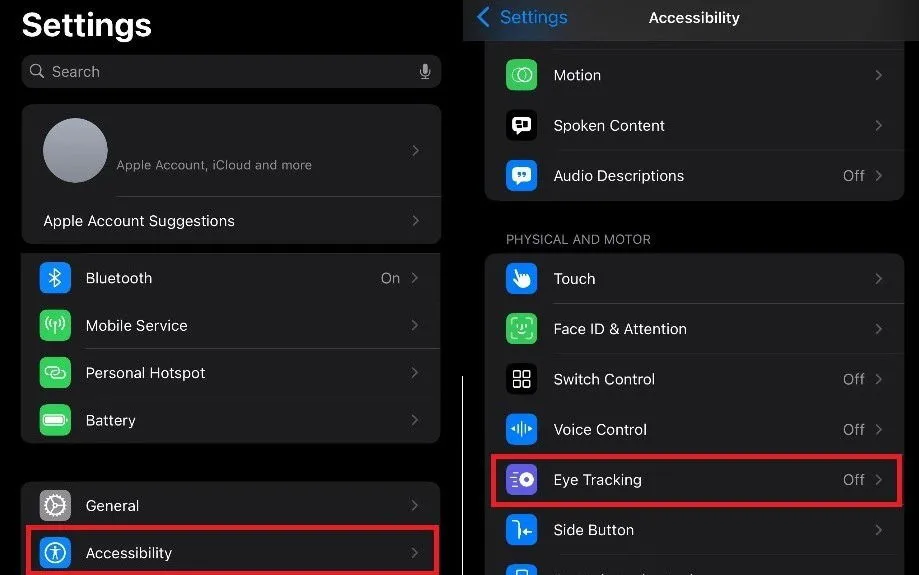
In de Eye Tracking-instellingen schakelt u de Eye Tracking- optie eenvoudigweg naar de Aan -positie. Het kalibratieproces start automatisch terwijl de camera aan de voorkant uw oogbewegingen bewaakt. Zorg ervoor dat het apparaat ongeveer een voet van uw gezicht verwijderd is en op een stabiel oppervlak staat.
Oogbewegingen kalibreren op de iPhone
De eye-tracking kalibratie op de iPhone is een snel proces dat ongeveer een minuut duurt, maar het vereist wel uw aandacht. U moet dertien keer verschillende gekleurde stippen over het scherm volgen totdat de kalibratie is voltooid.
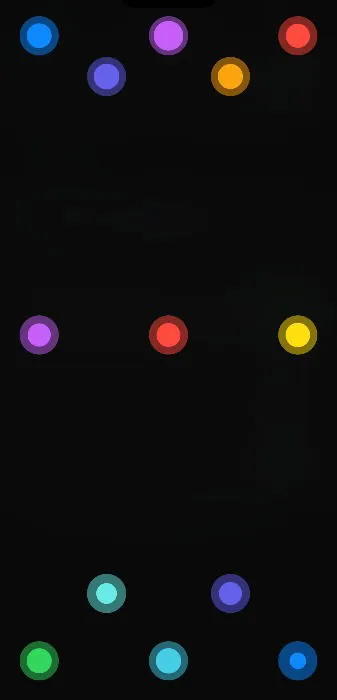
Zodra je gekalibreerd bent, ben je helemaal klaar om je iPhone te bedienen met alleen je ogen. Je kunt elke optie op het scherm selecteren met je blik, en door je blik op een bepaald gebied te richten, wordt die selectie geactiveerd.
U kunt de duur aanpassen die nodig is om stil te staan bij een optie om deze te activeren. Om dit te doen, navigeert u naar de AssistiveTouch-instellingen op uw iPhone.
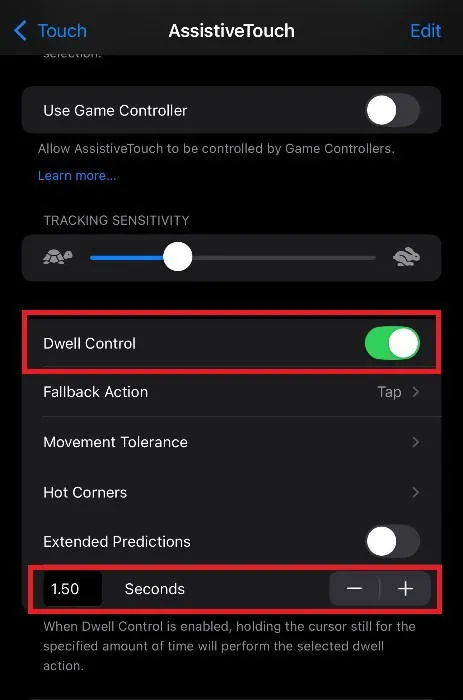
Ga naar je Toegankelijkheidsinstellingen, selecteer Aanraken en tik vervolgens op AssistiveTouch . Scrol omlaag naar Dwell Control om de gewenste dwelltijd voor selecties in te stellen.
Eye-tracking gebruiken op de iPhone
Zodra u eye-tracking hebt geactiveerd, is er altijd een AssistiveTouch-paneel zichtbaar aan de zijkant van uw scherm. Door u op dit paneel te richten, krijgt u toegang tot functies zoals scrollen, Siri aanroepen of het Berichtencentrum openen.
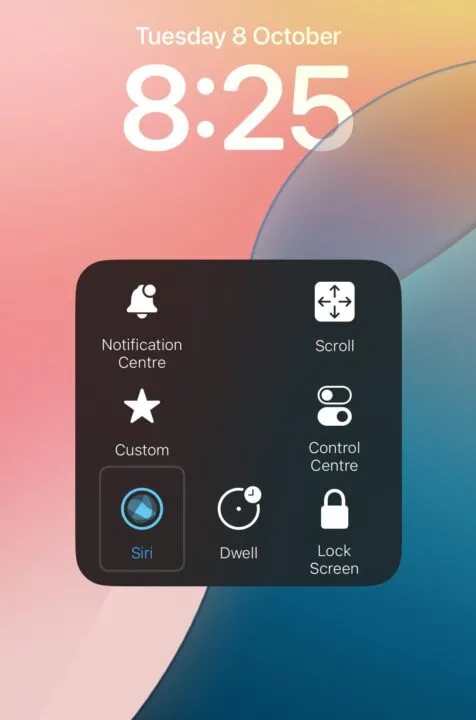
Met dit paneel kunnen gebruikers het scherm vergrendelen, het controlecentrum bereiken of zelfs Siri activeren. Hoewel het misschien niet de meest intuïtieve bediening is, kan eye-trackingtechnologie voor mensen met ledemaatafwijkingen de bruikbaarheid aanzienlijk verbeteren. Bovendien kan het gelijktijdig met traditionele aanraakbedieningen worden gebruikt.

De iOS 18-update introduceert verschillende indrukwekkende functies, waaronder afleidingscontrole, maar de eye-trackingfunctionaliteit is zeker een hoogtepunt. Het is echter vermeldenswaard dat deze functie nog in de beginfase zit. Het zal geen volledig handsfree of naadloze gebruikservaring bieden, maar het biedt wel een leuk feestje, zelfs voor degenen die niet de nieuwste iPhone 16-modellen gebruiken.
Fotocredits: Alle afbeeldingen en screenshots door Samarveer Singh.



Geef een reactie