Gebruik de pc zonder muis of alleen via spraak; Gebruik de muis zonder te klikken

In dit bericht laten we u zien hoe u uw pc kunt gebruiken zonder de muis of alleen door spraak , of hoe u uw muis kunt gebruiken zonder te klikken door deze alleen te bewegen. Windows biedt ingebouwde manieren om op het scherm te navigeren zonder de muis of het toetsenbord te gebruiken . U kunt Schermtoetsenbord inschakelen als uw toetsenbord niet werkt, de functie Muistoetsen inschakelen om uw cursor te besturen met het numerieke toetsenblok in geval van een muisstoring, of Spraakgestuurd typen gebruiken als alternatief voor zowel muis- als toetsenbordinvoer.

Hulpprogramma’s van derden kunnen echter soms voordelen bieden ten opzichte van ingebouwde Windows-alternatieven voor toetsenbord- of muisinvoer. In dit bericht bespreken we drie tools die specifiek zijn ontworpen om de toegankelijkheid voor gebruikers met een handicap of unieke invoerbehoeften te verbeteren.
Gebruik de pc zonder muis of alleen via spraak in Windows 11/10
Om u te helpen de pc te gebruiken zonder de muis of alleen door spraak, of de muis te gebruiken zonder te klikken, hebben we de volgende tools van derden op de shortlist gezet:
- Klikloze muis
- Werk door spraak
- Aspirant-toetsenbord
Alle bovenstaande tools zijn open-sourceprojecten die worden gedistribueerd onder de MIT-licentie, dus u kunt ze gratis downloaden voor persoonlijk gebruik. Laten we ze eens in detail bekijken.
Gebruik de muis zonder op een Windows-pc te klikken
1] Klikloze muis
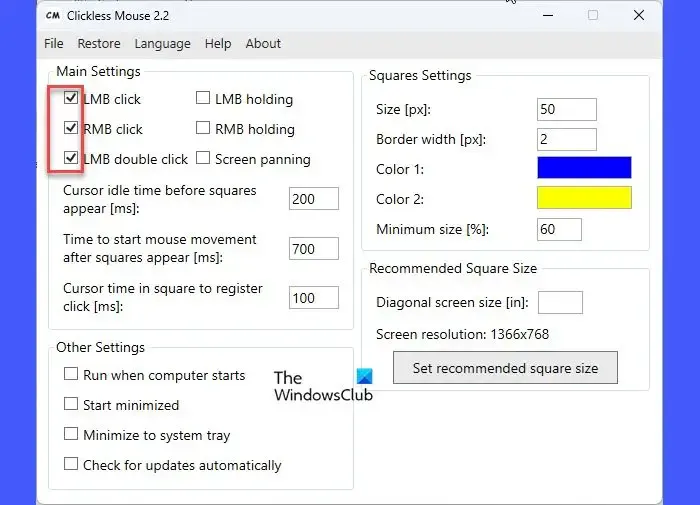
Clickless Mouse is in de eerste plaats ontworpen voor mensen met een handicap (RSI, carpaaltunnelsyndroom, motorische handicaps, enz.), maar kan door iedereen worden gebruikt in geval van een defect aan de muisknop. Het werkt door het simuleren van linker-/rechtermuisklikken, het vasthouden van de linker-/rechtermuisknop en dubbele linkermuisklikken op bepaalde vooraf gedefinieerde muisbewegingen door de gebruiker.
U kunt Clickless Mouse downloaden van GitHub . De tool vereist beheerdersrechten en kan alleen werken met programma’s en games die in randloze of venstermodus worden uitgevoerd. Zodra u Clickless Mouse hebt uitgevoerd, kunt u deze minimaliseren naar het taakbalkgebied en doorgaan met werken aan uw hoofdapp. Wanneer u vervolgens een muisklik wilt maken, moet u de muisbeweging een seconde stoppen en wachten tot de vierkant(en) verschijnen (elk vierkant heeft een dubbele rand in geel en blauw). Vervolgens moet u de cursor naar een specifiek vierkant verplaatsen, zoals hieronder beschreven, om de gewenste actie uit te voeren:
- Voor een dubbele klik met de linkermuisknop verplaatst u de cursor naar het bovenste vierkant (in het midden).
- Om met de linkermuisknop te klikken , gaat u met de cursor naar het vierkant dat zich links van het bovenste vierkant bevindt (het vierkant linksboven)
- Om met de rechtermuisknop te klikken , gaat u met de cursor naar het vierkant dat zich rechts van het bovenste vierkant bevindt (het vierkant rechtsboven)
- Om de linkermuisknop ingedrukt te houden , gaat u met de cursor naar het vierkantje in de linkerbenedenhoek. Gebruik dit als aan/uit-schakelaar.
- Om de rechtermuisknop ingedrukt te houden , gaat u met de cursor naar het vierkantje in de rechterbenedenhoek. Gebruik dit als aan/uit-schakelaar.
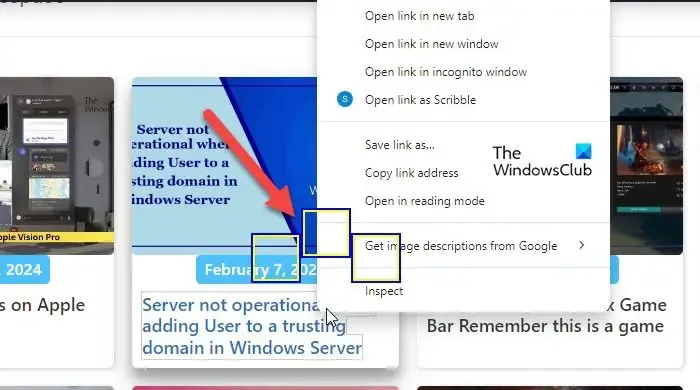
Op deze manier helpt Clickless Mouse u muisklikken/vasthouden uit te voeren door simpelweg de muis te bewegen. Houd er rekening mee dat standaard alleen de linkermuisklik is ingeschakeld, dus u moet alle andere opties in de hoofdinstellingen van de app inschakelen om de juiste acties te ondernemen. Om de app te minimaliseren tot het systeem verdwaalt, kunt u de optie gebruiken die beschikbaar is onder Overige instellingen .
2] Werk door spraak
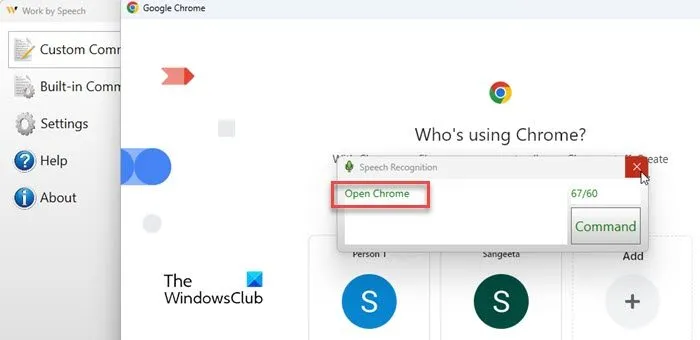
Met Work by Speech kunt u uw computer gebruiken zonder muis of toetsenbord. Het maakt gebruik van de Windows Speech Recognition Engine om de stem van de gebruiker om te zetten in opdrachten die kunnen worden gebruikt in plaats van muis- of toetsenbordinvoer. De tool werkt goed met slechts twee stemtrainingen , die elk ongeveer 7 minuten in beslag nemen.
U kunt Work by Speech downloaden van GitHub door op deze link te klikken . Het downloadbestand wordt geleverd als installatieprogramma en vereist beheerdersrechten om te kunnen worden uitgevoerd. Voordat u de tool kunt gebruiken, moet u uw computer trainen om uw stem te herkennen. Daarvoor heb je een headsetmicrofoon nodig of een microfoon met een goede gevoeligheid (ongeveer -40 dB bij een hoge SNR). U moet ook Engels (Verenigde Staten/India/Verenigd Koninkrijk/Australië/Canada) instellen als de standaard weergavetaal en spraakherkenningstaal van Windows.
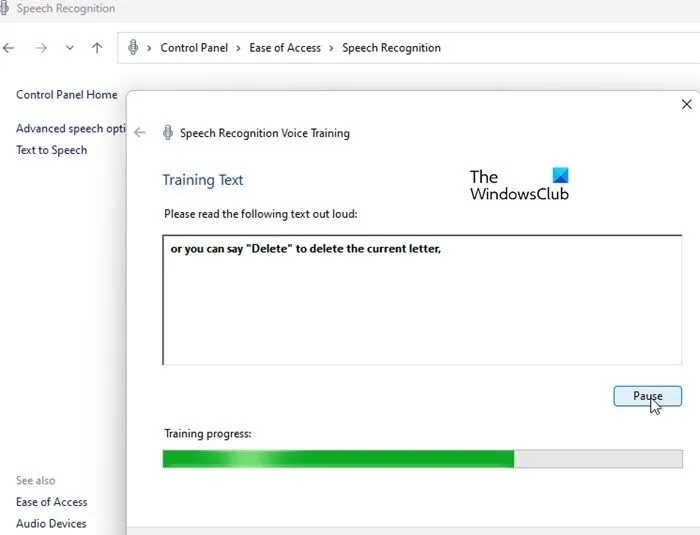
U kunt beginnen door naar het gedeelte Toegankelijkheid in het Configuratiescherm te gaan en uw computer te trainen in het begrijpen van uw stempatronen (zorg ervoor dat uw microfoon is aangesloten en werkt). Nadat u twee stemtrainingen heeft voltooid, kunt u Work by Speech starten en de app gaan gebruiken.
Work by Speech werkt in 3 verschillende modi:
- Uit: Dit is de standaardmodus van de app en wordt weergegeven door een rood microfoonpictogram. Het enige acceptabele commando in deze modus is ‘start spraakherkenning’.
- Commando: Deze modus wordt weergegeven door een groen microfoonpictogram en maakt gebruik van spraakopdrachten voor toetsenbord-/muisinvoer.
- Dicteren: deze modus wordt weergegeven door een blauw microfoonpictogram en zet spraak om in tekst met behulp van het Windows-dicteerhulpmiddel.
De app start een kleine prompt bij het opstarten, samen met het hoofdprogrammavenster. Met de prompt kunt u de modus van het programma wijzigen volgens uw vereisten. Om repetitieve taken te versnellen, kunt u ook aangepaste opdrachten in de app maken.
Voor muisbewegingen toont de app een muisraster dat het scherm in maximaal 2550 cijfers verdeelt. Elk figuur bevat maximaal 2 karakters. Om ze te kunnen lezen, moet u het muisraster-alfabet kennen dat wordt beschreven in het Mousegrid Alphabet- document (u kunt de link vinden in de Help- sectie in het hoofdprogrammavenster). Als u een string in een figuur leest, wordt de muiscursor naar het midden van die string verplaatst en wordt de muisactie uitgevoerd die eerder door een spraakopdracht werd gekozen.
3] Aspirant-toetsenbord
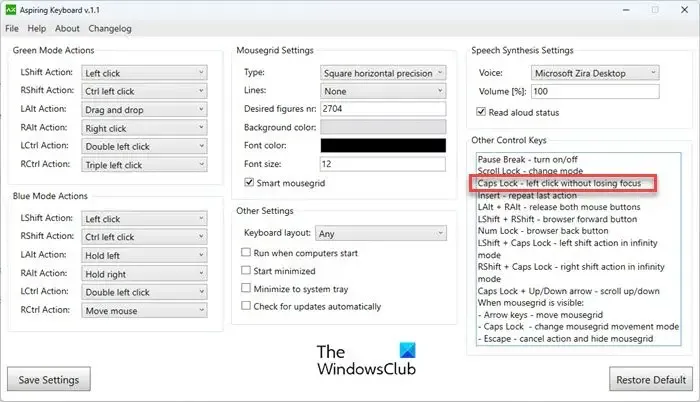
De laatste op de lijst is Aspiring Keyboard , een andere soortgelijke app waarmee je je Windows 11/10-pc zonder muis kunt gebruiken. Je zou het kunnen zien als een subset van de Work by Speech-app. Om Aspiring Keyboard te downloaden van de officiële bron op GitHub, kunt u op deze link klikken . De app is verkrijgbaar in zowel draagbare als installatieversies en kan worden uitgevoerd met beheerdersrechten.
Aspiring Keyboard werkt ook aan het concept van een muisraster dat het scherm verdeelt in maximaal 2704 cijfers voor elke toetsenbordindeling en tot 3364 cijfers voor Amerikaans Engels/Amerikaans internationaal toetsenbord. Elk figuurtje in het muisraster bestaat uit 2 karakters . Als u een tekenreeks in een muisrasterfiguur typt, wordt de cursor naar het midden van die tekenreeks verplaatst en wordt een muisactie uitgevoerd die eerder is gekozen door op een toets te drukken.
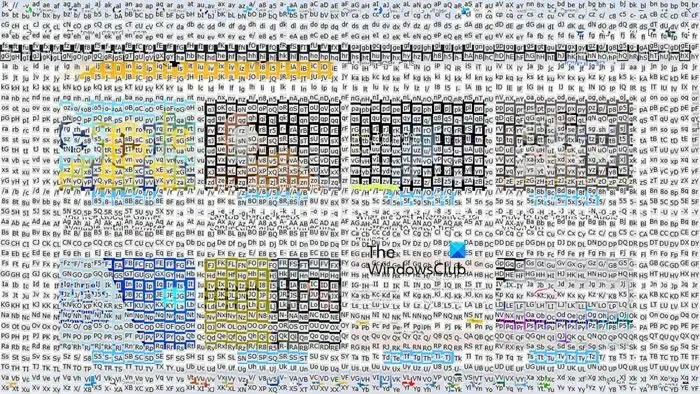
Nadat u het hulpprogramma hebt uitgevoerd, kunt u bijvoorbeeld het muisraster oproepen door op Caps Lock te drukken . Je scherm verandert onmiddellijk in een raster van figuren, elk met 2 karakters. Vervolgens kunt u de tekens typen die overeenkomen met de locatie waar u de cursor wilt verplaatsen. Daarna beweegt uw cursor automatisch naar de gewenste locatie (zonder dat u de muis nodig heeft) en voert u de actie uit die is verbonden met de Caps Lock-toets (standaard is dit een klik met de linkermuisknop).
De tool biedt een vooraf gedefinieerde reeks opdrachten in twee verschillende modi: groen en blauw.
Het leren van de bovenstaande tools vereist een beetje experimenteren en een goed begrip van hun kennisbasis.
Hoe klik je met de rechtermuisknop op een pc zonder muis?
U kunt het Windows-schermtoetsenbord gebruiken om muisacties te emuleren, inclusief klikken met de rechtermuisknop. Klik op het Startknoppictogram en selecteer Instellingen . Navigeer naar Toegankelijkheid > Toetsenbord . Schakel de schakeltoets naast het schermtoetsenbord in . Het Windows-schermtoetsenbord verschijnt. Plaats uw cursor op de locatie waar u met de rechtermuisknop wilt klikken en klik op het menupictogram op het schermtoetsenbord (pictogram rechts van de pijl naar rechts).
Kan ik de klik op mijn muis uitschakelen?
Hoewel u de klik met de linkermuisknop niet kunt uitschakelen, kunt u de knopconfiguratie wijzigen en de rechtermuisknop instellen op de knop die u gebruikt voor de primaire functies. Open het Configuratiescherm en wijzig de optie Weergeven op in Grote pictogrammen . Klik op Muis . Het venster Muiseigenschappen wordt geopend. Klik op het selectievakje Primaire en secundaire knoppen wisselen in de linkerbovenhoek. Klik op Toepassen > OK om de wijzigingen op te slaan.



Geef een reactie