Gebruik Microsoft Recovery Tool om het CrowdStrike-probleem op Windows op te lossen
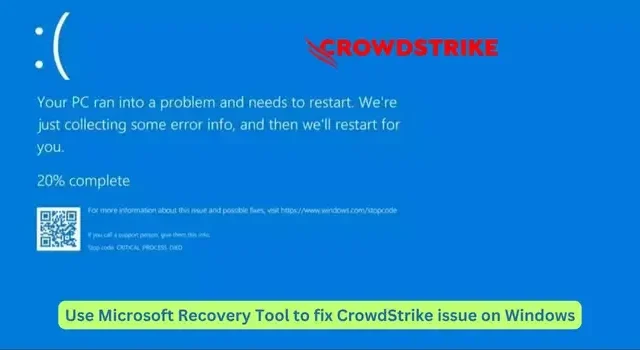
De recente CrowdStrike Falcon-update heeft de services beschadigd die afhankelijk zijn van Microsoft Windows. Microsoft heeft het probleem erkend en een tool uitgebracht om het te verhelpen. In deze handleiding laten we u zien hoe u de Microsoft Recovery Tool kunt gebruiken om het CrowdStrike-probleem op Windows te verhelpen .
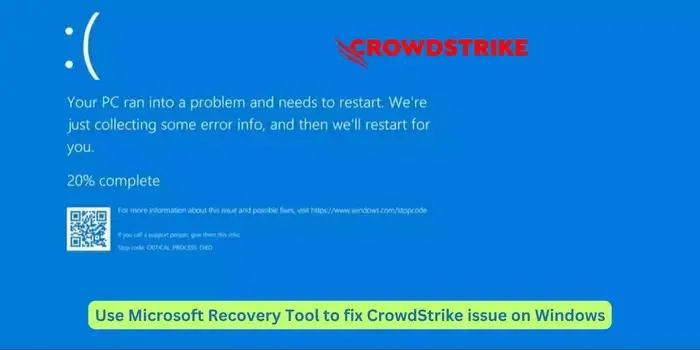
Microsoft Recovery Tool om CrowdStrike-probleem op Windows op te lossen
We hebben al oplossingen voor het CrowdStrike BSOD-probleem op Windows-computers besproken. Nu heeft Microsoft een officiële hersteltool uitgebracht die u kunt downloaden en gebruiken om het CrowdStrike BSOD te repareren.
Vereisten voor het gebruik van Microsoft Recovery Tool
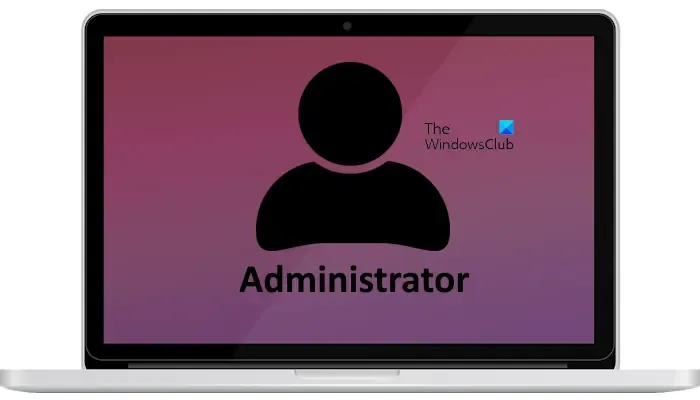
Niet iedereen kan de Microsoft Recovery Tool gebruiken om het CrowdStrike-probleem op te lossen. Microsoft heeft een aantal vereisten opgesteld waaraan u moet voldoen. De vereisten om de Microsoft Recovery Tool te gebruiken zijn:
- Windows 64-bits client met minimaal 8 GB vrije ruimte om de tool uit te voeren en een opstartbare USB-drive te maken. Het apparaat mag niet zijn beïnvloed door het CrowdStrike-probleem.
- Beheerdersaccount met alle rechten
- Een lege USB-stick met minimaal 1 GB opslagruimte. Als er gegevens op de USB-stick staan, worden deze in het proces gewist
- BitLocker-herstelsleutel voor BitLocker-apparaten die zijn getroffen door de CrowdStrike BSOD.
Hoe u de Microsoft Recovery Tool voor CrowdStrike BSOD gebruikt
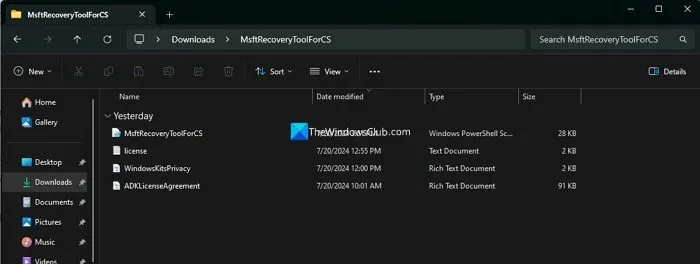
Als u voldoet aan de vereisten die Microsoft stelt om de Recovery Tool te kunnen gebruiken, volgt u de onderstaande stappen om de Microsoft Recovery Tool te gebruiken om het CrowdStrike BSOD op Windows te verhelpen.
- Download de hersteltool via het Microsoft Downloadcentrum .
- Pak het Recovery Tool uit dat u hebt gedownload in het ZIP-formaat
- Zoek in de uitgepakte map het bestand MsftRecoveryToolforCS en voer het uit in de verhoogde PowerShell.
- Wanneer u de PowerShell-prompt uitvoert, wordt de Assessment and Deployment Kit (ADK) gedownload en geïnstalleerd. Wacht tot het proces succesvol is voltooid. Tijdens het proces wordt u gevraagd een driverdirectory te selecteren. Selecteer N om dit over te slaan.
- U wordt gevraagd om de USB-drive te plaatsen en de driveletter op te geven. Volg hiervoor de instructies op het scherm.
- Nadat de USB is gemaakt, verwijdert u deze uit uw Windows-client.
- Sluit nu de USB-stick aan op de Windows-client die CrowdStrike ondersteunt en start deze opnieuw op.
- Druk op F12 of volg de instructies van de fabrikant om tijdens het opnieuw opstarten de BIOS-instellingen te openen.
- Selecteer in het BIOS-opstartmenu het USB-station en start hiermee op.
- De tool start op de Windows-client. Als de Windows-client BitLocker-gecodeerde schijven heeft, wordt u gevraagd de herstelsleutel in te voeren. Voer de BitLocker-herstelsleutel in, inclusief de streepjes ertussen.
- Nadat u de tool succesvol hebt uitgevoerd, start u het apparaat opnieuw op om te zien of het CrowdStrike-probleem is opgelost.
Hoe start ik Windows op in de veilige modus in CrowdStrike?
Om Windows op te starten in de veilige modus in CrowdStrike BSOD, klikt u op Geavanceerde herstelopties weergeven op het scherm Herstel. Selecteer Problemen oplossen en ga naar Geavanceerde opties. Selecteer vervolgens Opstartinstellingen en klik op Opnieuw opstarten. Druk tijdens het opnieuw opstarten op de toetsen 4 of F4 op uw toetsenbord om op te starten in de veilige modus.
Is de storing bij CrowdStrike verholpen?
Zowel Microsoft als CrowdStrike hebben het probleem erkend en instructies vrijgegeven om het handmatig te verhelpen. CrowdStike heeft de getroffen gebruikers geïnstrueerd om het bestand C-00000291*.sys in de CrowdStrike-directory op de Windows-client te verwijderen. Microsoft heeft een nieuwe hersteltool uitgebracht die kan worden uitgevoerd met een USB-station op de getroffen Windows-clients.



Geef een reactie