Gebruik Bijsnijden en vergrendelen in PowerToys om een app bij te snijden in een kleiner interactief venster
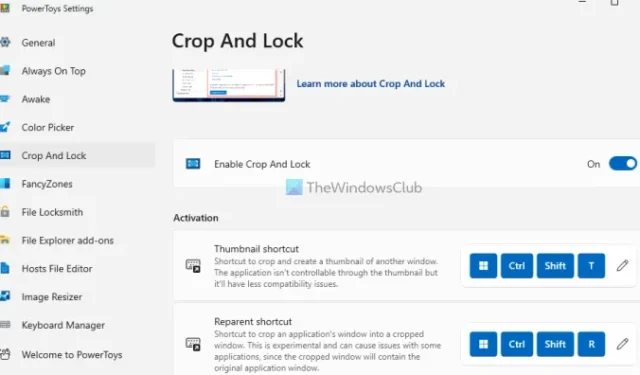
Microsoft PowerToys is een van de beste tools om Windows aan te passen. Het brengt een reeks interessante en belangrijke hulpprogramma’s met zich mee, zoals Always On Top om een venster altijd boven andere vensters te houden, Image Resizer, Keyboard Manager om toetsen opnieuw toe te wijzen, Hosts File Editor , enz. Crop And Lock is zo’n interessant hulpprogramma. En in dit bericht laten we je zien hoe je het hulpprogramma Crop And Lock in PowerToys in Windows 11/10 kunt gebruiken, waarmee je een app kunt bijsnijden in een kleiner interactief venster . U kunt zich dus alleen op dat deel van de applicatie concentreren. Je wordt niet afgeleid door de rest van de omgeving.
Het beste is dat u het originele venster en de inhoud ervan niet kwijtraakt, omdat u het originele venster kunt herstellen nadat u het bijgesneden venster hebt gesloten. Voordat u verder gaat, moet u er rekening mee houden dat deze functie alleen voor het actieve venster of voorgrondvenster werkt (in de modus voor aangepast formaat of in de modus voor volledig scherm). Het bestrijkt niet het volledige bureaublad, de taakbalk of de achtergrondvensters.
Hoe u Bijsnijden en vergrendelen in PowerToys gebruikt om een app in een kleiner interactief venster bij te snijden
Om het hulpprogramma Crop And Lock in PowerToys te gebruiken, downloadt en installeert u PowerToys op uw Windows 11/10 en schakelt u deze functie in. Open hiervoor de PowerToys-instellingen> selecteer Bijsnijden en vergrendelen> en schakel de knop Bijsnijden en vergrendelen inschakelen in die sectie in.
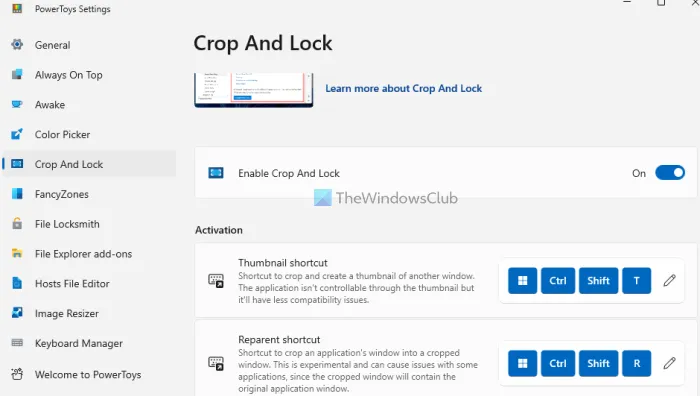
Zodra het hulpprogramma is geactiveerd, kunt u de beschikbare functies gebruiken met standaardsneltoetsen die u op elk moment kunt wijzigen. De kenmerken zijn:
- Snelkoppeling naar miniatuur
- Reparent-snelkoppeling.
Laten we beide functies controleren.
1] Snelkoppeling naar miniatuur

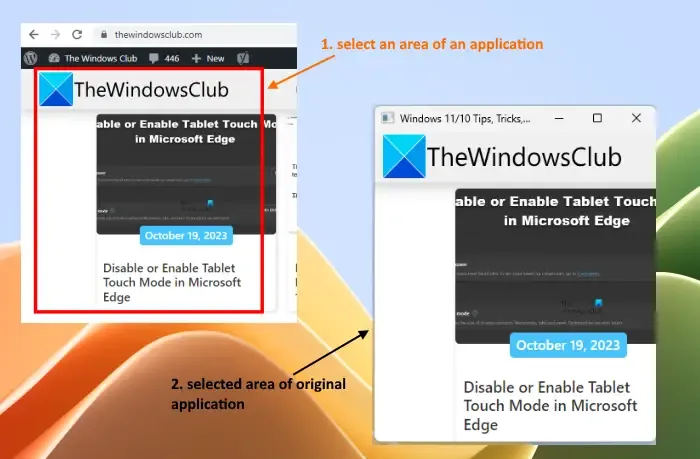
De miniatuursnelkoppeling Win+Ctrl+Shift+T![]()
Zodra het gebied is geselecteerd, wordt het oorspronkelijke venster vervangen door het nieuwe, niet-interactieve venster dat alleen dat specifieke deel toont. U kunt het formaat van dat venster wijzigen om het vastgelegde deel zorgvuldig te controleren. Zodra u het venster sluit, wordt het oorspronkelijke venster automatisch hersteld.
2] Reparent-snelkoppeling
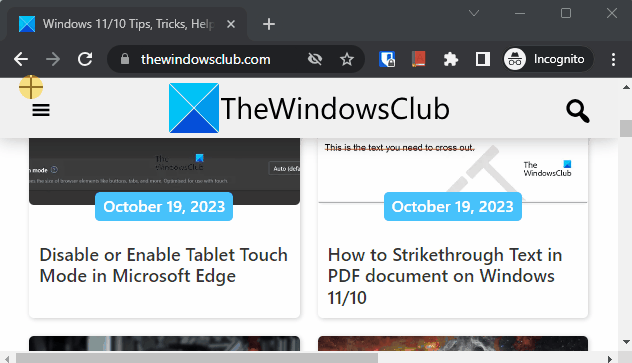
De Reparent-snelkoppeling is de belangrijkste functie van het hulpprogramma Bijsnijden en vergrendelen in PowerToys, omdat u hiermee een toepassing in een kleiner interactief venster kunt bijsnijden. U kunt de sneltoets Win+Ctrl+Shift+R gebruiken om deze te activeren.

U kunt omhoog en omlaag scrollen om toegang te krijgen tot de beschikbare inhoud in het bijgesneden gebied, op de links in dat gedeelte klikken, enz., net zoals zichtbaar in de opname hierboven. De focus zal dus alleen op dat specifieke onderdeel blijven liggen. Zodra u het bijgesneden venster sluit, krijgt u het oorspronkelijke venster of de oorspronkelijke toepassing terug.
Het hulpprogramma is behoorlijk handig, maar er zijn enkele bekende problemen. Het werkt bijvoorbeeld niet goed met gemaximaliseerde applicaties tijdens het gebruik van de Reparent-snelkoppelingsmodus. Het is dus goed om de applicatie of het venster te herstellen of de grootte ervan te wijzigen voordat u deze gebruikt. Bovendien krijg je geen goed antwoord met de Reparent-snelkoppelingsmodus als je deze gebruikt met sommige UWP-apps zoals Kladblok en toepassingen met interfaces met tabbladen, bijvoorbeeld Bestandsverkenner, OneNote, enz. Ik hoop dat deze problemen zullen worden opgelost.

Hoe gebruik je FancyZones in PowerToys?
Om FancyZones in PowerToys te gebruiken, schakel je het eerst in via PowerToys-instellingen. Klik op de FancyZones- optie in het linkergedeelte en schakel de knop FancyZones inschakelen in het rechtergedeelte in. Houd nu de Shift- toets ingedrukt terwijl u een venster sleept om de standaardzone te activeren en het venster daar neer te zetten. Je kunt ook de FancyZones-sectie in de PowerToys-instellingen gebruiken om de lay-outeditor te openen, een lay-out te selecteren, een aangepaste lay-out te maken, enz. Je kunt ook het zonegedrag, de zoneweergave, het venstergedrag en meer instellen.
Hoe wijzig je de grootte van PowerToys-run?
Ga in PowerToys-instellingen naar het gedeelte Image Resizer . Gebruik nu de knop Image Resizer inschakelen om dit hulpprogramma in te schakelen. In dezelfde sectie ziet u vooraf gedefinieerde afbeeldingsformaten die u kunt wijzigen, nieuwe formaten kunt toevoegen, de Fallback-encoder kunt instellen, enz. Als u klaar bent, selecteert u de afbeeldingen > klikt u met de rechtermuisknop > en klikt u op de optie Formaat van afbeeldingen wijzigen . Hierdoor wordt het Image Resizer-venster van PowerToys geopend. Selecteer het uitvoerformaat, gebruik andere beschikbare opties in dat venster en druk op de knop Formaat wijzigen . Het formaat van de geselecteerde afbeeldingen wordt dienovereenkomstig en automatisch aangepast.



Geef een reactie