Usb80236.sys BSoD-fout: 5 manieren om het te repareren

De usb80236.sys Blue Screen of Death (BSOD) -fout treedt meestal op vanwege verschillende redenen, zoals onder andere beschadigde systeembestanden en verouderde of beschadigde USB-stuurprogramma’s.
De fout treedt meestal op wanneer het besturingssysteem een kritieke toestand heeft bereikt en het probleem niet kan herstellen, wat resulteert in een systeemcrash en het blauwe scherm des doods (BSOD) met de foutmelding usb80236.sys.
Als u het blauwe foutscherm usb80236.sys ervaart, biedt deze gids enkele effectieve oplossingen om u te helpen het probleem op te lossen.
Wat is de usb80236.sys-fout?
- Verouderd of beschadigd apparaatstuurprogramma: het stuurprogramma van de USB-netwerkadapter kan verouderd of beschadigd raken, waardoor het systeem vastloopt en de fout wordt weergegeven.
- Hardwarestoring: de hardwarecomponent van de USB-netwerkadapter, zoals de USB-poort of de adapter zelf, kan beschadigd zijn of defect zijn, wat tot de fout kan leiden.
- Conflicterende programma’s: soms kunnen andere programma’s of stuurprogramma’s conflicteren met het stuurprogramma van de USB-netwerkadapter, waardoor de fout wordt veroorzaakt.
- Malware- of virusinfectie: Malware- of virusinfecties kunnen systeembestanden beschadigen , inclusief het stuurprogramma voor de USB-netwerkadapter, wat tot de fout kan leiden.
Hoe los ik de usb80236.sys BSoD-fout op?
1. Installeer het USB-stuurprogramma opnieuw
- Druk op Windows + R om het vak Uitvoeren te openen , typ devmgmt.msc en druk op Enter.
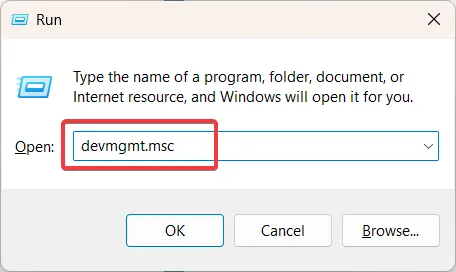
- Blader omlaag naar de onderkant van de lijst en klik op Universal Serial Bus Controller om uit te vouwen.
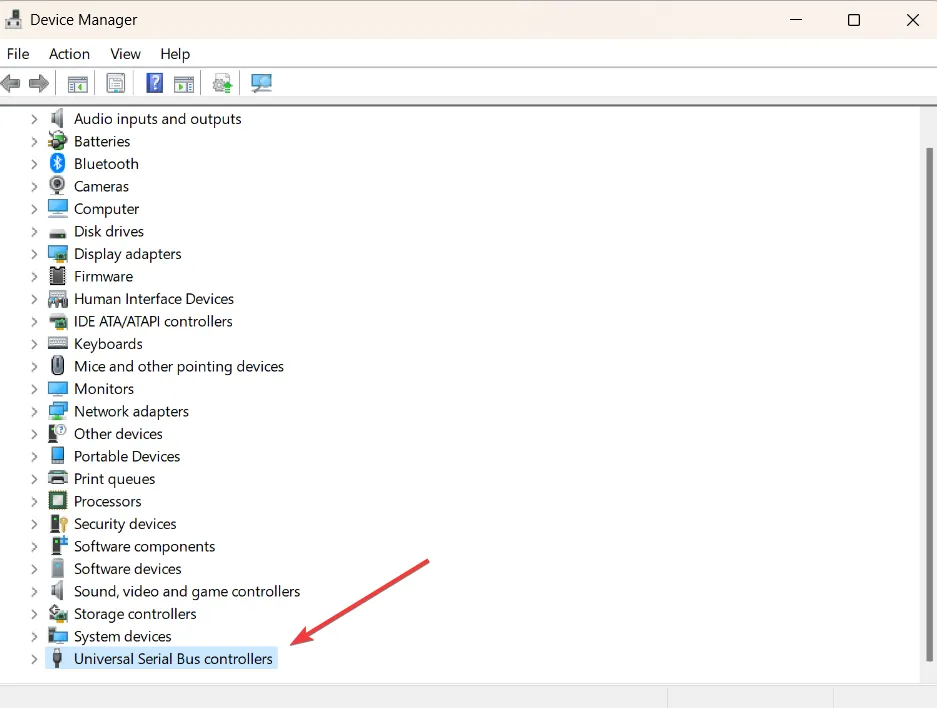
- Klik met de rechtermuisknop op het USB Root Hub- apparaat (USB 3.0) en selecteer de optie Apparaat verwijderen.
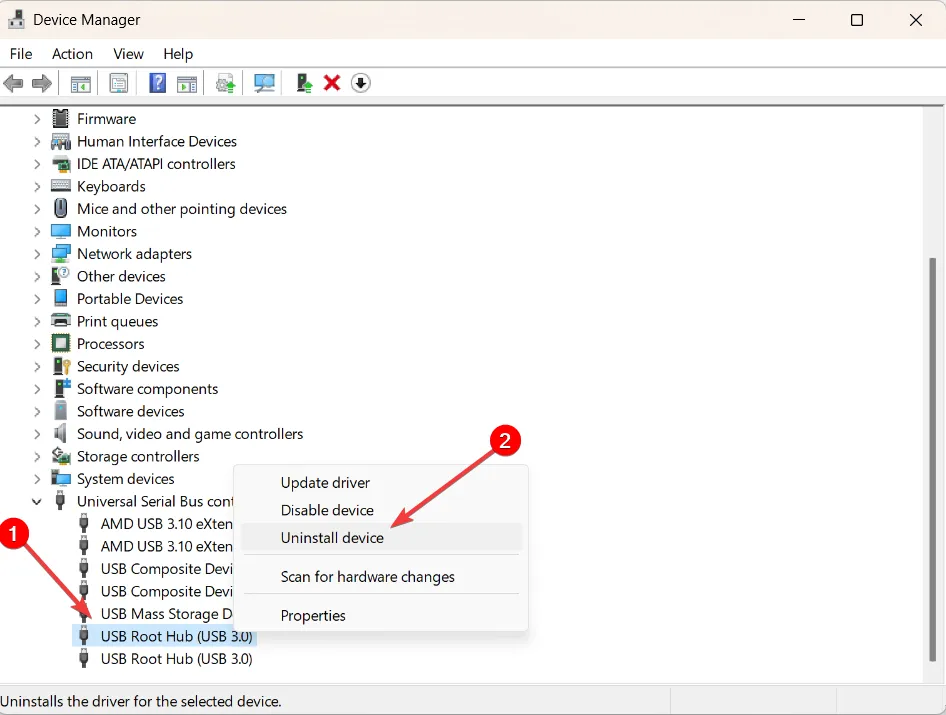
- Verwijder vervolgens de installatie om te bevestigen.
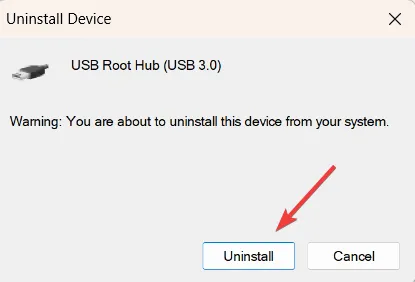
- Als u meer dan één USB Root Hub-apparaatstuurprogramma hebt, verwijdert u ze allemaal.
- Start daarna uw computer opnieuw op.
Na het opnieuw opstarten wordt de driver automatisch opnieuw geïnstalleerd, maar de usb80236.sys Blue Screen-fout zou niet meer moeten optreden.
2. Voer systeembestandscontrole uit
- Klik op de Start knop, typ vervolgens Opdrachtprompt en selecteer Als administrator uitvoeren uit de opties.

- Wanneer de prompt Gebruikersaccountbeheer verschijnt, klikt u op Ja .
- Typ vervolgens de onderstaande opdracht en druk op Enter:
sfc /scannow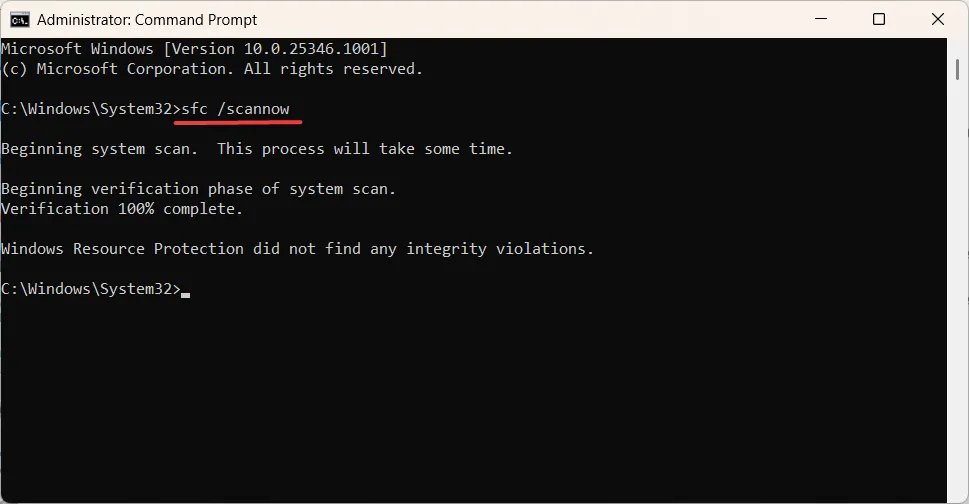
- Hierdoor wordt een scan gestart die corrupte of ontbrekende systeembestanden kan herstellen die mogelijk fouten veroorzaken.
3. Voer de DISM-scan uit
- Druk op Windows + R om het dialoogvenster Uitvoeren te openen, typ cmd , houd de Ctrl + Shift -toets ingedrukt en klik op OK om de opdrachtprompt als beheerder uit te voeren.
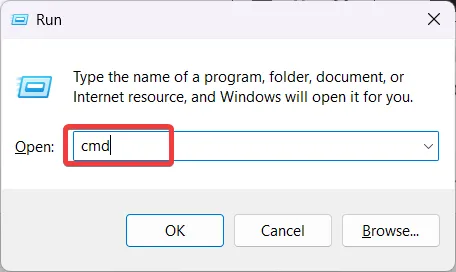
- Typ vervolgens de volgende opdrachtregels en druk Enter na elke regel op:
DISM /Online /Cleanup-Image /CheckHealthDISM /Online /Cleanup-Image /ScanHealthDISM /Online /Cleanup-Image /RestoreHealth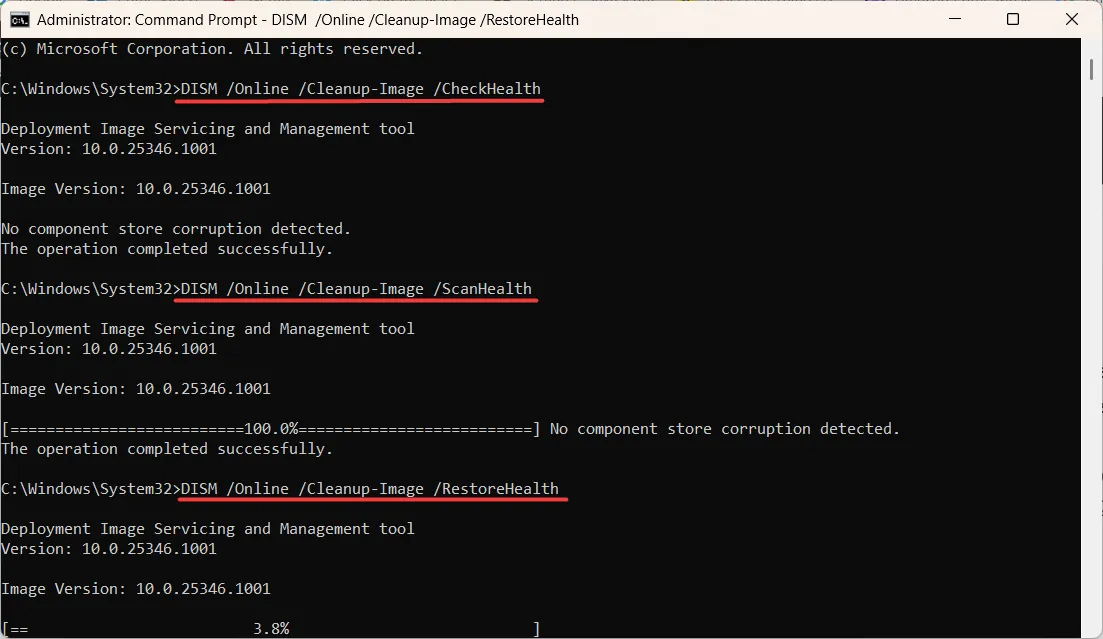
- Het kan enige tijd duren voordat de DISM-scan is voltooid en u moet het proces niet onderbreken.
- Nadat het herstelproces is voltooid, start u uw apparaat opnieuw op en controleert u of de usb80236.sys BSoD-fout nog steeds optreedt.
4. Installeer lopende updates
- Druk op Windows+ Iom de app Windows Instellingen te openen.
- Ga naar het tabblad Windows Update en klik op de knop Controleren op updates .

- Laat de computer controleren op updates en installeer deze.
- Nadat de updates zijn geïnstalleerd, start u uw computer opnieuw op.
5. Voer Systeemherstel uit
- Druk op Windows + R om Uitvoeren te openen, typ rstrui.exe en druk op Enter.
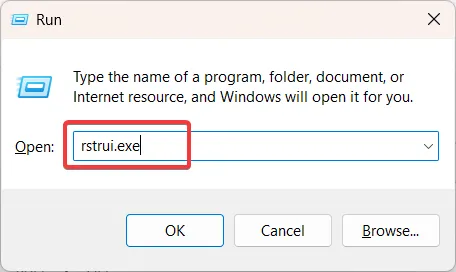
- Selecteer in het configuratiescherm Systeemherstel de optie Kies een ander herstelpunt als daarom wordt gevraagd en klik op Volgende om door te gaan.
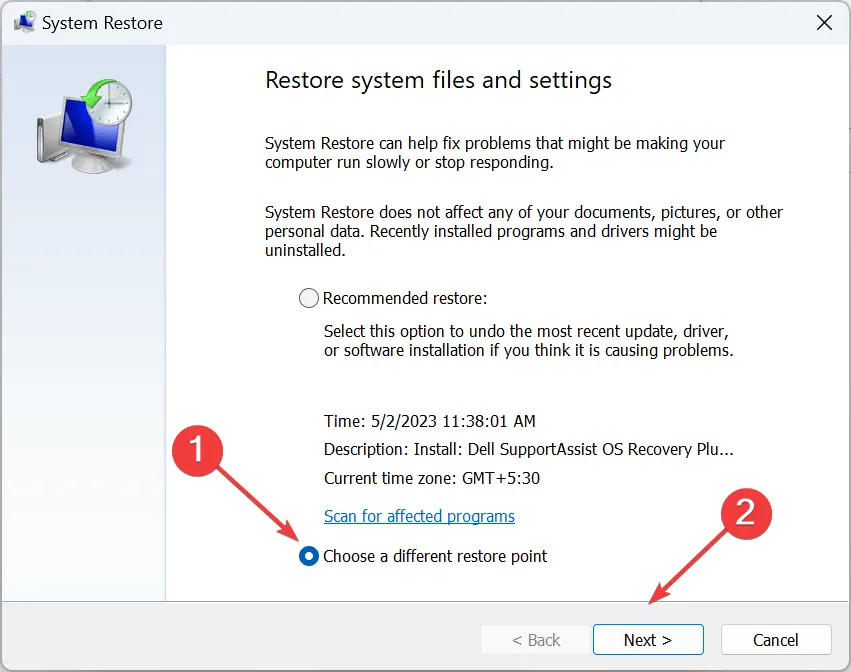
- Selecteer een herstelpunt in de lijst met beschikbare datums en klik op Volgende .
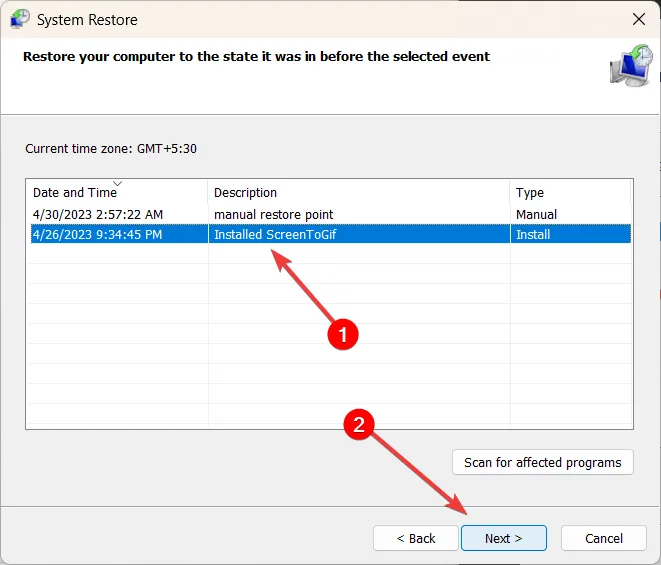
- Klik ten slotte op Voltooien om het herstelproces te starten.
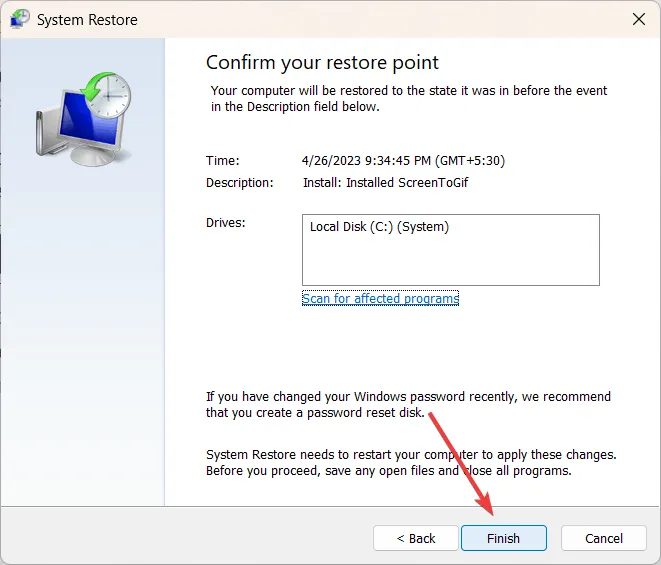
- Wacht tot het herstelproces is voltooid en start de computer opnieuw op om te zien of de fout usb80236.sys is opgelost.
Door de oplossingen in deze handleiding te volgen, zou u de BSOD-fout usb80236.sys moeten kunnen elimineren en ervoor moeten zorgen dat uw Windows-besturingssysteem correct functioneert.
Als u nog vragen of suggesties heeft, kunt u deze achterlaten in het opmerkingengedeelte.



Geef een reactie