usb2ser.sys: wat is het en hoe de fouten te herstellen
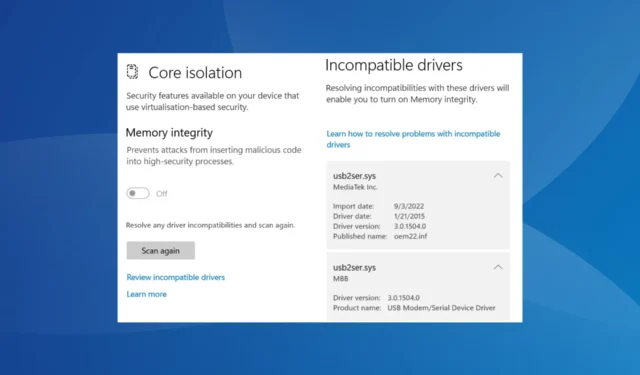
De fout trof verschillende gebruikers die een upgrade naar Windows 11 hadden uitgevoerd en ernaar uitkeken om Memory Integrity in te schakelen . Als je dat niet kunt, maak je geen zorgen! Blijf lezen om alles te weten te komen over het bestand en de oplossingen die voor anderen werkten.
Wat is usb2ser.sys?
Het bestand, usb2ser.sys, is ontwikkeld en gepubliceerd door MediaTek Inc. en bevat de relevante gegevens voor USB Modem/Serial Device Driver. En hoewel er geen probleem zou moeten zijn, roept het onvermogen om Memory Integrity in te schakelen vanwege onverenigbaarheden met stuurprogramma’s enige zorgen op.
Hier zijn enkele redenen waarom u Memory Integrity niet kunt inschakelen vanwege usb2ser.sys:
- Er is een incompatibel stuurprogramma geïnstalleerd : in de meeste gevallen, zoals het bericht suggereert, doet het probleem zich voor wanneer een incompatibel stuurprogramma voor het apparaat is geïnstalleerd. Dit gebeurt meestal wanneer u er handmatig een installeert.
- Het stuurprogramma is verouderd : vaak is het gebruik van een verouderd stuurprogramma de reden dat gebruikers usb2ser.sys als incompatibel beschouwen in Windows-beveiliging.
- Kritieke stuurprogrammabestanden ontbreken : Een stuurprogramma bestaat uit meerdere bestanden die elk een kritieke rol spelen. En als een van deze ontbreekt, zult u de fout tegenkomen.
- Corrupte systeembestanden : wanneer de systeembestanden beschadigd zijn , kan het besturingssysteem fouten genereren tijdens het wijzigen van de systeeminstellingen, ook al werkt al het andere prima.
Hoe los ik usb2ser.sys-fouten op?
Voordat we naar de enigszins complexe oplossingen gaan, zijn hier een paar snelle oplossingen om te proberen:
- Start de computer opnieuw op en probeer het opnieuw.
- Controleer op beschikbare Windows-updates en installeer deze.
Als niets werkt, gaat u naar de volgende oplossingen.
1. Werk het stuurprogramma bij
- Druk op Windows + R om Uitvoeren te openen, typ devmgmt.msc in het tekstveld en druk op Enter.
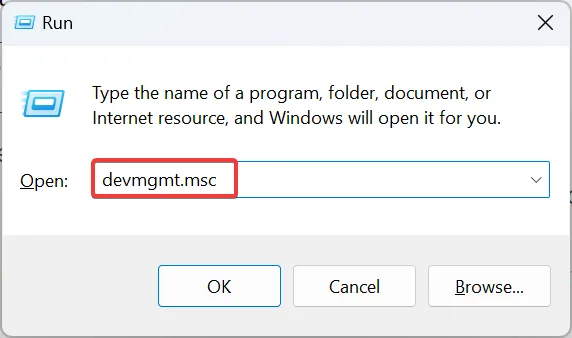
- Vouw hier alle vermeldingen uit om het apparaat te lokaliseren met behulp van usb2ser.sys, klik er met de rechtermuisknop op en selecteer Stuurprogramma bijwerken .
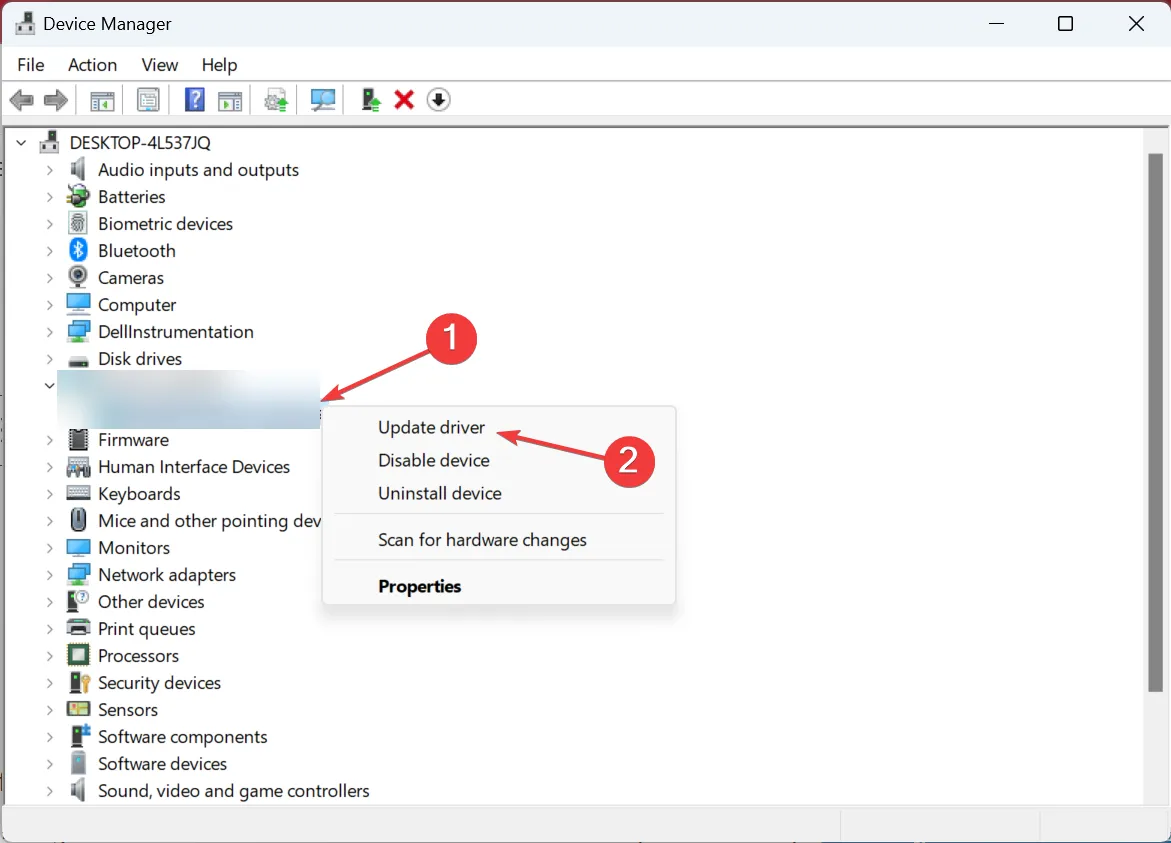
- Selecteer nu Automatisch zoeken naar stuurprogramma’s en wacht tot Windows de beste lokaal beschikbare versie installeert.
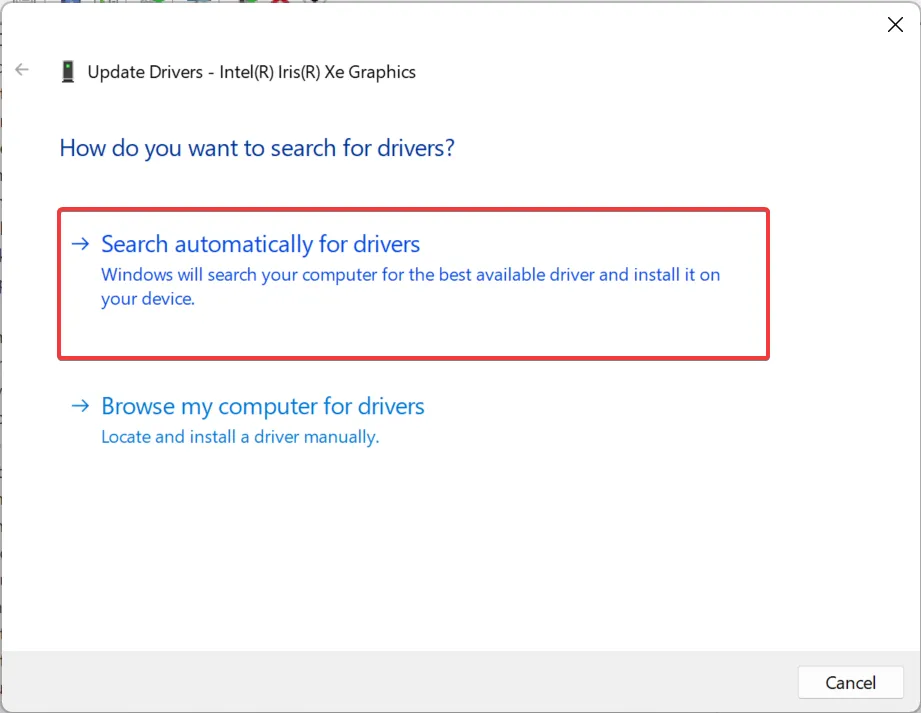
- Als u klaar bent, start u de computer opnieuw op.
Vaak is de snelste oplossing voor usb2ser.sys en andere soortgelijke problemen het bijwerken van de driver . Hiermee worden eventuele beschadigingen of ontbrekende bestanden hersteld. Trouwens, als Windows er geen kan vinden, kun je altijd usb2ser.sys downloaden en het stuurprogramma handmatig installeren vanaf de website van de fabrikant.
2. Hernoem het bestand
- Druk op Windows+ Eom Verkenner te openen, navigeer door het volgende pad en zoek naar het bestand usb2ser.sys :
C:\Windows\System32 - Als je het daar niet kunt vinden, controleer dan deze twee mappen:
C:\Windows\System32\driversC:\Windows\System32\DriverStore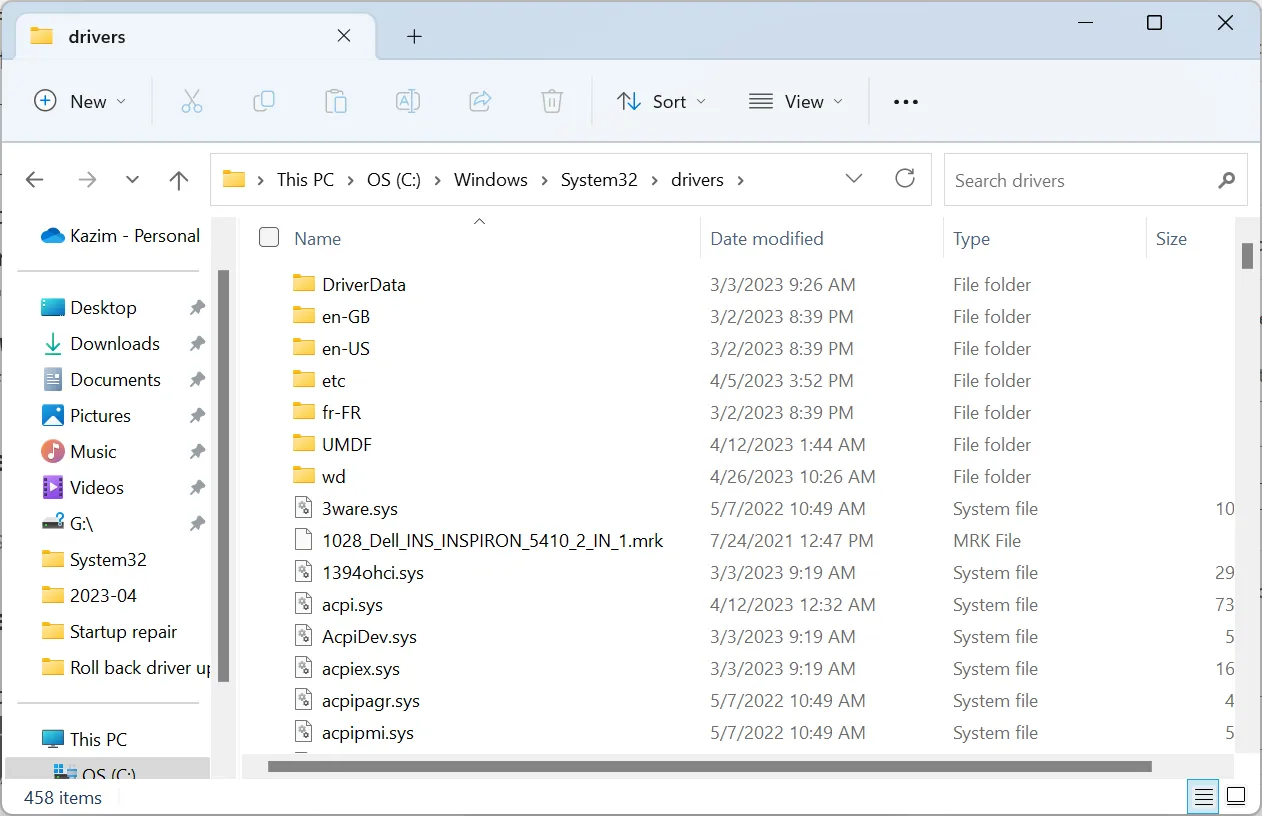
- Nadat het bestand is gevonden, hernoemt u het naar iets anders, bijvoorbeeld usb2serold.sys, en start u de computer opnieuw op. In sommige gevallen moeten gebruikers de volledige controle over de map overnemen voordat ze het bestand kunnen hernoemen.
3. Herstel de corrupte systeembestanden
- Druk op Windows + R om Uitvoeren te openen, typ cmd en druk op Ctrl + Shift + Enter.
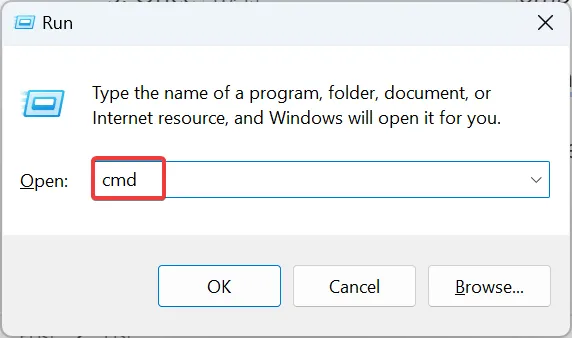
- Klik op Ja in de UAC-prompt.
- Plak nu de volgende vier commando’s afzonderlijk en klik Enterna elk commando:
DISM.exe /Online /Cleanup-image /ScanhealthDism.exe /Online /Cleanup-Image /CheckHealthDISM.exe /Online /Cleanup-image /RestorehealthDism.exe /Online /Cleanup-Image /startComponentCleanup - Als u hiermee klaar bent, voert u deze opdracht uit om de SFC-scan uit te voeren:
sfc /scannow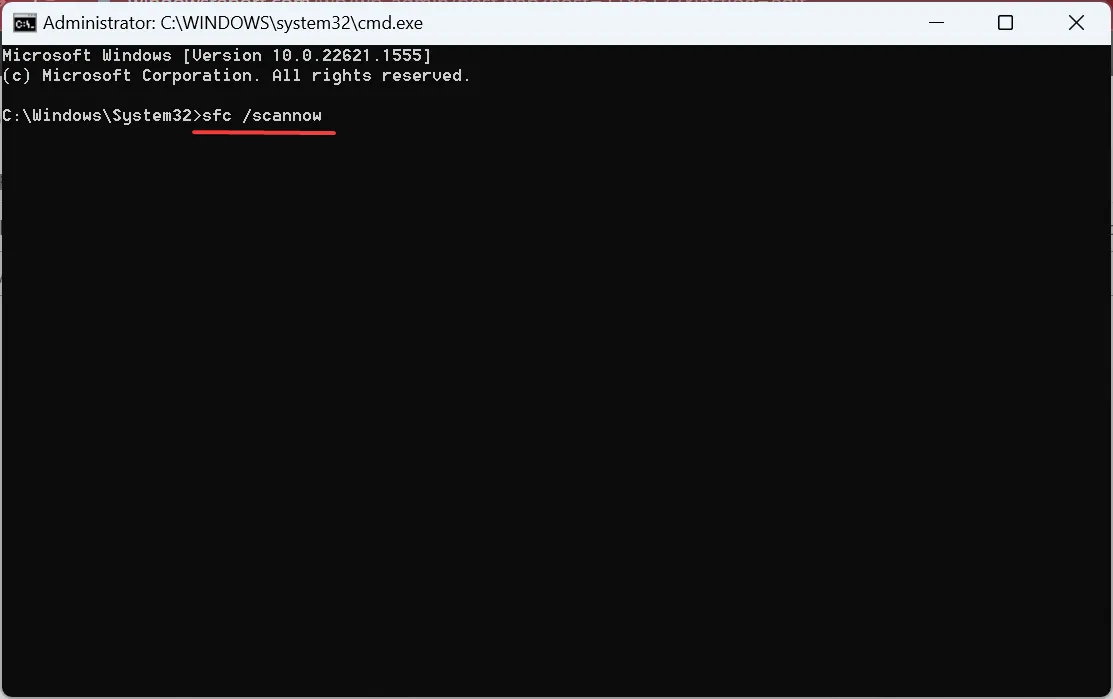
- Start ten slotte de computer opnieuw op en controleer of u Memory Integrity kunt inschakelen.
Wanneer de Windows-installatie corrupte systeembestanden bevat , zult u waarschijnlijk problemen tegenkomen met het stuurprogramma usb2ser.sys. In dit geval zou het uitvoeren van de DISM-tool en de SFC-scan de zaken moeten laten werken.
4. Verwijder het stuurprogramma usb2ser.sys
- Druk op Windows + X om het Power User-menu te openen en selecteer Apparaatbeheer in de lijst met opties.
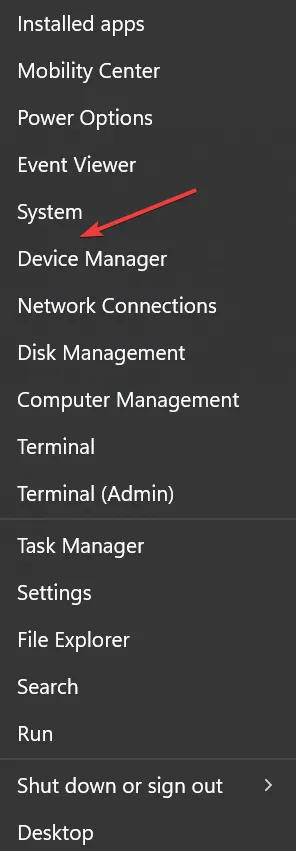
- Klik op het menu Beeld en selecteer Apparaten per bestuurder .
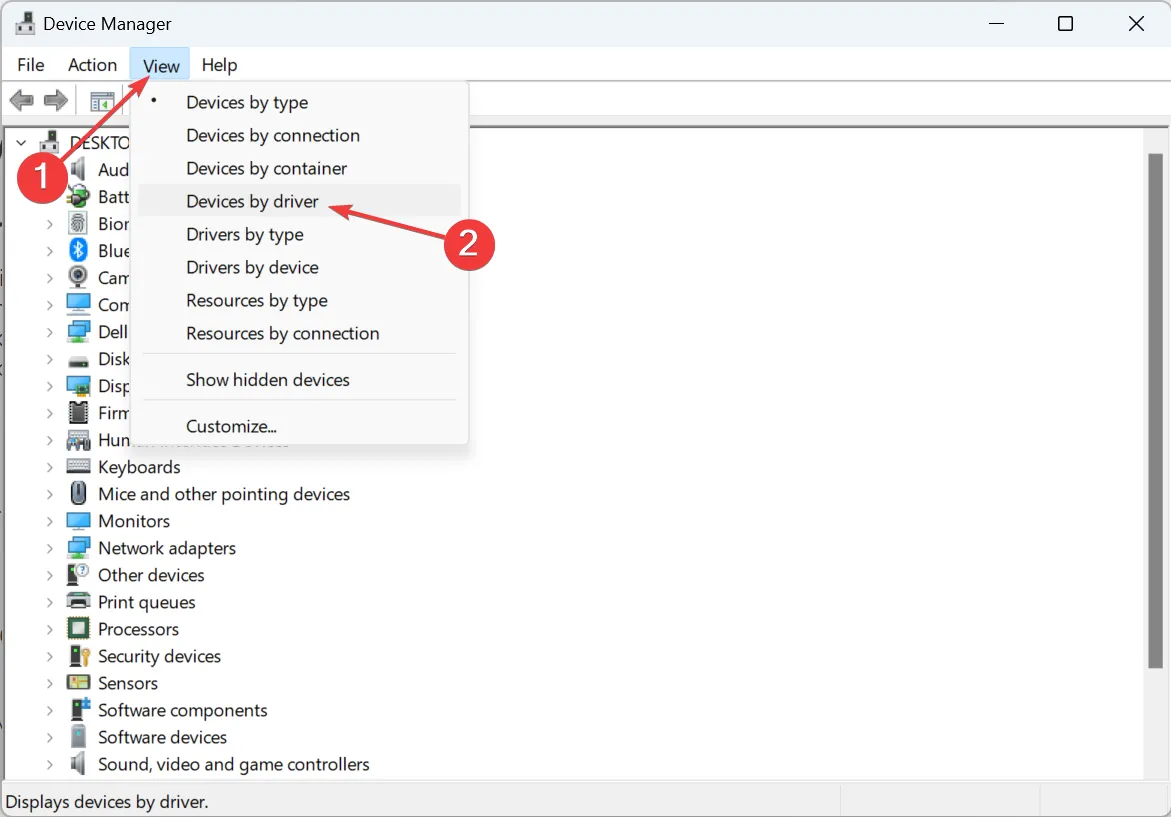
- Zoek het item oem26.inf, klik er met de rechtermuisknop op en kies Stuurprogramma verwijderen .
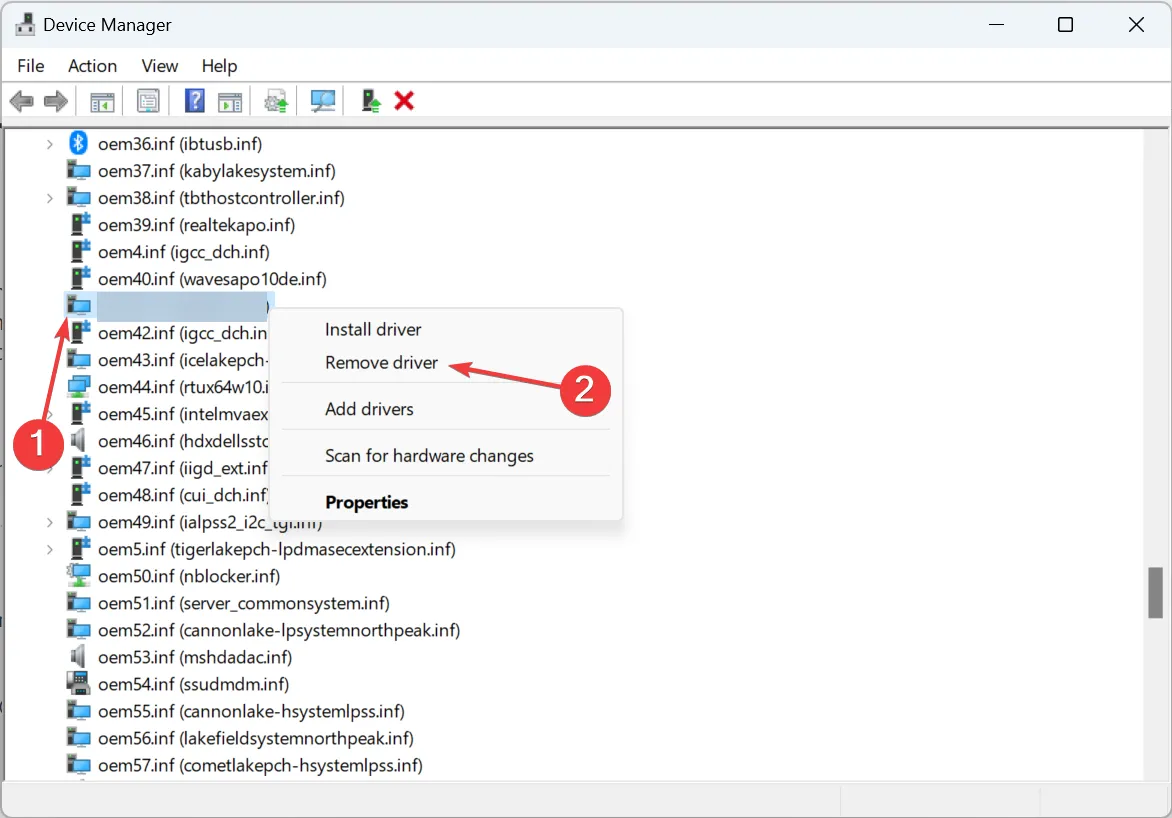
- Vink de selectievakjes aan voor Deze driver verwijderen van alle apparaten die deze driver momenteel gebruiken en Poging om verwijdering van deze driver af te dwingen terwijl deze nog in gebruik is door apparaten, en klik vervolgens op Verwijderen .
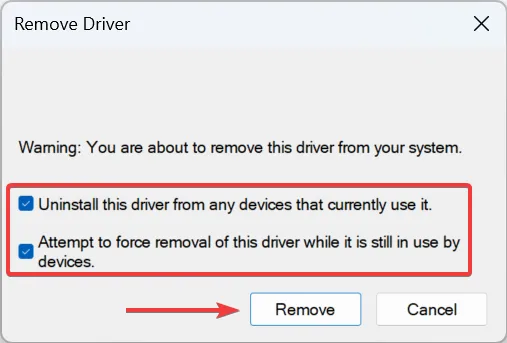
- Als u klaar bent, drukt u op Windows + E om Verkenner te openen, plakt u het volgende pad in de adresbalk en drukt u op Enter:
C:\Windows\System32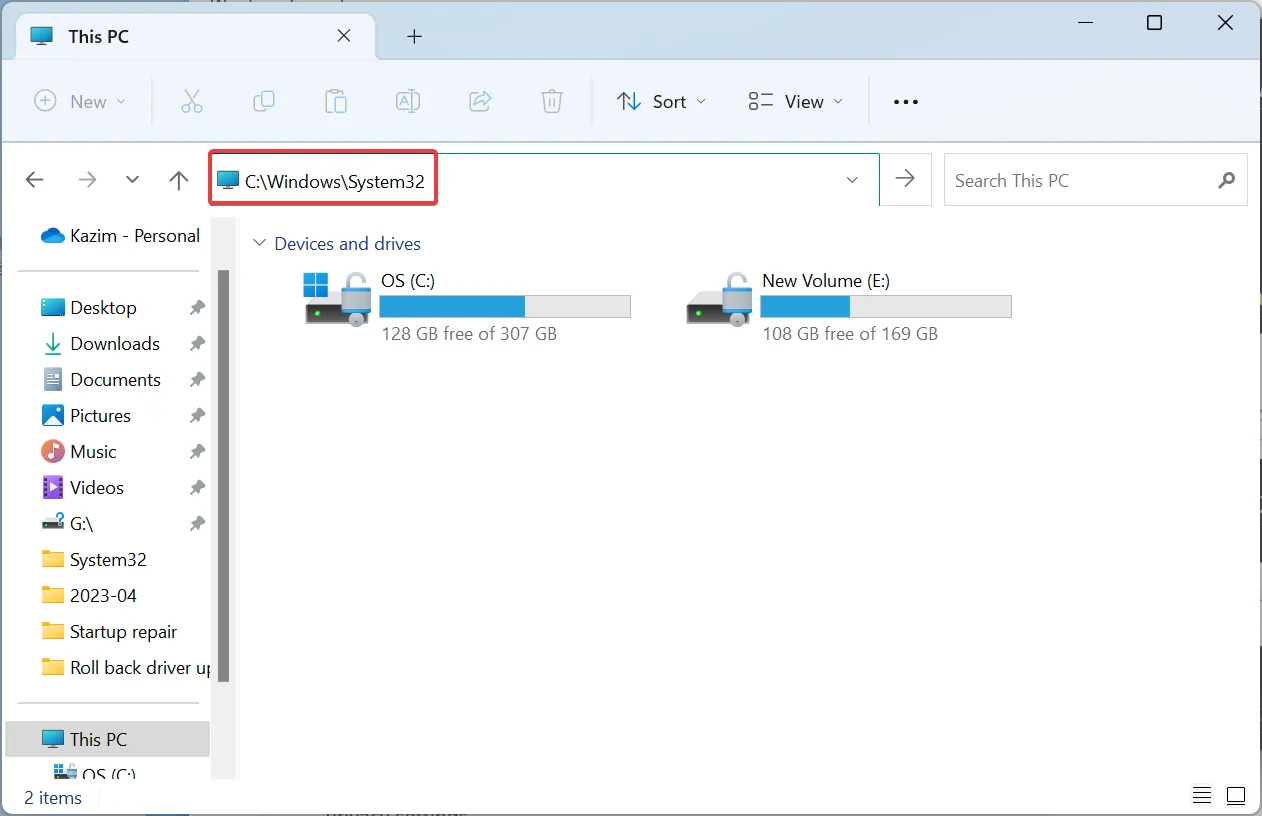
- Zoek nu het bestand usb2ser.sys , selecteer het en druk op Delete.
- Start ten slotte de computer opnieuw op om de wijzigingen door te voeren.
Als niets anders het Core Isolation-probleem oplost, kunt u altijd usb2ser.sys verwijderen, nadat u hebt geverifieerd dat het niet actief wordt gebruikt door apparaten die op de pc zijn aangesloten.
5. Wijzig het register
- Druk op Windows + S om Zoeken te openen, typ Register-editor in het tekstveld en klik vervolgens op het relevante resultaat.
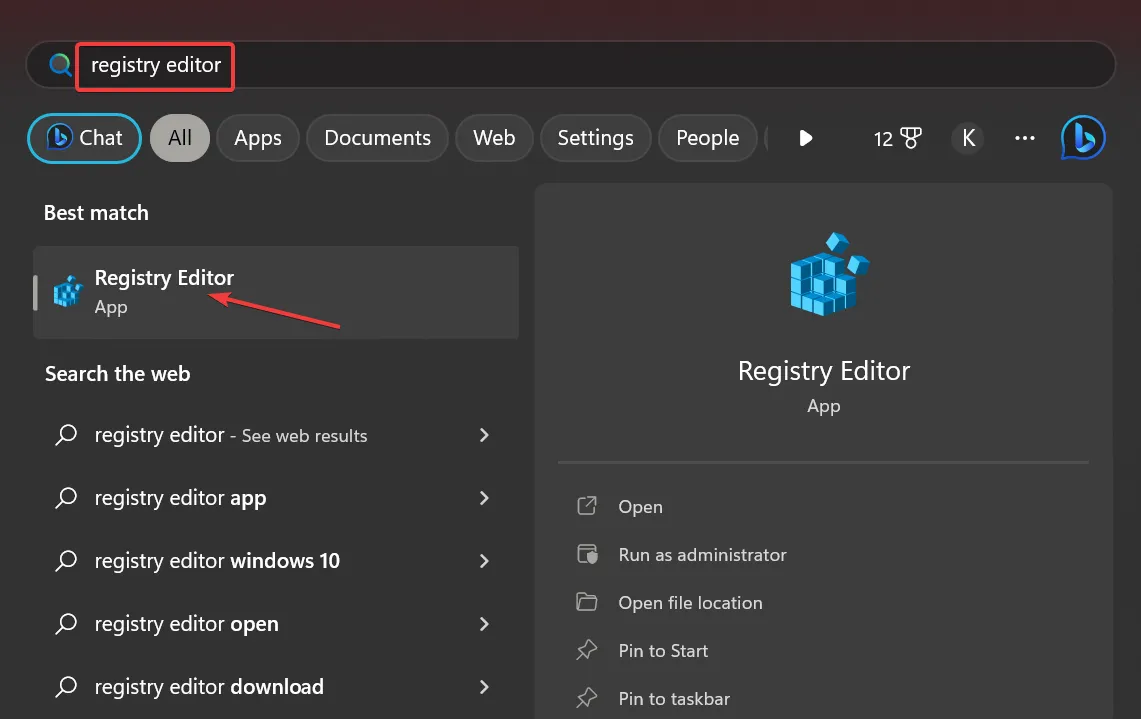
- Klik op Ja in de prompt.
- Plak het volgende pad in de adresbalk en druk op Enter:
Computer\HKEY_LOCAL_MACHINE\SYSTEM\CurrentControlSet\Control\DeviceGuard\Scenarios\HypervisorEnforcedCodeIntegrity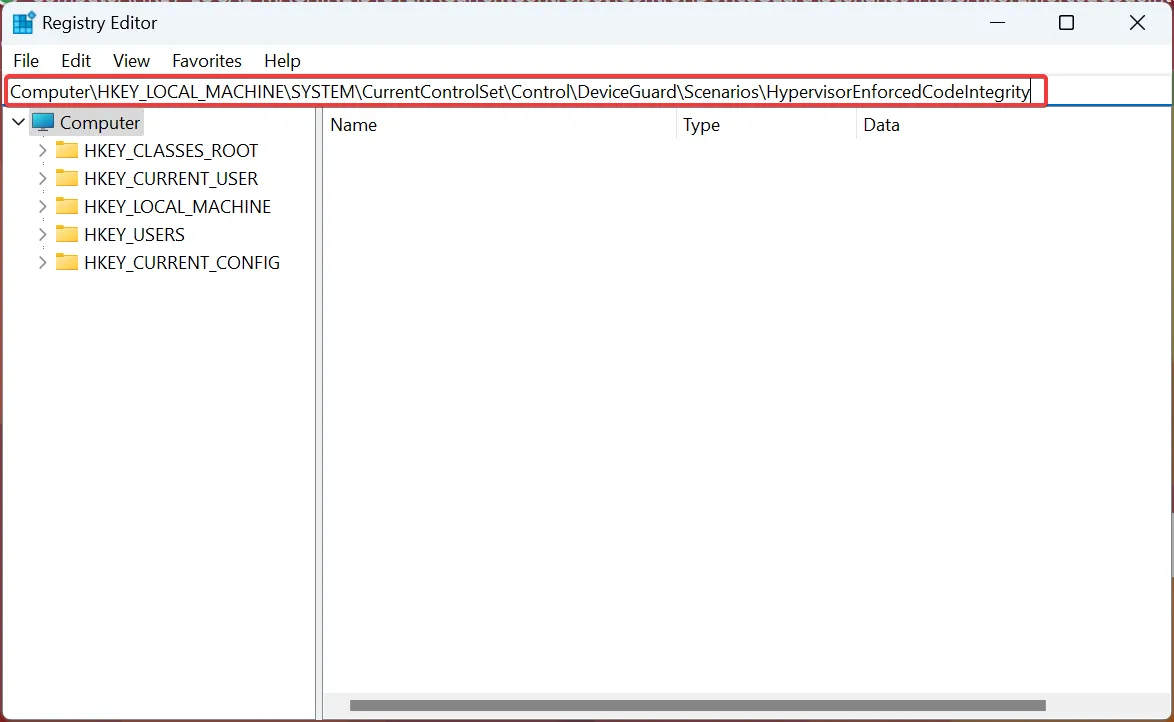
- Dubbelklik op de ingeschakelde DWORD die aan de rechterkant wordt vermeld.
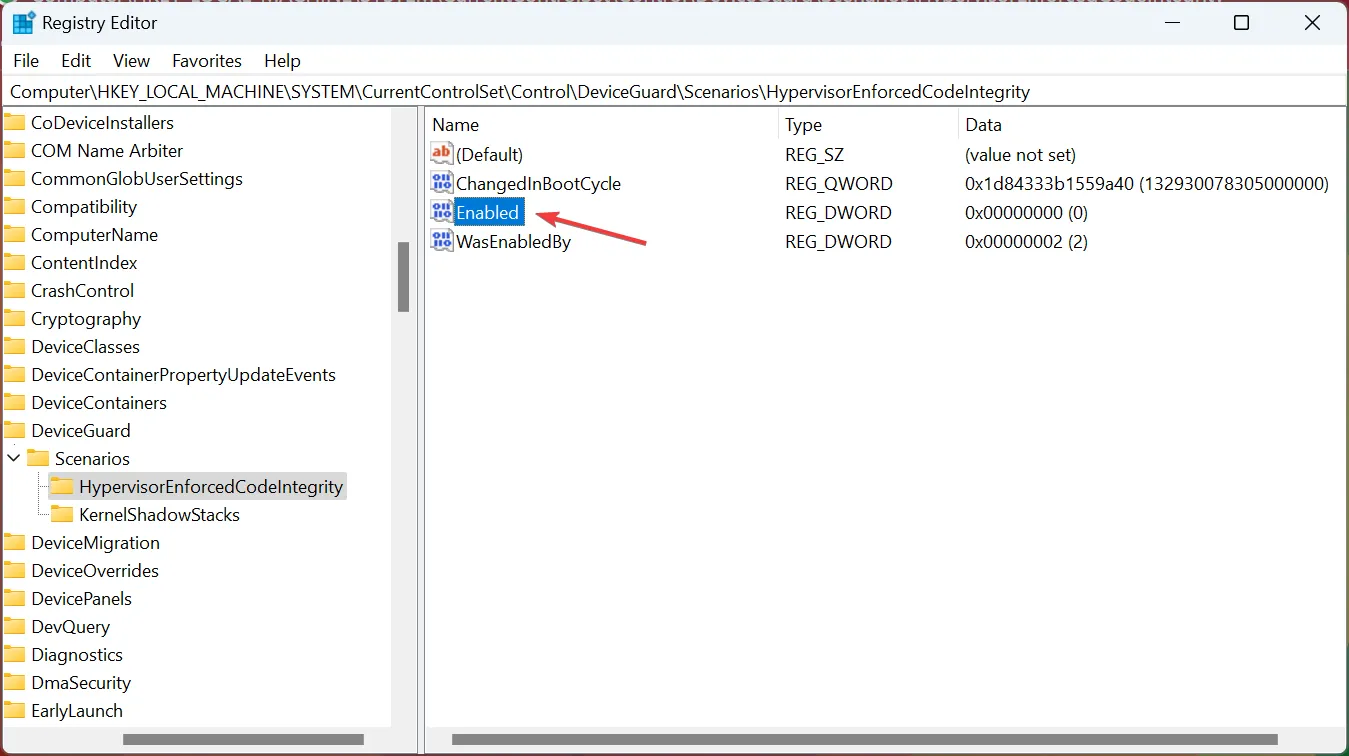
- Typ 1 onder Waardegegevens en klik op OK om de wijzigingen op te slaan.
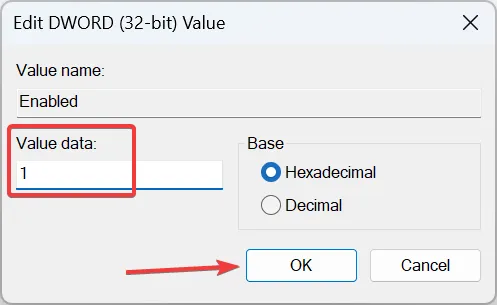
- Start de computer opnieuw op om de wijzigingen toe te passen.
Als het uw enige doel is om geheugenintegriteit in te schakelen en usb2ser.sys in de weg staat, zou het aanpassen van het register voldoende zijn. Vergeet niet dat het niet wordt aanbevolen om deze route te nemen voordat u alle mogelijke opties hebt uitgeput.
Nadat u de fout heeft verholpen, vergeet dan niet enkele snelle tips te bekijken om de prestaties van Windows te verbeteren en sneller dan ooit te laten werken.
Voor vragen of om de oplossing te delen die voor u heeft gewerkt, kunt u hieronder een opmerking plaatsen.



Geef een reactie